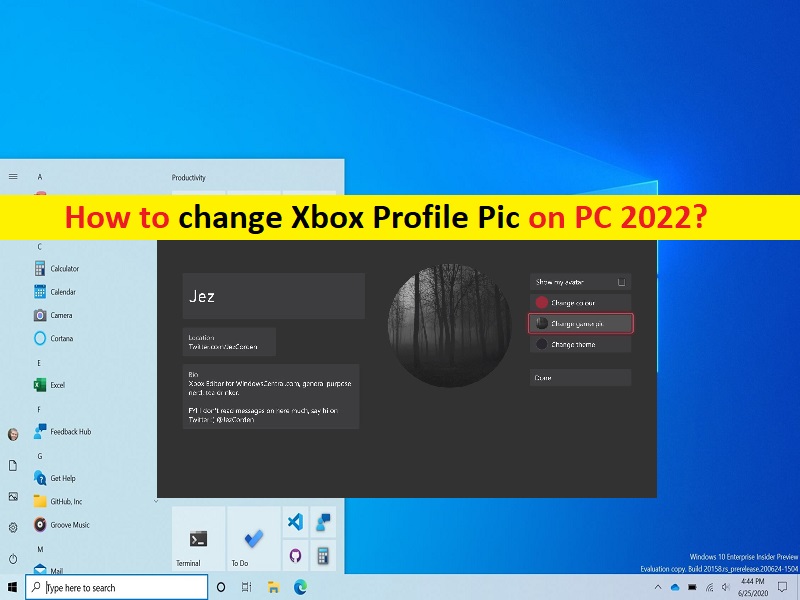
Tipps zum Ändern des benutzerdefinierten Xbox-Profilbilds / Ändern des Xbox-Profilbilds auf dem PC 2022:
In diesem Artikel werden wir besprechen, wie Sie das benutzerdefinierte Xbox-Profilbild ändern und wie Sie das Xbox-Profilbild auf dem PC 2022 ändern. Sie werden mit einfachen Schritten/Methoden dazu geführt. Lassen Sie uns die Diskussion beginnen.
“Xbox-Profilbild benutzerdefiniert ändern/ Xbox-Profilbild auf PC 2022 ändern“:
Es ist ganz einfach für jeden, ein beliebiges Foto zu machen und es für alle sichtbar in sein Xbox Live-Profil einzufügen. Sie können dies auch auf Smartphones, Xbox One- und Xbox Series X/S-Konsolen sowie Windows-PCs durchführen. In der Vergangenheit konnten sich Xbox Live-Benutzer nur ohne benutzerdefinierte Avatar-Posen oder voreingestellte Bilder ausdrücken. Jetzt hat Microsoft endlich die Möglichkeit hinzugefügt, Ihren eigenen Avatar im gesamten Xbox Live Network hinzuzufügen.
Wenn Sie nach Möglichkeiten suchen, Ihr eigenes Xbox-Gamepic einzurichten oder das Xbox-Profilbild über Konsolen, Mobilgeräte und Windows 10/11-PCs hinweg zu ändern, dann sind Sie hier genau richtig. Hier finden Sie einfache Möglichkeiten, dies durchzuführen. Gehen wir die Schritte an.
Wie erstelle oder ändere ich ein benutzerdefiniertes Xbox-Profilbild auf der Xbox-Konsole?
Um dies auf der Konsole durchzuführen, benötigen Sie einen USB-Stick oder ein anderes externes USB-Speichergerät, um das Bild auf Ihrer Konsole einzustellen. Sie müssen den USB-Stick in die Konsole einstecken, wobei Ihr Bild irgendwo auf dem Stick gespeichert ist. Stellen Sie sicher, dass das Bildformat 1080 x 1080 beträgt.
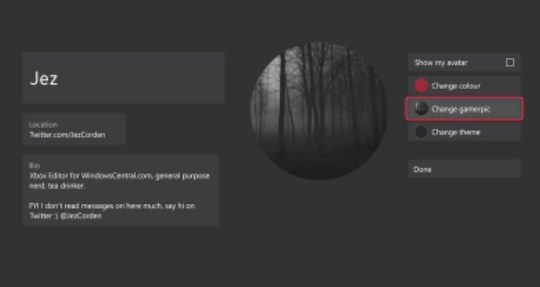
Schritt 1: Drücken Sie die „Xbox“-Taste auf Ihrem Xbox-Controller, um das „Guide“-Menü zu öffnen
Schritt 2: Bewegen Sie den Joystick nach rechts zum Abschnitt „Profil & System“, verwenden Sie die Taste „A“, um Ihr Profil auszuwählen, und klicken Sie im nächsten Popup erneut auf „Mein Profil“.
Schritt 3: Verwenden Sie den Joystick und die Taste „A“, um „Profil anpassen“ auszuwählen.
Schritt 4: Wählen Sie „GamerPic ändern“, wählen Sie „Benutzerdefiniertes Bild hochladen“, Sie landen in der Xbox File Picker-App
Schritt 5: Gehen Sie mit dem „Hamburger“-Symbol oben links zum USB-Stick-Symbol und gehen Sie mit der „A“-Taste und dem Joystick zu „Bild“, das Sie verwenden möchten.
Schritt 6: Wenn Sie fertig sind, wählen Sie „Hochladen“. Microsoft überprüft das Bild und in etwa zwei Minuten.
So ändern Sie das Xbox-Profilbild auf dem PC 2022 [Windows 10/11]
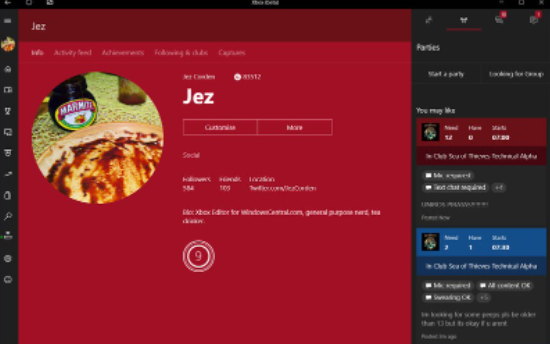
Schritt 1: Öffnen Sie die „Xbox Console Companion“-App auf dem Windows-PC und wählen Sie Ihr Profil in der oberen linken Ecke aus und klicken Sie auf Ihr Spielerbild, um es zu bearbeiten/ändern
Schritt 2: Wählen Sie „Benutzerdefiniertes Bild auswählen“, wählen Sie „Benutzerdefiniertes Bild hochladen“, klicken Sie auf „Durchsuchen“ für Ihre Datei und wählen Sie sie aus
Schritt 3: Schneiden Sie das Bild mit der Maus in den Kreis und klicken Sie dann auf „Hochladen“. Sobald Microsoft das Bild überprüft hat, wird es in Ihrem Profil auf Windows und Xbox angezeigt.
Wie ändere ich das benutzerdefinierte Xbox-Profilbild auf dem Mobiltelefon?
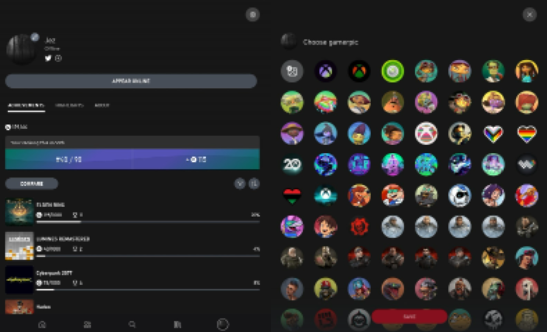
Schritt 1: Laden Sie die Xbox-App aus dem Apple App Store oder Google Play Store auf Ihr Mobiltelefon herunter
Schritt 2: Melden Sie sich mit dem mit Ihrer Xbox verknüpften Microsoft-Konto bei Ihrem Xbox-Konto an und wählen Sie Ihr Profilbildsymbol in der unteren rechten Ecke aus
Schritt 3: Tippen Sie auf Ihr aktuelles Standardbild und wählen Sie oben links das benutzerdefinierte Bildsymbol aus
Schritt 4: Von hier aus sollten Sie problemlos navigieren und ein geeignetes Bild auswählen können. Denken Sie daran, dass es 512X512 sein muss.
Wie kann ich die Größe eines Bildes für Ihr Xbox-Profil ändern?
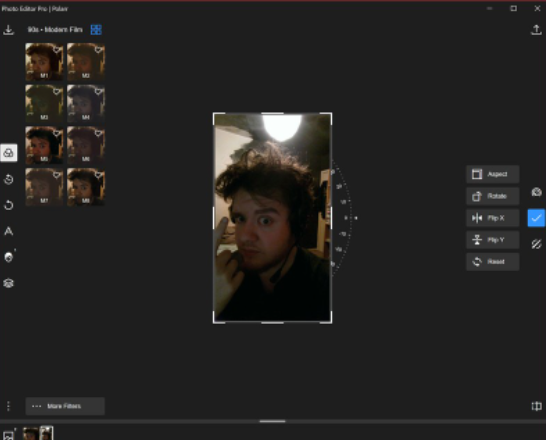
Schritt 1: Dazu können Sie Polarr ausprobieren und dieses Tool über den Microsoft Store auf Ihrem Windows-PC herunterladen. Oder suchen Sie im App Store oder Play Store auf Ihren Mobilgeräten.
Schritt 2: Öffnen Sie „Polar“ und wählen Sie „Fotos öffnen“, durchsuchen und öffnen Sie das Foto, das Sie verwenden möchten, klicken Sie auf der rechten Seite in der Mitte auf „Zuschneidewerkzeug“ und wählen Sie „Seitenverhältnis“, damit Sie es in eine quadratische Form zuschneiden können
Schritt 3: Wählen Sie 1:1 und ziehen Sie dann das Quadrat auf den Teil des Bildes, den Sie als Xbox-Avatar verwenden möchten
Schritt 4: Wählen Sie das blaue Häkchen rechts, wenn Sie fertig sind, und wählen Sie das Symbol “Speichern“ oben rechts, um die Änderungen zu speichern.
Schritt 5: Wählen Sie “Voreinstellungen“ und dann „Instagram Post“, wählen Sie “Kopie speichern“, geben Sie Ihrem neuen Bild einen Namen und speichern Sie es dort, wo Sie es leicht finden können.
Schritt 6: Laden Sie Ihr Bild mit einer der oben genannten Methoden auf die Xbox hoch.
Fazit
Ich bin sicher, dass dieser Beitrag Ihnen geholfen hat, wie Sie das benutzerdefinierte Xbox-Profilbild ändern, wie Sie das Xbox-Profilbild auf dem PC 2022 mit einfachen Schritten/Methoden ändern. Sie können dazu unsere Anweisungen lesen und befolgen. Das ist alles. Für Anregungen oder Fragen schreiben Sie bitte in das Kommentarfeld unten.