Die Verwendung von Xbox Wireless Controllern ist recht einfach, aber manchmal bleiben Benutzer beim Entfernen des Xbox Wireless Controllers von ihrem Windows hängen und erhalten die folgende Fehlermeldung:
„Xbox Wireless Controller kann nicht entfernt werden; Entfernen fehlgeschlagen“.
Obwohl der Fehler in die Kategorie der häufigsten Fehler fällt, ist es dennoch eine ziemlich erbärmliche Situation für die Benutzer. Und wenn Sie sich auch bemühen, den Fehler zu umgehen, sind Sie an der richtigen Stelle angelangt. Beginnen wir also ohne weitere Verzögerung mit der Diskussion.
Wie behebt man das Problem „Xbox Wireless Controller kann nicht entfernt werden“?
Gemäß einigen verifizierten Quellen und auf der Grundlage einiger Benutzererfahrungen sind wir zu dem Schluss gekommen, dass das Neustarten des PCs die beste effektive Methode ist, um das Problem zu beheben. Aber leider, wenn der Neustart des PCs für Sie in einem solchen Fall nicht funktioniert hat, befolgen Sie die unten genannten Methoden, um den Fehler zu beheben.
Methode 1: Entfernen Sie den Xbox Wireless Controller vom Gerät und den Druckern
Bei dieser Methode empfehlen wir Ihnen, den Xbox Wireless Controller vom Gerät und den Druckern zu entfernen. Befolgen Sie dazu die nachstehenden Anweisungen:
Schritt 1: Geben Sie auf Ihrer Tastatur die Tasten Windows + R zusammen ein und geben Sie dann Systemsteuerung in das Eingabefeld ein und klicken Sie auf OK
Schritt 2: Wählen Sie dann Geräte und Drucker anzeigen in Hardware und Sound
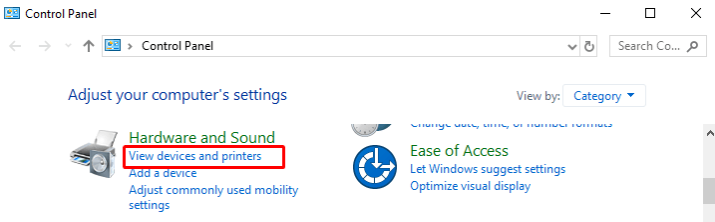
Hinweis: Wählen Sie nun Kategorie im Ansichtssymbol aus.
Schritt 3: Scrollen Sie jetzt und suchen Sie nach Xbox Controller und klicken Sie mit der rechten Maustaste darauf> wählen Sie dann Gerät entfernen
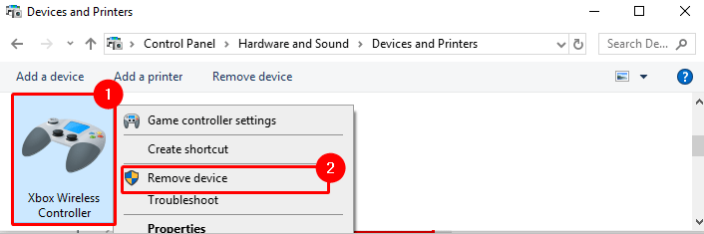
Methode 2: Deinstallieren Sie den Xbox Wireless Controller im Geräte-Manager
Wenn die oben genannte Methode bei Ihnen nicht funktioniert hat, empfehlen wir Ihnen, den Bluetooth-Geräte-Manager zu deinstallieren, um den Xbox Wireless Controller zu entfernen.
Schritt 1: Sie müssen die Tasten Windows + X zusammen drücken und im Menü Geräte-Manager auswählen
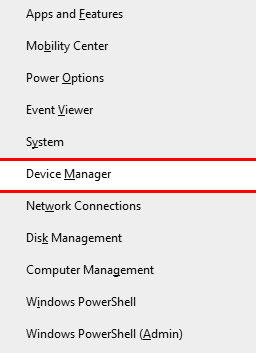
Schritt 2: Wählen Sie nun Bluetooth im Menü des Geräte-Managers> klicken Sie dann mit der rechten Maustaste auf Xbox Wireless Controller und wählen Sie Gerät deinstallieren
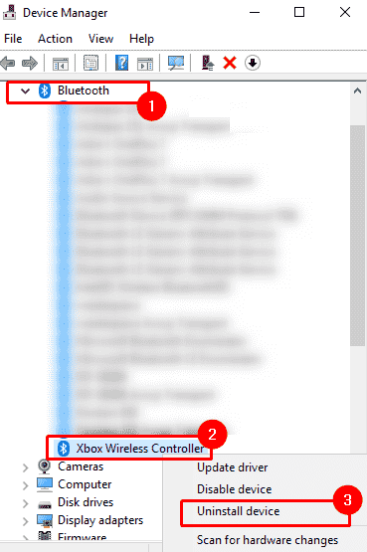
Beachten Sie, dass Sie, wenn Sie keinen Xbox-Controller gefunden haben, zum Menü „Ansicht“ navigieren und „Ausgeblendete Geräte anzeigen“ auswählen und unter den Bluetooth-Geräten nach dem Xbox-Controller suchen.
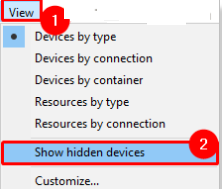
Methode 3: Löschen Sie den entsprechenden Schlüssel aus der Windows-Registrierung
Nun, wenn wir ein Bluetooth-Gerät mit unserem Computer verbinden, erstellt Windows automatisch einen Schlüssel in der Registrierung, der für dieses Gerät spezifisch ist. Ihr Bluetooth-Gerät wird ohne Ihr Zutun von Ihrem Computer entfernt, wenn Sie diesen Schlüssel aus der Registrierung entfernt haben.
Aber vorher empfehlen wir Ihnen, Ihre Registrierung zu sichern und einen Systemwiederherstellungspunkt zu erstellen, bevor Sie fortfahren.
Wenn Sie fertig sind, befolgen Sie sorgfältig die unten aufgeführten Anweisungen, um fortzufahren:
Schritt 1: Drücken Sie zuerst die Tasten Windows + R zusammen, um das Dialogfeld Ausführen zu öffnen> geben Sie dann Regedit ein, um die Registrierung zu öffnen, und tippen Sie auf OK
Schritt 2: Geben Sie danach den folgenden Pfad in die Suchleiste des Registrierungseditors ein und drücken Sie die Eingabetaste. Es wird auf Geräte umgeleitet.
Computer\HKEY_LOCAL_MACHINE\SYSTEM\CurrentControlSet\Services\BTHPORT\Parameters\Devices
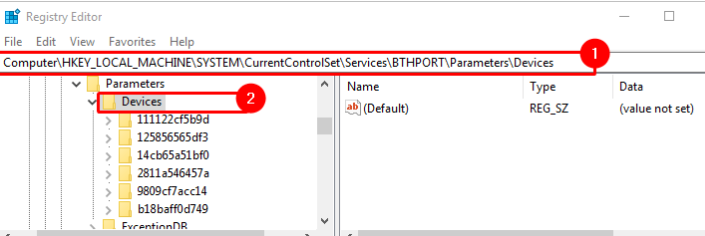
Schritt 3: Gehen Sie nun in den Geräten jedes einzelne Gerät durch und öffnen Sie Name, indem Sie darauf doppelklicken. Überprüfen Sie dann seinen Wert. Danach sehen Sie Werte als Xbox Wireless Controller. Und sobald Sie das Gerät identifiziert haben, wählen Sie das Gerät aus, klicken Sie mit der rechten Maustaste darauf und wählen Sie Löschen.
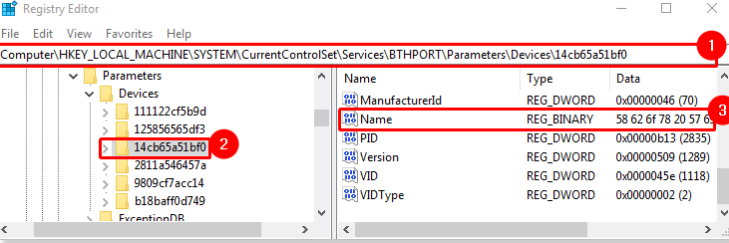
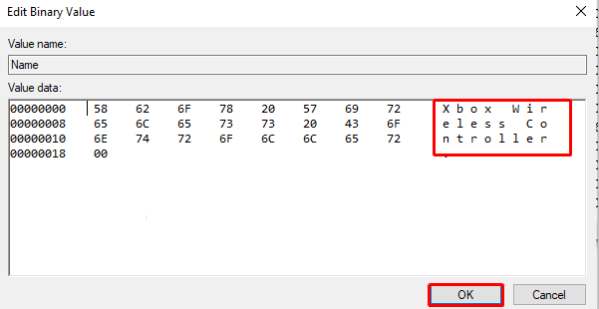
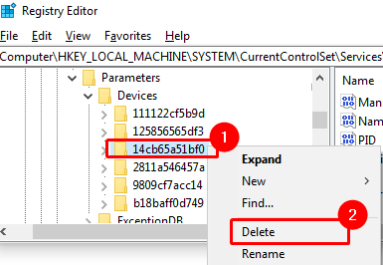
Das ist alles über Xbox Wireless Controller kann nicht entfernt werden. Wir hoffen wirklich, dass dieser Blog für Sie hilfreich war und Sie es geschafft haben, den oben erwähnten Fehler zu umgehen, indem Sie unsere Richtlinien befolgt haben.