Discord ist eine VOIP-Instant-Messaging-Plattform, auf der Spieler ihren Server erstellen und über Videoanrufe, Sprachanrufe und Textnachrichten mit ihren Fans oder Freunden kommunizieren können. Sie können auch Dateien und Medien in Zwietracht freigeben.
Einige Leute berichteten, dass sie beim Versuch, eine Verbindung zu einem Sprachserver herzustellen, auf einen Fehler mit dem Namen “Zwietracht” bei der RTC-Verbindung stoßen. RTC-Verbindung bedeutet, dass die Plattform versucht, einen Sprachanruf zu starten.
Discord verwendet das Echtzeit-Chat-Protokoll, um die End-to-End-Verbindung herzustellen, sodass Sie über Discord eine Sprachverbindung herstellen können. Es verwendet RTC basierend auf dem WebRTC-Protokoll. Wenn Sie diesen Fehler in Discord beheben möchten, befolgen Sie die unten aufgeführten Lösungen.
Abgesehen von diesen gibt es andere Gründe, die verhindern, dass sich Zwietracht verbindet. Einige der häufigsten sind:
- Das Problem kann durch eine falsche IP-Adresse verursacht werden.
- Dieses Problem kann aufgrund einer schlechten Internetverbindung auftreten.
- Wenn die DNS-Einstellungen irgendwie beschädigt wurden, kann dieses Problem sogar auftreten.
- Wenn der Computer über eine andere Firewall als die Standard-Firewall verfügt, besteht die Möglichkeit, dass dieses Problem auftritt.
Wie behebt man Zwietracht beim RTC-Verbindungsproblem?
Methode 1: Starten Sie Ihren Computer neu
Die erste Methode ist auch die einfachste und schnellste. So einfach es auch scheinen mag, manchmal ist alles, was Sie brauchen, ein Neustart Ihres Systems sowie des Routers und des Modems. Durch einen Neustart des Computers werden häufig Fehler, Verwirrungen und Fehler behoben, die dazu führen können, dass Sie mit solchen Problemen konfrontiert werden. Lösen Sie damit auch das dynamische IP-Problem. Befolgen Sie dazu die folgenden Schritte:
Klicken Sie auf Ihrem Windows-System auf die Schaltfläche Start> Energiesymbol> Herunterfahren.
Ziehen Sie nun den Netzstecker aus der Steckdose oder entfernen Sie den Akku, wenn Sie einen Laptop verwenden.
Entfernen Sie die Netzkabel des Routers und des Modems
Warten Sie einige Minuten und schalten Sie das Gerät dann wieder ein. Stecken Sie die Kabel ein und prüfen Sie, ob die Anzeigen angezeigt werden.
Legen Sie außerdem den Akku in Ihren Laptop ein und versorgen Sie den PC / Laptop mit Strom.
Öffnen Sie den Browser, um festzustellen, dass die Internetverbindung einwandfrei funktioniert.
Führen Sie die folgenden Schritte aus, um zu verhindern, dass das Problem erneut auftritt:
- Bitten Sie Ihren Internetdienstanbieter, eine statische IP-Adresse anzufordern.
- Verwenden Sie den dynamischen DNS-Dienst, um die neue IP-Adresse und andere Details automatisch zu aktualisieren.
Methode 2: Überprüfen Sie Ihr VPN
Eine VPN-Verbindung stellt eine sichere Verbindung zwischen Ihnen und dem Internet her. Über das VPN wird Ihr gesamter Datenverkehr durch einen verschlüsselten virtuellen Tunnel geleitet. Dies verschleiert Ihre IP-Adresse, wenn Sie das Internet nutzen, und macht den Standort für alle unsichtbar.
Zwietracht funktioniert jedoch gut mit VPNs, die UDP-Unterstützung (User Datagram Protocol) unterstützen. Es wird eine Verbindung hergestellt, die Verzögerungen beim Datenaustausch beseitigt. Sie erhalten daher eine viel schnellere Verbindung als das Übertragungssteuerungsprotokoll.
Falls Ihr VPN nicht über UDP verfügt, deinstallieren Sie es und starten Sie Ihr System neu, bevor Sie Discord erneut starten.
Methode 3: Versuchen Sie es mit einem anderen Browser
Dieser Fehler kann darauf hinweisen, dass etwas mit Ihrem Browser nicht stimmt. Dies kann passieren, wenn Sie einige in Konflikt stehende Plug-Ins installiert haben oder der Cache die ordnungsgemäße Funktion der Site verhindert. Löschen Sie also Ihre Browserdaten und deaktivieren Sie alle in Ihrem Browser installierten Erweiterungen. Wenn das Problem weiterhin auftritt, wechseln Sie zu einem anderen Browser, öffnen Sie die Discord-Website und starten Sie einen Voice-Chat, um zu überprüfen, ob die bei der RTC-Verbindung festgefahrene Zwietracht nicht behoben ist. Befolgen Sie dazu die Schritte Ihres Browsers.
Methode 4: Aktualisieren Sie Ihren Netzwerktreiber
Diese Fehlermeldung zeigt an, dass Sie einen veralteten Netzwerktreiber verwenden. Stellen Sie zum Aktualisieren des Treibers sicher, dass die Internetverbindung keine Hürden verursacht. Wenn Netzwerktreiber aktualisiert werden, befolgen Sie die Schritte nicht. Wenn jedoch auf Ihren Netzwerktreibern ein gelbes Dreieck angezeigt wird, müssen Sie diese aktualisieren.
Befolgen Sie dazu die angegebenen Schritte:
Drücken Sie die Windows + R-Tasten> im Feld Ausführen und geben Sie devmgmt.msc> ein, um den Geräte-Manager zu öffnen
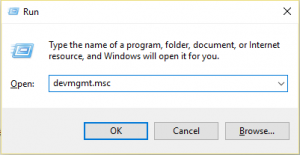
Scrollen Sie dann nach unten zur Liste, um Netzwerkadapter zu finden> doppelklicken Sie darauf> klicken Sie auf den Pfeil, um die Option zu erweitern.
Klicken Sie anschließend mit der rechten Maustaste auf das Netzwerkgerät und wählen Sie Treiber aktualisieren
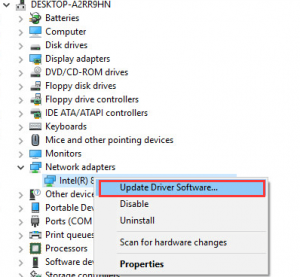
Klicken Sie auf Automatisch nach aktualisierter Treibersoftware suchen
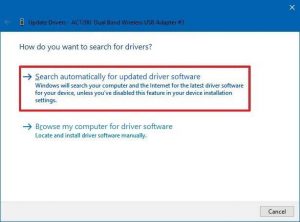
Warten Sie, bis der Scanvorgang abgeschlossen ist.
Methode 5: Deaktivieren Sie die Servicequalität
Dieser Fehler kann behoben werden, indem Sie die Einstellungen für die Dienstqualität in Ihrem Konto deaktivieren. Führen Sie dazu die folgenden Schritte aus:
Starten Sie Discord und klicken Sie in der unteren linken Ecke des Fensters auf Einstellungen. Ein Zahnradsymbol steht für die Option. Es wird neben Ihrem Discord-Namen angezeigt.
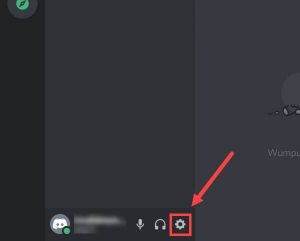
Klicken Sie im linken Bereich im Abschnitt App-Einstellungen auf Sprache und Video.
Scrollen Sie nach unten zur Option “Dienstqualität mit hoher Paketpriorität aktivieren” und klicken Sie auf den Schalter, um sie zu deaktivieren.
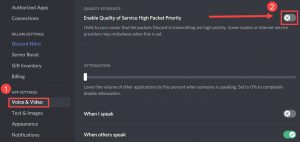
Starten Sie Discord neu. Überprüfen Sie, ob Sie den Fehler behoben haben.
Methode 6: Ändern Sie Ihre DNS-Server
Das DNS ist das Telefonbuch des Internets. Wenn Benutzer Domain-Namen wie google.com in Webbrowser eingeben, ist DNS dafür verantwortlich, die richtigen IP-Adressen für diese Websites zu finden. Standardmäßig verwenden wir DNS-Server, die von unserem Internetdienstanbieter zugewiesen wurden. Wenn Sie also die Standardeinstellung auf beliebte Server ändern, wird die Genauigkeit verbessert und die Privatsphäre geschützt. Gehen Sie wie folgt vor:
Drücken Sie die Tasten Windows + R, um das Feld Ausführen zu öffnen.> Geben Sie hier control ncpa.cpl ein. Klicken Sie auf OK.
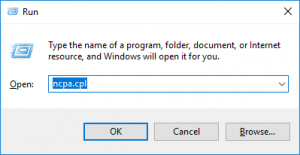
Klicken Sie mit der rechten Maustaste auf das aktuelle Netzwerk und wählen Sie Eigenschaften
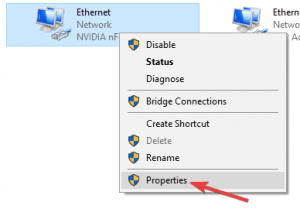
Doppelklicken Sie neben Eigenschaften auf Internet Protocol Version 4 (TCP / IPv4).
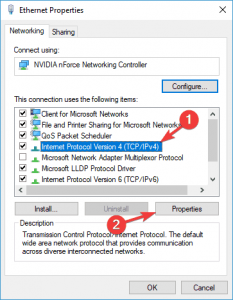
Wählen Sie die folgenden DNS-Serveradressen:
Geben Sie als bevorzugter DNS-Server 8.8.8 ein.
Geben Sie für einen alternativen DNS-Server 8.4.4> OK ein, um die Änderungen zu speichern
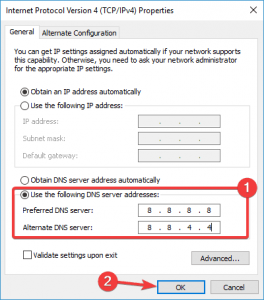
Methode 7: Deaktivieren Sie die Windows-Firewall
Manchmal besteht die Möglichkeit, dass Antivirenprogramme von Drittanbietern oder die Windows-Firewall dieses Problem verursachen und die ordnungsgemäße Funktion beeinträchtigen. Es wird daher empfohlen, Ihr Sicherheitsprogramm zu deaktivieren, indem Sie die folgenden Schritte ausführen:
Drücken Sie die Windows + R-Taste> geben Sie jetzt control firewall.cpl in das Feld> OK ein
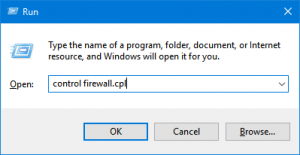
Klicken Sie auf der linken Seite auf Windows Defender Firewall ein- oder ausschalten
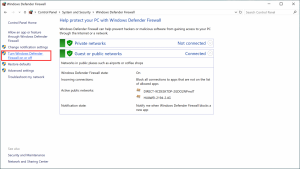
Wählen Sie Windows Defender-Firewall deaktivieren (nicht empfohlen) für Domänennetzwerk, privates Netzwerk und öffentliches Netzwerk. Klicken Sie dann auf OK
Jetzt können Sie überprüfen, ob Discord ordnungsgemäß funktioniert
Methode 8: Ändern Sie das Audio-Subsystem in Discord
Um dieses Problem zu beheben, ändern Sie das Discord-Subsystem in Legacy-Werke. Befolgen Sie dazu die angegebenen Schritte:
Starten Sie Discord> klicken Sie auf Einstellungen
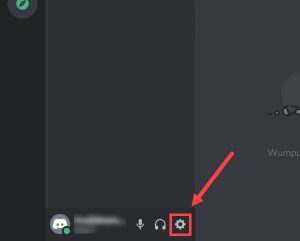
Gehen Sie im linken Bereich zu den App-Einstellungen und klicken Sie auf die Option Sprache und Audio
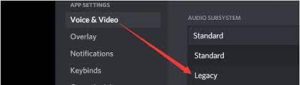
Stellen Sie nun das Audio-Subsystem auf Legacy ein
Starten Sie zuletzt Discord neu und versuchen Sie, eine Verbindung zum Sprachanruf herzustellen, und überprüfen Sie, ob das RTC-Verbindungsproblem behoben ist oder nicht.
Methode 9: Leeren Sie Ihren DNS-Cache und setzen Sie Ihre IP-Einstellungen zurück
Leeren Sie nach dem Ändern von Google DNS Ihren DNS-Cache und setzen Sie Ihre IP-Einstellungen zurück. Befolgen Sie die angegebenen Schritte:
Klicken Sie auf die Schaltfläche Start> geben Sie Eingabeaufforderung> in das Suchfeld ein.
Klicken Sie mit der rechten Maustaste auf Eingabeaufforderung, und wählen Sie Als Administrator ausführen aus
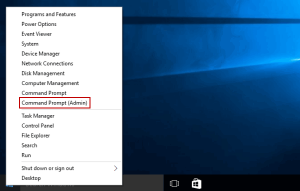
Wenn Sie zur Benutzerkontensteuerung (User Account Control, UAC) aufgefordert werden, klicken Sie auf die Schaltfläche Ja, damit Windows Command Processor Änderungen an Ihrem Computer vornehmen kann.
Geben Sie dann in die Eingabeaufforderung die unten angegebenen Befehle ein und drücken Sie nach jedem die Eingabetaste:
ipconfig / flushdns
ipconfig / all
ipconfig / release
ipconfig / erneuern
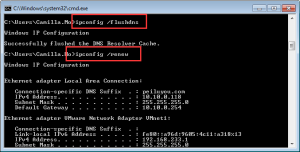
Schließen Sie nach Abschluss des Vorgangs die Eingabeaufforderung und starten Sie Ihren PC neu.
Methode 10: Führen Sie den RTC-Verbindungstest durch
Wenn keine der Lösungen funktioniert, sollten Sie einen Test auf Ihrem System ausführen. Befolgen Sie dazu die folgenden Schritte:
Besuchen Sie die WebRTC-Site.
Klicken Sie auf die Schaltfläche Start, um den Test durchzuführen.
Warten Sie nun, bis der Vorgang abgeschlossen ist. Dies dauert bis zu 3 Minuten.
Wenn das Ergebnis angezeigt wird, überprüfen Sie die erkannten Probleme und versuchen Sie, sie zu beheben.
Beste und einfachste Lösung, um Zwietracht zu beheben, die bei der RTC-Verbindung hängen bleibt
Wenn die angegebenen manuellen Lösungen nicht funktionieren, scannen Sie Ihren PC einfach mit dem von einem Fachmann empfohlenen PC-Reparatur-Tool. Laden Sie dieses Tool herunter und führen Sie es aus, um versteckte Fehler zu beheben, ohne dass professionelle Kenntnisse erforderlich sind.
Dieses Tool kann durch einmaliges Scannen verschiedene Windows-Fehler wie Anwendungsfehler, DLL-Fehler erkennen und beheben, Ihren PC vor Viren un d Malware-Infektionen schützen und vieles mehr. Es behebt nicht nur Fehler, sondern optimiert auch die Leistung des Windows-Systems.
