Discord ist eine VOIP-, Instant Messaging- und digitale Vertriebsplattform zur Schaffung von Communities. Die beste Funktion ist, dass Sie die dedizierte App verwenden können, um Videoanrufe, Textnachrichten, Sprachanrufe, Medien und Dateien in privaten Chats oder als Teil von Communities, die als Server bezeichnet werden, durchzuführen.
Mit der Discord-Bildschirmfreigabefunktion können Sie Ihren Bildschirm auch für andere Spieler freigeben. Das Beste an Discord ist, dass Sie von überall und jederzeit darauf zugreifen können. Sie können auch über Ihre mobile App, Ihren Desktop und Ihren Browser darauf zugreifen. Beim Versuch, die Anwendung zu starten, treten jedoch häufig Fehlermeldungen auf dem schwarzen Bildschirm auf.
Abgesehen davon gibt es auch andere Gründe für diese Probleme. Einer der häufigsten Gründe sind falsche Discord-Einstellungen. Darüber hinaus können auch beschädigter Cache, unzureichende Berechtigungen und der Vollbildmodus diesen Fehler verursachen. Wenn Sie mit dem Problem konfrontiert sind, lesen Sie diese Anleitung sorgfältig durch, da sie Anweisungen enthält, die Ihnen bei der Lösung des Problems helfen:
Lösung 1: Deaktivieren der Hardwarebeschleunigung: Diese Funktion verbessert die Leistung der App. Um zu überprüfen, ob dies das Problem verursacht, sollten Sie die Hardwarebeschleunigung deaktivieren.
Öffnen Sie zunächst Google Chrome.
Klicken Sie nach dem Öffnen auf die drei Punkte in der oberen rechten Ecke des Bildschirms.
Wählen Sie hier Einstellungen und klicken Sie auf Erweitert
Stellen Sie im Abschnitt System sicher, dass Sie das Kontrollkästchen “Hardwarebeschleunigung verwenden, wenn verfügbar” deaktivieren.
Klicken Sie auf OK, um diese Änderung zu bestätigen
Öffnen Sie nun Discord und prüfen Sie, ob Sie diesen Fehler behoben haben oder nicht.
Lösung 2: Discord-Anwendung aktualisieren: Wenn dieses Problem auftritt, ist Ihre Discord möglicherweise veraltet. In diesem Fall ist es erforderlich, die Zwietracht auf dem neuesten Stand zu halten, um die verbesserten Funktionen dieser Anwendung zu erhalten, indem die folgenden Schritte ausgeführt werden:
Klicken Sie mit der rechten Maustaste auf die Discord-Verknüpfung
Klicken Sie auf und wählen Sie, um das Programm als Administrator auszuführen.
Sobald der Discord geöffnet und ausgeführt wird, klicken Sie gleichzeitig auf STRG + R.
Auf diese Weise können Sie Discord jetzt automatisch neu starten und alle verfügbaren Updates herunterladen.
Lösung 3: Der Grafiktreiber sollte aktualisiert werden: Ein weiterer Grund für das Auftreten dieser Fehlermeldung ist der veraltete Grafiktreiber. Sie können es unter Windows 10 aktualisieren, um festzustellen, ob es zur Behebung dieses Problems beitragen kann.
Drücken Sie Windows + X und wählen Sie Geräte-Manager.
Klicken Sie im Geräte-Manager-Fenster auf Adapter anzeigen.
Klicken Sie mit der rechten Maustaste auf Ihre Grafikkarte und klicken Sie auf Treiber aktualisieren.
Klicken Sie auf Automatisch nach aktualisierter Treibersoftware suchen, um den neuesten Grafiktreiber herunterzuladen und auf Ihrem PC zu installieren.
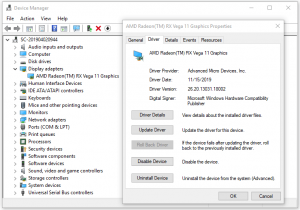
Starten Sie nun Ihr System neu und prüfen Sie, ob das Problem mit dem schwarzen Bildschirm weiterhin auftritt.
Lösung 4: Löschen von Discord-Caches: Unangemessene Kontoeinstellungen und temporäre Discord-Dateien können ebenfalls dazu führen, dass Discord fehlschlägt. Um festzustellen, ob dies das Hauptproblem ist, versuchen Sie, die Zwietracht-Caches zu löschen, indem Sie die folgenden Schritte ausführen:
Drücken Sie Windows + R, geben Sie% appdata% in das Dialogfeld Ausführen ein und klicken Sie auf OK.
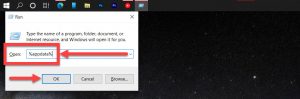
Scrollen Sie nach unten, um den Discord-Ordner zu finden, klicken Sie mit der rechten Maustaste darauf und klicken Sie auf Löschen, um Discord-Cache-Dateien zu löschen.
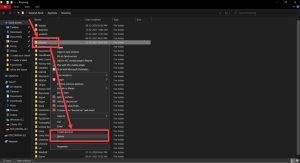
Starten Sie Ihren Computer neu und öffnen Sie die Discord-App erneut, um festzustellen, ob der Fehler bei der Freigabe des schwarzen Bildschirms auf dem Discord-Bildschirm behoben ist.
Lösung 5: Discord-App neu installieren: Wenn Sie die Discord-App kürzlich aktualisiert haben und weiterhin ein schwarzer Bildschirmfehler auftritt, müssen Sie discord deinstallieren und erneut installieren. Gehen Sie dazu folgendermaßen vor:
Drücken Sie Windows + R, geben Sie appwiz.cpl in das Dialogfeld Ausführen ein und drücken Sie die Eingabetaste.
Suchen Sie die Discord-App, klicken Sie mit der rechten Maustaste darauf und klicken Sie auf Deinstallieren, um Discord von Ihrem Computer zu entfernen.
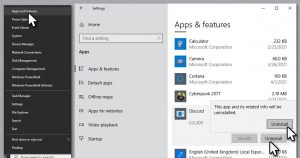
Gehen Sie in Ihrem Browser zur offiziellen Discord-Website und laden Sie Discord erneut herunter. Überprüfen Sie nach der Neuinstallation von Discord, ob dieses Problem unter Windows 10 behoben ist oder nicht.
Lösung 6: Aktualisieren von Windows 10: Wenn einige Komponenten der Discord-App und des Betriebssystems nicht kompatibel sind, müssen Sie versuchen, Windows 10 zu aktualisieren, um festzustellen, ob das Problem weiterhin besteht.
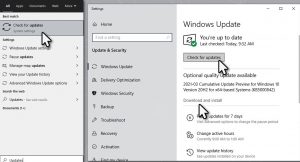
Um Windows 10 zu aktualisieren, können Sie auf Start> Einstellungen> Update & Sicherheit> Windows Update klicken. Klicken Sie auf die Schaltfläche Nach Updates suchen, um die neuesten Updates von Windows 10 automatisch herunterzuladen und zu installieren.
Lösung 7: Deaktivieren Sie unnötige Programme: Wenn Sie während der Verwendung von Zwietracht mehrere Programme gleichzeitig ausführen, besteht die Möglichkeit, dass eines Ihrer Programme die ordnungsgemäße Funktion der Anwendung beeinträchtigt. Es wird empfohlen, unnötige Programme zu deaktivieren, wenn Sie die Bildschirmfreigabe in Zwietracht verwenden.
Öffnen Sie die Systemsteuerung.
Gehen Sie zu Programme> Programm deinstallieren. Sie können auch nach Kategorien anzeigen, um einfacher auf diese Registerkarten zuzugreifen.
Scrollen Sie unter Programme und Funktionen nach unten, um das Programm herauszufinden, und klicken Sie mit der rechten Maustaste darauf, um es zu deinstallieren.
In diesem Fall können sie die Zwietracht stören, wenn Sie versuchen, den Bildschirm über diese App freizugeben.
Lösung 8: Deaktivieren Sie die Funktion “Neueste Technologie verwenden”: Wie oben erwähnt, tritt dieser Fehler häufig bei Verwendung der neuesten Technologieoption auf. Um dies zu vermeiden, können Sie die Option “Zwietracht” deaktivieren, indem Sie die folgenden Schritte ausführen:
Öffnen Sie Ihre Discord-Option und klicken Sie auf das Einstellungssymbol in der unteren linken Ecke.
Gehen Sie von links zu Sprache und Video und schalten Sie den Schalter neben Verwenden Sie unsere neuesten Technologien für die Bildschirmfreigabe im Abschnitt Videodiagnose aus.
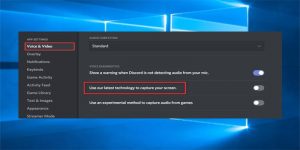
Lösung 9: Führen Sie die App als Administrator aus: In einigen Fällen können Probleme auftreten, wenn nicht genügend Berechtigungen bereitgestellt werden. Daher sollten Sie die Ausführung der App mit Administratorrechten aktivieren:
Geben Sie Discord in die Windows-Suche ein
Klicken Sie mit der rechten Maustaste auf das Ergebnis und wählen Sie Dateispeicherort öffnen
Klicken Sie mit der rechten Maustaste auf Discord.exe und wählen Sie Eigenschaften
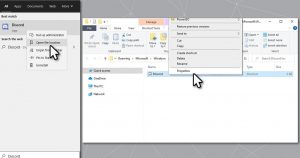
Gehen Sie hier zur Registerkarte Kompatibilität und aktivieren Sie das Kontrollkästchen Dieses Programm als Administrator ausführen
Klicken Sie auf Übernehmen und auf OK.
Lösung 10: Versuchen Sie, die Kompatibilitäts-Fehlerbehebung zu verwenden: Führen Sie die folgenden Schritte aus, um Zwietracht im Kompatibilitätsmodus auszuführen:
Klicken Sie mit der rechten Maustaste auf das App-Symbol und wählen Sie Eigenschaften
Gehen Sie noch einmal zur Registerkarte Kompatibilität
Klicken Sie auf Kompatibilitäts-Fehlerbehebung ausführen
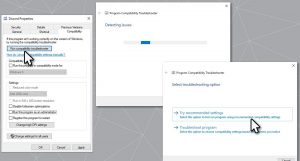
Starten Sie anschließend Ihr Gerät neu und prüfen Sie, ob das Problem weiterhin besteht.
Empfohlene Lösungen zur Behebung von Windows 10-Fehlern und zur Steigerung der PC-Leistung
Wenn Sie nach einer Lösung aus einer Hand suchen, um Discord Black Screen-Fehler in Windows 10 zu beheben und die Leistung zu optimieren, müssen Sie das PC Repair Tool verwenden.
Dies ist ein fortschrittliches Reparaturwerkzeug, das von Fachleuten entwickelt wurde, um verschiedene Windows-PC-Fehler und -Probleme zu beheben. Hier sind einige der Probleme, die Sie mit Hilfe dieses Tools leicht beheben können, z. B. Spielfehler, Registrierungsfehler, BSOD-Fehler, Anwendungsfehler, DLL-Fehler usw.
Zusammen mit diesen kann es auch die beschädigten Windows-Systemdateien reparieren, das System vor Viren / Malware schützen und die PC-Leistung steigern, indem leistungsbezogene Probleme behoben werden.
![Fix Discord Black Screen Fehler [Complete Guide]](https://pctransformation.com/de/wp-content/uploads/sites/14/2021/04/download-3.jpg)