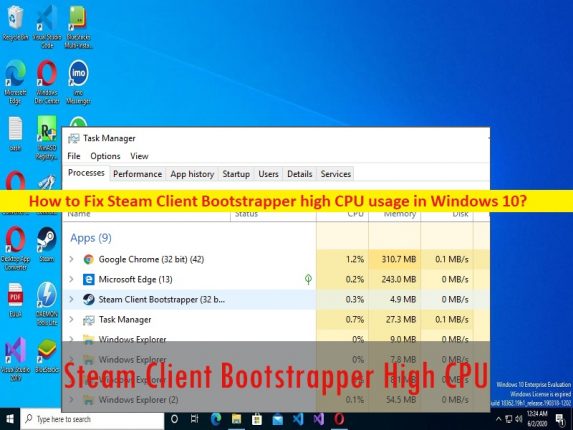
Tipps zum Beheben der hohen CPU-Auslastung/Netzwerkauslastung von Steam Client Bootstrapper in Windows 10/11:
In diesem Beitrag werden wir diskutieren, wie Sie die hohe CPU-Auslastung von Steam Client Bootstrapper und die hohe Netzwerkauslastung von Steam Client Bootstrapper in Windows 10 beheben können. Sie erhalten einfache Schritte/Methoden, um das Problem zu lösen. Lassen Sie uns die Diskussion beginnen.
“Steam Client Bootstrapper hohe CPU-Auslastung/ Netzwerkauslastung“:
“Steam Client Bootstrapper“: Das Wort “Bootstrapper“ kommt von dem Ausdruck „sich selbst an den eigenen Bootstraps hochziehen“. Dies ist auch der Ursprung des Wortes „Boot“, da es sich auf das Starten Ihres Computers bezieht. Bootstrapper überprüft die Anforderungen, stellt sicher, dass alle Abhängigkeiten vorhanden sind, und übergibt die Verarbeitung an die Hauptsoftware, sobald alles fertig ist.
Steam Client Bootstrapper ist im Wesentlichen die ausführbare Hauptdatei des Clients und stellt sicher, dass Steam selbst auf dem neuesten Stand bleibt, korrekt geladen wird und im Allgemeinen mit den vielen Aufgaben, die es zu erledigen hat, jongliert. Mehrere Benutzer berichteten jedoch, dass sie auf ihrem Windows 10/11-Computer mit einer hohen CPU-Auslastung von Steam Client Bootstrapper und einem Problem mit hoher Netzwerkauslastung von Steam Client Bootstrapper konfrontiert waren.
Wenn Sie die Task-Manager-App auf einem Windows-Computer öffnen, um zu überprüfen, welches Programm/Prozess die Systemleistungsverlangsamung verursacht, kann es sein, dass der Steam-Client-Bootstrapper-Prozess einen höheren Prozentsatz im CPU- oder Netzwerkbereich anzeigt. Es kann mehrere Gründe für das Problem geben, einschließlich des Problems mit Steam-Overlay, verschiedenen Skins, dem Standardfenster, das zum Speichern eingestellt ist, Red-Shell-Spyware und anderen Problemen. Gehen wir zur Lösung.
Wie behebt man das Problem mit der hohen CPU-Auslastung/Netzwerkauslastung von Steam Client Bootstrapper in Windows 10/11?
Methode 1: Beheben Sie das Problem mit der hohen Netzwerkauslastung/CPU-Auslastung von Steam Client Bootstrapper mit dem “PC Repair Tool“.
‘PC Repair Tool’ ist eine einfache und schnelle Möglichkeit, BSOD-Fehler, DLL-Fehler, EXE-Fehler, Probleme mit Programmen/Anwendungen, Malware- oder Vireninfektionen im Computer, Systemdateien oder Registrierungsprobleme und andere Systemprobleme mit nur wenigen Klicks zu finden und zu beheben .
⇓ Holen Sie sich das PC-Reparatur-Tool
Methode 2: Deaktivieren Sie die Steam Overlay-Funktion
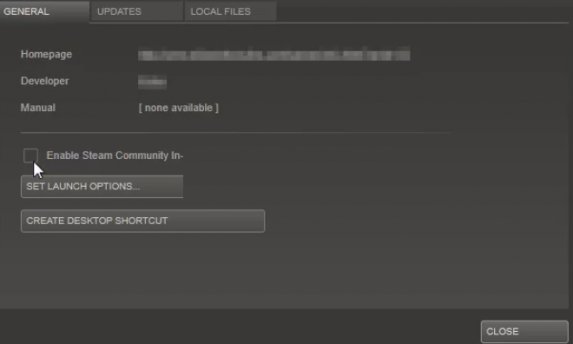
Das Deaktivieren der Steam Overlay-Funktion kann das Problem beheben.
Schritt 1: Öffnen Sie „Steam Client“ auf einem Windows-PC über das Windows-Suchfeld und gehen Sie zu „Steam > Einstellungen“.
Schritt 2: Gehen Sie zur Registerkarte „In-Game“ und überprüfen Sie den Abschnitt „The Steam Overlay“ im oberen Fenster.
Schritt 3: Deaktivieren Sie das Kontrollkästchen neben der Option „Enable the Steam Overaly while in-game“ und klicken Sie dann auf „Ok“, um die Änderungen zu speichern. Wenn Sie fertig sind, starten Sie den Steam-Client auf dem Computer neu und prüfen Sie, ob das Problem behoben ist.
Methode 3: Ändern Sie die Skin des Clients auf die Standardeinstellung
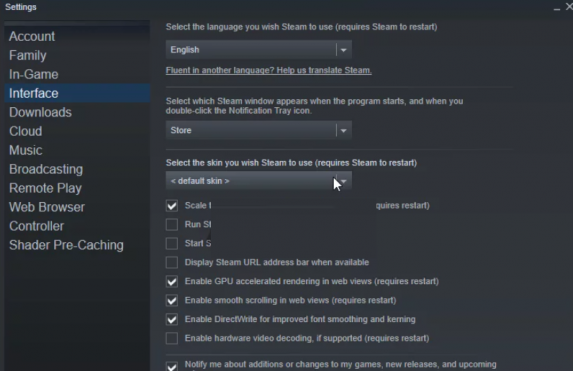
Eine andere Möglichkeit, das Problem zu beheben, besteht darin, die Skin des Steam-Clients auf die Standardeinstellung zu ändern.
Schritt 1: Öffnen Sie die „Steam Client“-App auf dem Windows-PC und gehen Sie zu „Steam > Einstellungen“.
Schritt 2: Gehen Sie zur Registerkarte „Benutzeroberfläche“ und aktivieren Sie oben die Option „Skin auswählen, die Steam verwenden soll (erfordert einen Neustart von Steam)“.
Schritt 3: Klicken Sie auf das Pfeilsymbol darunter und wählen Sie die Option „<Standard-Skin>“ aus dem erscheinenden Menü. Und wenn Sie fertig sind, starten Sie den Steam-Client neu und prüfen Sie, ob das Problem behoben ist.
Methode 4: Ändern Sie das bevorzugte Fenster in die Bibliothek
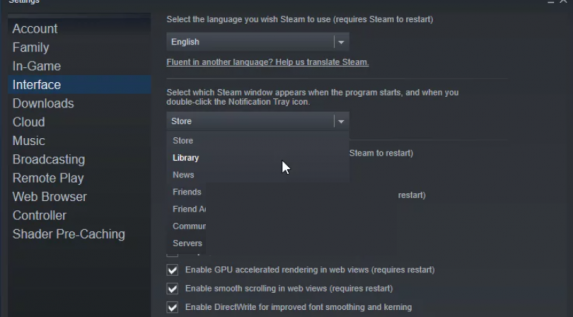
Eine andere Möglichkeit, das Problem zu beheben, besteht darin, das bevorzugte Fenster in die Bibliothek zu ändern.
Schritt 1: Öffnen Sie die „Steam Client“-App auf dem Windows-PC und gehen Sie zu „Steam > Einstellungen“.
Schritt 2: Klicken Sie im linken Bereich auf die Registerkarte „Benutzeroberfläche“ und aktivieren Sie die Option „Wählen Sie aus, welches Steam-Fenster beim Programmstart und beim Doppelklicken auf das Benachrichtigungsleistensymbol angezeigt wird“.
Schritt 3: Klicken Sie auf das Pfeilsymbol darunter und wählen Sie die Option „Bibliothek“ aus dem Menü und schließen Sie dann den Steam-Client. Wenn Sie fertig sind, starten Sie den Steam-Client neu und prüfen Sie, ob das Problem behoben ist.
Methode 5: Versuchen Sie, den Beta-Steam-Client zu verwenden
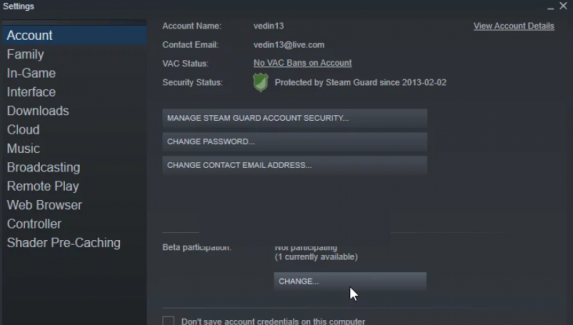
Schritt 1: Öffnen Sie die „Steam Client“-App und gehen Sie zu „Steam > Einstellungen > Konto“ und klicken Sie unter „Beta-Teilnahme“ auf „Ändern“.
Schritt 2: Schauen Sie erneut unter „Beta-Teilnahme“ nach und klicken Sie, um das Dropdown-Menü zu öffnen, wählen Sie die Einstellungen „Steam-Client-Kandidat“ und übernehmen Sie die Änderungen. Wenn Sie fertig sind, starten Sie den Steam-Client neu und prüfen Sie, ob das Problem behoben ist.
Methode 6: Suchen Sie nach Red Shell Spyware
Red Shell Spyware wurde entwickelt, um Daten auf Ihrem PC zu verfolgen und sie mit Unbefugten oder Dritten zu teilen. Hohe Netzwerkauslastung durch Steam Client Bootstrapper / Hohe CPU-Auslastung durch Steam Client Bootstrapper kann aufgrund von Red Shell-Spyware auftreten, die auf Ihrem Gerät installiert ist. Sie können dieses Tracker-Programm entfernen, um es zu beheben.
Schritt 1: Öffnen Sie „Datei-Explorer-Optionen“ über das Windows-Suchfeld
Schritt 2: Klicken Sie auf die Registerkarte „Ansicht“ und schalten Sie das Optionsfeld unter der Option „Versteckte Dateien und Ordner“ auf „Zeigt versteckte Dateien, Ordner und Laufwerke“ und klicken Sie dann auf „OK“, um die Änderungen zu speichern
Schritt 3: Öffnen Sie nun „Notepad“ über das Windows-Suchfeld, geben Sie nun den folgenden Text ein oder kopieren Sie ihn und fügen Sie ihn in Notepad ein.
@echo off
set hostspath=%windir%\System32\drivers\etc\hosts
echo 0.0.0.0 redshell.io >> %hostspath%
echo 0.0.0.0 api.redshell.io >> %hostspath%
echo 0.0.0.0 treasuredata.com >> %hostspath%
echo 0.0.0.0 api.treasuredata.com >> %hostspath%
echo 0.0.0.0 in.treasuredata.com >> %hostspath%
echo 0.0.0.0 cdn.rdshll.com >> %hostspath%
echo 0.0.0.0 t.redshell.io >> %hostspath%
echo 0.0.0.0 innervate.us >> %hostspath%
echo Host file edited.
pause
exit
Schritt 4: Klicken Sie schließlich auf „Datei > Speichern unter“, geben Sie im Abschnitt „Dateiname“ „script.bat“ ein und speichern Sie die Datei auf Ihrem Computer.
Schritt 5: Wenn Sie fertig sind, klicken Sie mit der rechten Maustaste auf die Skriptdatei und wählen Sie „Als Administrator ausführen“, um das Skript auszuführen, und prüfen Sie anschließend, ob das Problem behoben ist.
Methode 7: Reparieren Sie den Steam-Dienst
Schritt 1: Drücken Sie die Tasten „Windows + R“ auf der Tastatur, geben Sie den folgenden Pfad in das Fenster „Ausführen“ ein
“C:\Program Files (x86)\Steam\bin\SteamService.exe” /repair
Schritt 2: Drücken Sie nun die Tasten „STRG + UMSCHALT + EINGABE“ auf der Tastatur, um die Reparatur durchzuführen. Überprüfen Sie anschließend, ob das Problem behoben ist.
Methode 8: Problemumgehung mit Big Picture-Modus
Schritt 1: Öffnen Sie „Steam Client“ und gehen Sie zu „Steam > Einstellungen > Registerkarte Controller“ und klicken Sie auf „Allgemeine COntroler-Einstellungen“.
Schritt 2: Deaktivieren Sie alle Optionen und klicken Sie auf „Zurück“. Sie müssen alle diese Konfigurationen einzeln öffnen. Klicken Sie auf „Big Picture Configuration“ und dann auf „Ok“, um die Änderungen zu speichern. Wenn Sie fertig sind, starten Sie Steam neu und prüfen Sie, ob das Problem behoben ist.
Fazit
Ich bin sicher, dass dieser Beitrag Ihnen geholfen hat, wie Sie die hohe CPU-Auslastung von Steam Client Bootstrapper und die hohe Netzwerkauslastung von Steam Client Bootstrapper in Windows 10 auf einfache Weise beheben können. Sie können dazu unsere Anweisungen lesen und befolgen. Das ist alles. Für Anregungen oder Fragen schreiben Sie bitte in das Kommentarfeld unten.