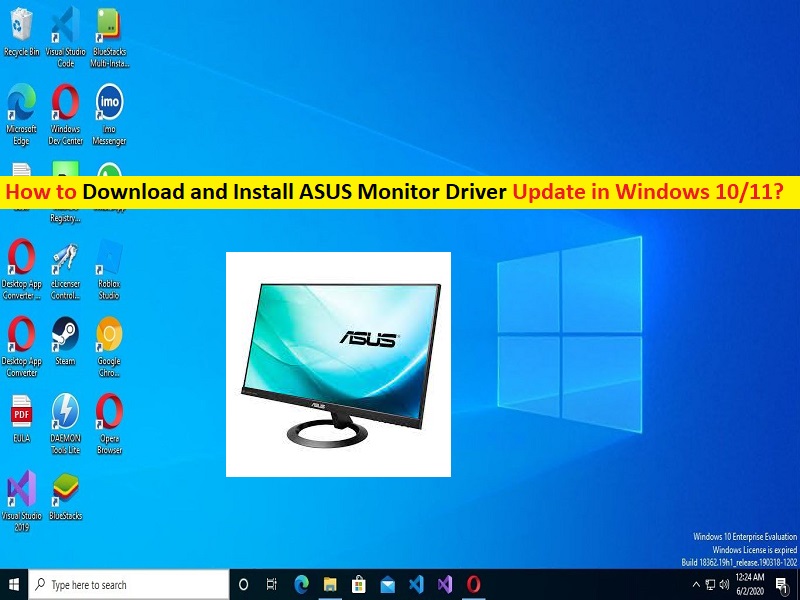
Tipps zum Herunterladen oder Neuinstallieren des ASUS Monitor-Treiber-Updates in Windows 10:
In diesem Artikel besprechen wir das Herunterladen und Installieren des ASUS Monitor-Treiber-Updates in Windows 10/11. Sie werden mit einfachen Schritten/Methoden dazu geführt. Lassen Sie uns die Diskussion beginnen.
“ASUS-Monitortreiber“: Auf Microsoft Windows-basierten PCs/Laptops sind Gerätetreiber erforderliche Software, um mit dem angeschlossenen/integrierten/angeschlossenen Hardwaregerät und dem auf dem Computer installierten Betriebssystem zu kommunizieren. Abhängig vom Hardware-Gerätemodell, das an Ihrem Windows 10-PC/Laptop angeschlossen/integriert ist, muss der Gerätetreiber entsprechend auf dem Computer installiert werden.
Wenn Sie beispielsweise einen ASUS-Monitor an Ihren Windows-Computer angeschlossen haben, sollten Sie sicherstellen, dass der ASUS-Monitortreiber ordnungsgemäß installiert ist und auf dem Computer auf dem neuesten und kompatiblen Stand ist. Um Ihren ASUS-Monitor einzurichten, benötigen Sie lediglich ein HDMI-Kabel. Normalerweise benötigen Plug & Play-Monitore im Allgemeinen keine Treiber oder zusätzliche Softwareinstallationen.
Sie dürfen die angebotenen Treiber jedoch nicht ignorieren, da sie Ihr Seherlebnis in Bezug auf Farbqualität, Auflösung usw. weiter verbessern können. Daher ist in diesem Fall eine Aktualisierung des Monitortreibers erforderlich, wenn der Hersteller wirklich Leistungsverbesserungsfunktionen und mehr anbietet. Wenn Sie nach einer Möglichkeit suchen, den ASUS-Monitortreiber in einen Windows-Computer zu bekommen, dann sind Sie hier genau richtig. Gehen wir die Schritte an.
Wie kann ich das ASUS Monitor-Treiber-Update unter Windows 10/11 herunterladen und installieren?
Methode 1: Laden Sie den ASUS-Monitortreiber von der offiziellen ASUS-Website herunter und installieren Sie ihn
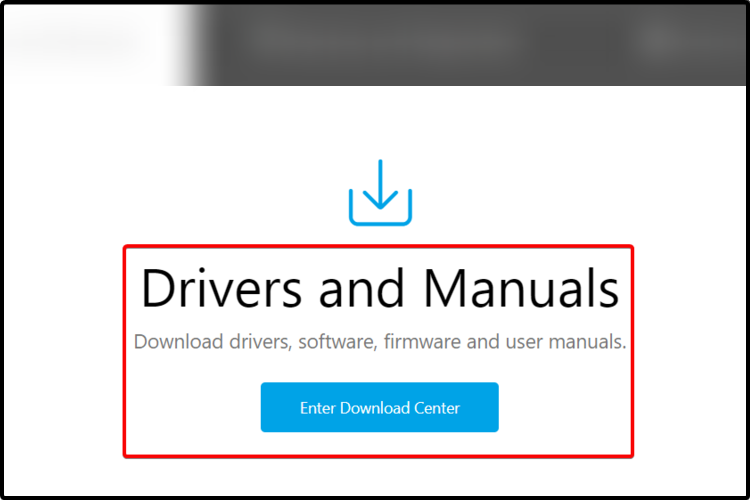
Schritt 1: Öffnen Sie Ihren Browser wie Google Chrome und gehen Sie zur offiziellen „ASUS Support Site“.
Schritt 2: Scrollen Sie nach unten zum Abschnitt „Treiber und Handbücher“ und klicken Sie auf „Enter Download Center“.
Schritt 3: Suchen Sie nach Ihren Gerätemodellen und wählen Sie sie aus, wählen Sie „Treiber & Tools“ und dann Ihr „Betriebssystem“ und klicken Sie auf „Herunterladen“.
Schritt 4: Entpacken Sie die WHQL-Datei und installieren Sie dann den Treiber über das Setup auf dem Computer.
Methode 2: Monitoreigenschaften verwenden
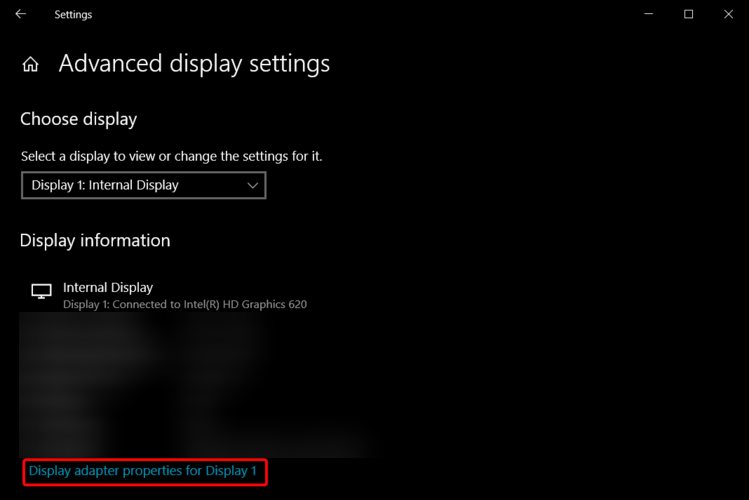
Schritt 1: Öffnen Sie die App „Einstellungen“ auf dem Windows-PC über das Windows-Suchfeld und gehen Sie zu „System > Anzeige > Erweiterte Anzeigeeinstellungen“.
Schritt 2: Wählen Sie „Display Adapter Properties for Display 1“
Schritt 3: Wählen Sie die Registerkarte „Überwachung“ und klicken Sie auf „Eigenschaften“. Wählen Sie die Registerkarte „Treiber“ und klicken Sie auf „Treiber aktualisieren“, wählen Sie „Auf meinem Computer nach Treibern suchen > Lassen Sie mich aus einer Liste verfügbarer Treiber auf meinem Computer auswählen“, klicken Sie auf „Datenträger…“ und navigieren Sie zum Speicherort, an den Sie diese Dateien heruntergeladen haben
Schritt 4: Klicken Sie auf „Ok“ und wählen Sie dann den mit Ihrem Monitor verknüpften Treibernamen aus.
Methode 3: ASUS-Monitortreiber-Update auf Windows-PC herunterladen oder neu installieren [Automatisch]
Sie können auch versuchen, alle Windows-Treiber einschließlich ASUS-Monitortreiber-Updates mit dem automatischen Treiber-Update-Tool zu aktualisieren. Sie können dieses Tool über die Schaltfläche/den Link unten erhalten.
⇓ Holen Sie sich das automatische Treiber-Update-Tool
Beheben Sie Windows-PC-Probleme mit dem “PC Repair Tool“:
‘PC Repair Tool’ ist eine einfache und schnelle Möglichkeit, BSOD-Fehler, DLL-Fehler, EXE-Fehler, Probleme mit Programmen/Anwendungen, Malware- oder Vireninfektionen im Computer, Systemdateien oder Registrierungsprobleme und andere Systemprobleme mit nur wenigen Klicks zu finden und zu beheben .
⇓ Holen Sie sich das PC-Reparatur-Tool
Fazit
Ich bin sicher, dieser Beitrag hat Ihnen beim einfachen Herunterladen und Installieren des ASUS Monitor-Treiber-Updates in Windows 10/11 geholfen. Sie können dazu unsere Anweisungen lesen und befolgen. Das ist alles. Für Anregungen oder Fragen schreiben Sie bitte in das Kommentarfeld unten.