Jeder, der regelmäßig Spiele spielt, weiß, wie wichtig ein Gamepad beim Spielen einiger seiner Lieblingsspiele ist. Einige mögen Maus und Tastatur bevorzugen, aber fast jeder Spieler scheint ab und zu gerne mit einem Controller oder Gamepad zu spielen. Aus diesem Grund müssen Sie Ihren Joystick oder Ihr Gamepad anschließen.
In den meisten Fällen sind Controller steckerfertig und einsatzbereit. Leider hat das Gamepad vieler Benutzer Windows 10 nicht erkannt, wenn sie es an ihren Computer anschließen. Aus diesem Grund haben wir im Folgenden alle Lösungen und Methoden aufgelistet.
Führen Sie die Problembehandlung aus
Schritt 1: Öffnen Sie die Einstellungen, indem Sie Win + I auf der Tastatur drücken.
Schritt 2: Suchen Sie Update und Sicherheit.
Schritt 3: Klicken Sie im Menü auf Fehlerbehebung.
Schritt 4: Wählen Sie nun Hardware und Geräte und klicken Sie auf die Schaltfläche Problembehandlung ausführen.
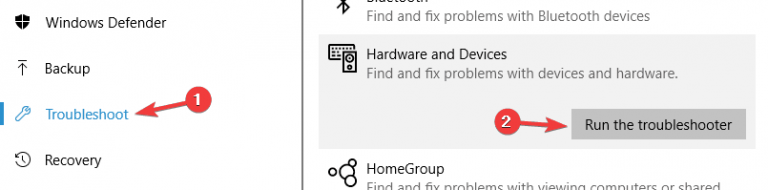
Schritt 5: Schließen Sie die Einrichtung ab, indem Sie den Anweisungen auf dem Bildschirm folgen.
Trennen Sie Plug-and-Play-Geräte
Manchmal wird Ihr Gamepad nicht erkannt, weil zu viele Geräte an Ihren Computer angeschlossen sind. Trennen Sie alle angeschlossenen Geräte, die nicht verwendet werden, und prüfen Sie, ob das Problem weiterhin besteht.
Und wenn Sie ein Hub-Gerät für Ihre USB-Verbindungen verwenden, trennen Sie das Gamepad und schließen Sie es direkt an Ihren Computer an.

In einigen seltenen Fällen wird Ihr Gerät aufgrund der Portbandbreite nicht erkannt. Wenn Ihr Controller nur USB 2.0 unterstützt, trennen Sie ihn vom USB 3.0-Port und verbinden Sie ihn mit dem entsprechenden Bandbreitenport und umgekehrt.
Deaktivieren Sie das automatische Ausschalten des angeschlossenen Geräts
Schritt 1: Öffnen Sie das Startmenü und klicken Sie auf das Suchfeld.
Schritt 2: Geben Sie Geräte-Manager ein und drücken Sie die Eingabetaste.
Schritt 3: Erweitern Sie im Geräte-Manager USB Serial Bus Controller.
Schritt 4: Klicken Sie mit der rechten Maustaste auf den USB-Root-Hub und wählen Sie Eigenschaften.
Schritt 5: Navigieren Sie zu Energieverwaltung und deaktivieren Sie alle Kästchen mit dem Namen Computer darf dieses Gerät ausschalten, um Energie zu sparen.
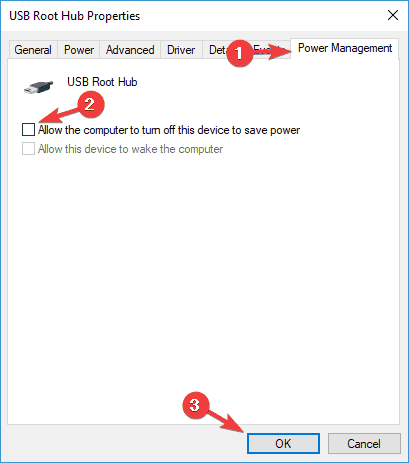
Ändern Sie Ihren Energiesparplan
Schritt 1: Drücken Sie auf der Tastatur Win + S, um die Suchleiste zu öffnen.
Schritt 2: Geben Sie die Energieeinstellung ein und drücken Sie die Eingabetaste.
Schritt 3: Wählen Sie im Energieeinstellungsmenü Energie- und Energiespareinstellungen.
Schritt 4: Klicken Sie auf Zusätzliche Energieeinstellungen und gehen Sie zu Energieplaneinstellungen.
Schritt 5: Klicken Sie in Planeinstellungen ändern auf Erweiterte Energieeinstellungen ändern.
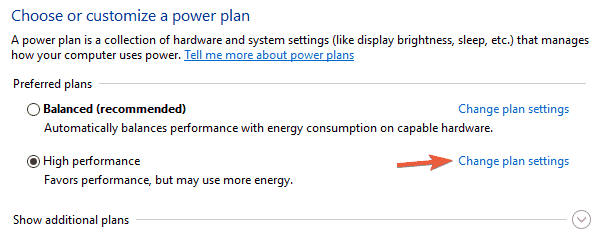
Schritt 6: Gehen Sie zu USB-Einstellungen > Einstellung für selektives USB-Suspend.
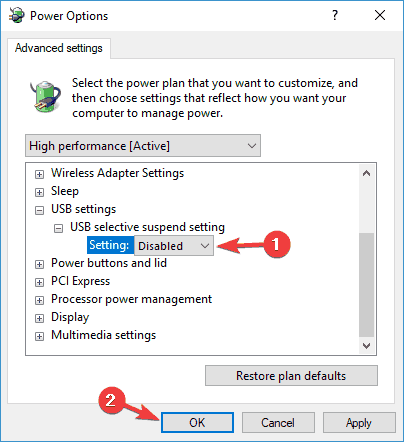
Schritt 7: Stellen Sie es auf Deaktiviert und klicken Sie auf Übernehmen und dann auf OK, um Ihre Änderungen zu speichern.
USB-Hub-Treiber installieren
Schritt 1: Öffnen Sie den Geräte-Manager. Schritte sind oben erwähnt.
Schritt 2: Suchen Sie USB Root Hub und klicken Sie mit der rechten Maustaste darauf.
Schritt 3: Wählen Sie Treiber aktualisieren und wählen Sie Auf dem Computer nach Treibersoftware suchen.
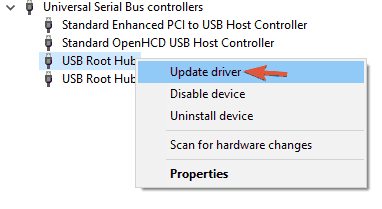
Schritt 4: Wählen Sie Lassen Sie mich aus einer Liste verfügbarer Treiber auf meinem Computer auswählen.
Schritt 5: Wählen Sie USB Root Hub aus der Liste und klicken Sie auf Weiter.
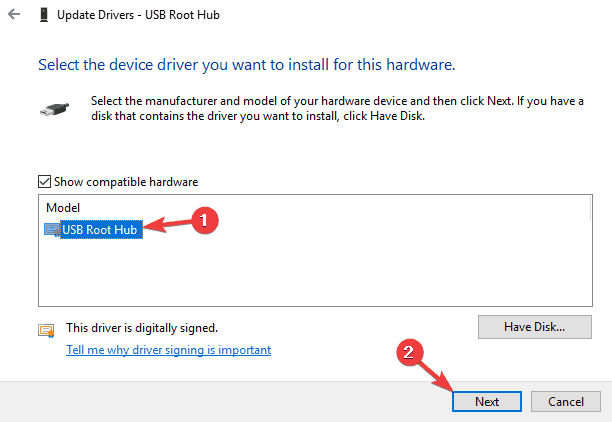
Wiederholen Sie die Schritte 2-5 für alle USB-Root-Hub-Treiber.
Das manuelle Installieren oder Aktualisieren von Treibern kann viel Zeit in Anspruch nehmen und ist meistens nicht auf dem neuesten Stand. Daher empfehlen wir Ihnen, Ihre neuesten verfügbaren Treiber automatisch zu aktualisieren. Unser Treiber-Update-Tool lädt die Treiber für Ihren Computer mit einem einzigen Klick von der Originalquelle herunter.
⇓Laden Sie das Treiber-Update-Tool herunter⇓
Führen Sie Ihr Gamepad im Kompatibilitätsmodus aus
Schritt 1: Klicken Sie mit der rechten Maustaste auf Ihre Gamepad-Software und wählen Sie Eigenschaften.
Schritt 2: Gehen Sie zur Registerkarte Kompatibilität und aktivieren Sie das Kontrollkästchen neben Dieses Programm im Kompatibilitätsmodus ausführen für und wählen Sie Ihr Betriebssystem vor Windows 10 aus der Liste aus.
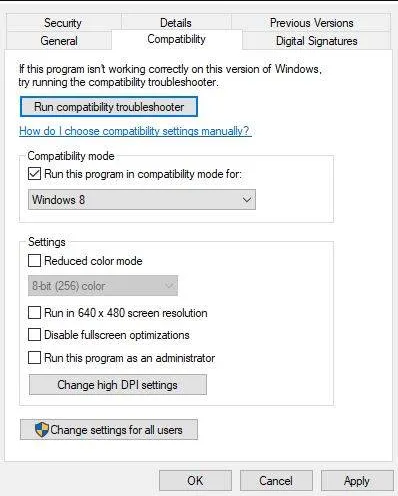
Schritt 3: Klicken Sie auf Übernehmen und dann auf OK.
Starten Sie Ihr System neu und prüfen Sie, ob Ihr Gamepad funktioniert.
Installieren Sie Ihr Gamepad neu
Schritt 1: Öffnen Sie den Geräte-Manager. Wenn Sie Hilfe benötigen, sind die oben genannten Schritte aufgeführt.
Schritt 2: Suchen Sie Ihr Gamepad in der angegebenen Liste und klicken Sie mit der rechten Maustaste.
Schritt 3: Wählen Sie Gerät deinstallieren und klicken Sie im Popup-Fenster auf Bestätigen.
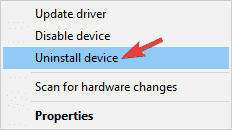
Schritt 4: Nachdem der Vorgang abgeschlossen ist, starten Sie Ihren Computer neu.
Ihr Computer sucht nach dem fehlenden Treiber und installiert ihn. Überprüfen Sie danach, ob Ihr Gamepad erkannt wird.
Überprüfen Sie Ihren Controller oder Ihr Gamepad nach Möglichkeit auch auf dem anderen Gerät, ob es sich um ein Hardware- oder ein Softwareproblem handelt. Es gibt zahlreiche Fälle wie Ihren und ist ziemlich häufig. Keine Sorge, wir haben Ihnen alle möglichen Methoden und Lösungen mit Schritten gegeben, die Sie befolgen und lösen können, wenn Ihr Gamepad kein Windows 10-Problem hat.