Es gibt weltweit eine große Anzahl von Benutzern, die Microsoft Word verwenden, um ihre eigenen Bedürfnisse zu erfüllen, wie z. B. das Vorbereiten von Dokumenten, das Schreiben von Skripten und vieles mehr. Einige Benutzer haben sich jedoch über Sicherheitshinweise von Microsoft Word beschwert, die auf dem Bildschirm erscheinen und den laufenden Prozess unterbrechen. Es warnt vor Inhalten und Links, die auf anderen Websites verwendet und auch auf Ihre Inhalte kopiert wurden.
In solchen Situationen fragen die meisten Benutzer nach dem Vorgang, wie die Popups von Microsoft Word-Sicherheitshinweisen deaktiviert werden können. Hier in diesem Artikel erfahren Sie mehr über den vollständigen Prozess zum Aktivieren und Deaktivieren von Sicherheitshinweisen.
Um die Privatsphäre von Online-Inhalten zu wahren, verwendet Microsoft Word leistungsstarke Algorithmen und Funktionen. Immer wenn Sie Inhalte online kopieren, die Links enthalten, werden Sicherheitswarnmeldungen auf Ihren anderen angezeigt. Die Nachricht wird wie folgt angezeigt:
“Microsoft Office hat ein potenzielles Sicherheitsproblem identifiziert. Dieses Dokument enthält Felder, die Daten mit externen Dateien und Websites teilen können. Es ist wichtig, dass diese Datei aus einer vertrauenswürdigen Quelle stammt. Wenn Sie Ja wählen, werden alle Felder in dieser Datei aktualisiert, bis Sie sie schließen.“
So deaktivieren Sie das Popup-Fenster mit Microsoft Word-Sicherheitshinweisen
Microsoft Word ist sehr nützlich, um Ihre Anforderungen sowohl im Büro als auch zu Hause zu erfüllen. Wenn Sie Inhalte aus einer anderen Quelle kopieren und einfügen, wird regelmäßig ein Sicherheits-Popup angezeigt, das Ihre Konzentration beeinträchtigt und die Arbeit beeinträchtigt. Unten ist die Lösung, die Ihnen hilft zu wissen, wie Sie das Popup-Fenster mit Microsoft Word-Sicherheitshinweisen aktivieren oder deaktivieren können.
Lösung 1: Fügen Sie Inhalte in Word ein, indem Sie das Format ändern
Dazu müssen Sie die hier angegebenen Schritte befolgen:
Schritt 1: Kopieren Sie zuerst Inhalte von Websites und öffnen Sie dann MS Word
Schritt 2: Gehen Sie zur Registerkarte Startseite
Schritt 3: Klicken Sie auf Einfügen
Schritt 4: Bei den Einfügeoptionen müssen Sie wie im Bild gezeigt Nur Text beibehalten auswählen
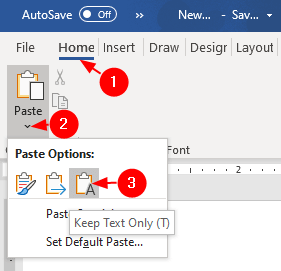
Schritt 5: Überprüfen Sie, ob die obigen Schritte helfen oder nicht
Lösung 2: Nehmen Sie Änderungen an der Datenschutzoption vor
Schritt 1: Zuerst müssen Sie zu MS Office und dann auf die Menüoption Datei klicken

Schritt 2: Klicken Sie nun im geöffneten Fenster auf Optionen, wie im Bild gezeigt
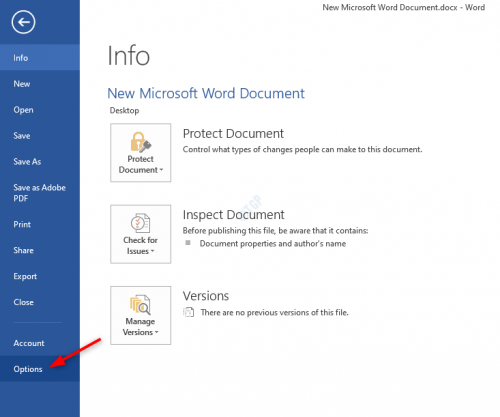
Schritt 3: Als nächstes müssen Sie Trust Center aus dem Fenster Word-Optionen auswählen
Schritt 4: Wählen Sie nun Trust Center-Einstellungen auf der rechten Seite aus, wie im Bild gezeigt
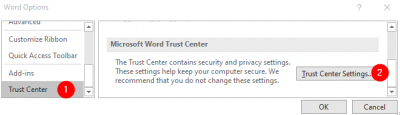
Schritt 5: Wählen Sie die Datenschutzoptionen auf der linken Seite aus
Schritt 6: Deaktivieren Sie jetzt die Option „Microsoft Office-Dokumente überprüfen, die von verdächtigen Websites stammen oder auf verdächtige Websites verlinken“.
Schritt 7: Klicken Sie anschließend auf OK
Lösung 3: Methode zum Deaktivieren des Microsoft Word-Sicherheitshinweis-Popups
Schritt 1: Sie müssen die Windows + R-Taste zusammen drücken, um das Dialogfeld Ausführen zu öffnen
Schritt 2: Geben Sie nun regedit ein und drücken Sie die Eingabetaste
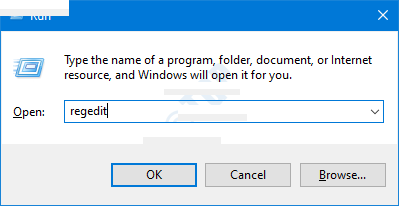
Schritt 3: Als nächstes müssen Sie auf Ja klicken, um die Berechtigung für das UAC-Fenster zu erteilen
Wichtiger Hinweis: Es wird empfohlen, die Registrierung zu sichern, bevor Sie diesen Vorgang durchführen. Gehen Sie dazu zum Registrierungseditor -> Gehen Sie zu Datei -> Exportieren -> Speichern Sie Ihre Sicherungsdatei
Schritt 4: Wenn das Registrierungsfenster geöffnet wird, müssen Sie den Ort wie hier angegeben kopieren und einfügen:
HKEY_CURRENT_USER\SOFTWARE\Microsoft\Office.0\Common\Security
Schritt 5: Wenn kein Sicherheitsordner erstellt wurde, müssen Sie einen neuen erstellen. Dazu müssen Sie mit der rechten Maustaste auf den gemeinsamen Ordner klicken und dann Neu > Schlüssel wählen
Schritt 6: Benennen Sie Ihren neu erstellten Schlüssel als Sicherheit

Schritt 7: Im Sicherheitsordner müssen Sie mit der rechten Maustaste auf leere Bereiche klicken und dann Neu > Dword (32-Bit)-Wert auswählen
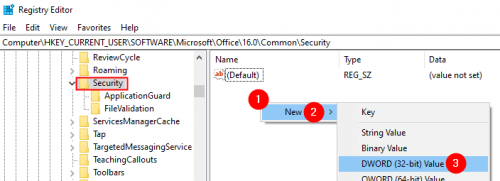
Schritt 8: Erstellen Sie den neu erstellten Schlüssel als DisableHyperlinkWarning

Schritt 9: Um den Wert von DisableHyperlinkWarning zu ändern, müssen Sie seinen Wert ändern

Schritt 10: Starten Sie nun Ihren PC neu
Lösung 4: Sie müssen für die neueste Version von Microsoft Office aktualisieren
Für eine Lösung zum Deaktivieren des Sicherheitshinweis-Popups von Microsoft Word wird empfohlen, die neueste Microsoft-Version zu aktualisieren und zu installieren. Sie können diesen Schritt mit den unten angegebenen Schritten durchführen:
Schritt 1: Sie müssen die Microsoft Word-Anwendung auf Ihrem PC öffnen
Schritt 2: Wählen Sie als Nächstes die Option „Neues Dokument erstellen“.
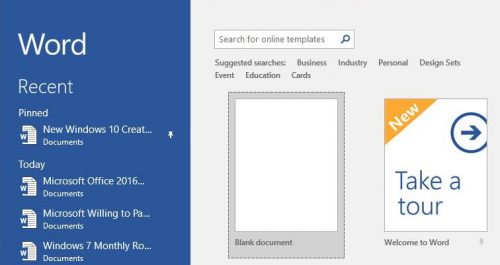
Schritt 3: Navigieren Sie jetzt und klicken Sie auf Ribbon und wählen Sie dann Ihr Konto aus
Schritt 4: Im nächsten Schritt müssen Sie auf Office Update klicken und dann im Dropdown-Menü Jetzt aktualisieren auswählen
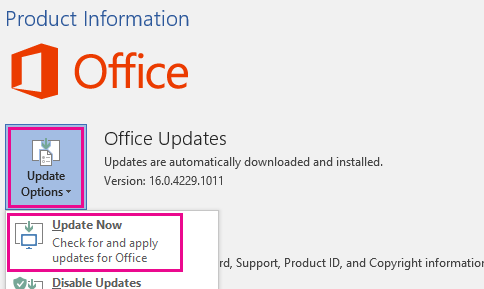
Schritt 5: Warten Sie nun, bis der Vorgang abgeschlossen ist. Updates werden automatisch heruntergeladen und installiert
Schritt 6: Starten Sie jetzt Ihren PC neu und prüfen Sie, ob das Popup-Problem mit dem Microsoft Word-Sicherheitshinweis gelöst ist oder nicht
Fix 5: Rollback von Microsoft Office auf seine ältere Version
Wenn das Problem weiterhin besteht und Sie nach einer Lösung suchen, können Sie Microsoft Office auf die ältere Version zurücksetzen. Sie können diesen Prozess durch die folgenden Schritte durchlaufen, wie hier angegeben:
Schritt 1: Zuerst müssen Sie alle mit Microsoft Office verbundenen Anwendungen speichern und beenden
Schritt 2: Überprüfen Sie im Task-Manager, ob alle Anwendungen ordnungsgemäß geschlossen sind
Schritt 3: Jetzt müssen Sie die Windows-Taste drücken und die Eingabeaufforderung durchsuchen, indem Sie CMD eingeben
Schritt 4: Als Nächstes müssen Sie im Startmenü die Option Als Verwaltung ausführen auswählen, indem Sie mit der rechten Maustaste auf die Eingabeaufforderung klicken
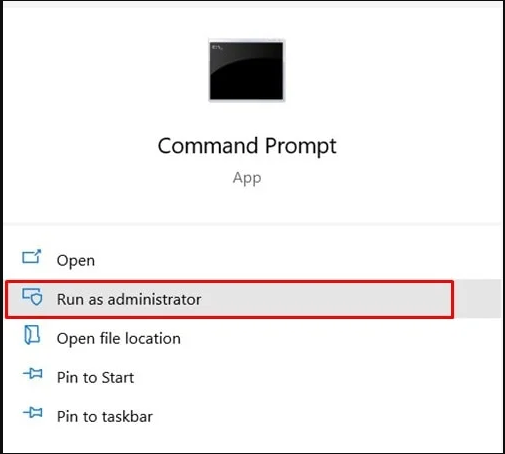
Schritt 5: Geben Sie nun den unten angegebenen Befehl an der Eingabeaufforderung ein
“C:\Programme\Gemeinsame Dateien\Microsoft Shared\ClickToRun\OfficeC2RClient.exe“ /Benutzer aktualisieren forceappshutdown=true updatetoversion=16.0.14026.20308“
Schritt 6: Warten Sie, bis der Vorgang abgeschlossen ist, und überprüfen Sie dann, ob das Popup-Fenster mit den Microsoft Word-Sicherheitshinweisen deaktiviert wurde oder nicht.
Schritt 7: Öffnen Sie als Nächstes ein neues Dokument in Microsoft Word und wählen Sie dann Ihr Konto aus
Schritt 8: Klicken Sie nun auf die Registerkarte Multifunktionsleiste und dann auf die Registerkarte Datei
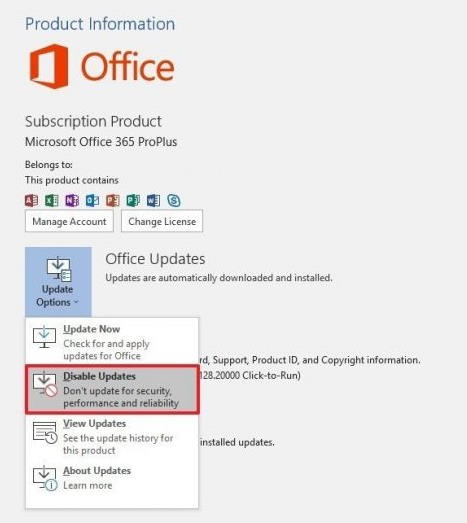
Schritt 9: Wählen Sie abschließend Updates deaktivieren aus der Dropdown-Liste aus
Fazit: Ich hoffe, die oben angegebene Lösung hat Ihnen geholfen zu wissen, wie Sie das Popup-Fenster mit Microsoft Word-Sicherheitshinweisen deaktivieren und Ihr Problem lösen können. Wenn Sie mit unserer Lösung zufrieden sind, können Sie unsere Facebook-Seite liken, uns auf Twitter und anderen Social-Media-Plattformen folgen.