Was ist ein DNS server is not responding-Fehler in Windows 10?
“DNS server is not responding” ist ein häufiger Fehler, der auf einem Microsoft Windows-Computer beim Ausführen der Fehlerbehebung “Netzwerk” aufgetreten ist. ‘Network Troubleshooter’ – Das in Windows integrierte Tool zur Fehlerbehebung bietet Ihnen die Möglichkeit, netzwerkbezogene Probleme zu finden. Manchmal zeigt die Netzwerk-Fehlerbehebung nach Abschluss des Fehlerbehebungsprozesses einen Fehler an und sagt “DNS server is not responding”. Dieser Fehler tritt aus mehreren Gründen auf.
DNS (Domain Name System): Es handelt sich um ein dezentrales Benennungssystem für Computer, Dienste und andere Ressourcen, die mit dem Internet oder dem privaten Netzwerk verbunden sind. DNS übersetzt Hostnamen in IP-Adressen (Internet Protocol). Zum Beispiel ist DNS server is not responding.com der Hostname und DNS übersetzt ihn dann in eine eindeutige Adresse, “IP-Adresse” mit 4 Blöcken, und jeder Block reicht von 0 bis 255.
In der Sortierung spielt DNS eine wichtige Rolle bei der Übersetzung der Hostnamen der Website in IP-Adressen. Wenn der DNS-Server nicht mehr vorhanden ist oder DNS derzeit nicht reagiert, ist das Surfen im Internet nicht einfach. Es ist jedoch recht einfach, die Wörter oder Website-Namen und nicht die Anzahl der IP-Adressen zu verstehen. Dies bedeutet, dass der Zugriff auf die Website durch Eingabe der IP-Adresse in die URL-Leiste schwierig ist, während die Eingabe des Website-Namens in die URL-Leiste problemlos möglich ist. Daher muss der DNS-Server für diesen Zweck ordnungsgemäß ausgeführt werden.
Darüber hinaus speichert der Windows-Computer DNS-Antworten lokal, sodass DNS-Anforderungen nicht jedes Mal auftreten, wenn Sie eine Verbindung zu einer bestimmten Domäne herstellen, die Sie zuvor besucht haben. Sobald sich Ihr Computer an die IP-Adresse der Website erinnert hat, auf die Sie zugreifen möchten, wird diese für einen langen Zeitraum gespeichert. Benutzer gaben jedoch an, dass beim Versuch, ihren Windows-Computer mit dem Heimnetzwerk oder dem anderen Netzwerk mit Internetzugang zu verbinden, ein DNS server is not responding-Fehler auftritt. Werfen wir einen Blick auf die Fehlermeldung.
“Der DNS-Server antwortet nicht. Ihr Computer scheint korrekt konfiguriert zu sein, aber das Gerät oder die Ressource (DNS-Server) reagiert nicht. “
Dieser Fehler besagt, dass Ihr Webbrowser die Verbindung zum Internet nicht herstellen konnte. Der mögliche Grund für dieses Problem kann ein Problem mit der Netzwerk- oder Internetverbindung, falsch konfigurierte DNS-Einstellungen oder das Problem mit der Browseranwendung sein. Problem mit der Browseranwendung kann eine Beschädigung des Browsers sein oder der Browser ist veraltet. In diesem Fall können Sie das Problem beheben, indem Sie Ihren Browser aktualisieren. Sie können auch falsch konfigurierte DNS-Einstellungen korrigieren, um den DNS server is not responding-Fehler in Windows 10 zu beheben.
Sie sollten auch sicherstellen, dass die Windows-Firewall oder Antivirensoftware von Drittanbietern ordnungsgemäß ausgeführt wird und keine Probleme mit der Netzwerk- oder Internetverbindung verursacht. Möglicherweise blockiert Ihr Antivirenprogramm / Ihre Firewall aus Sicherheitsgründen den Zugriff auf oder das Öffnen einer bestimmten Site. In diesem Fall können Sie das Problem beheben, indem Sie Ihre Firewall oder Antivirensoftware vorübergehend deaktivieren. Lassen Sie uns die Lösung suchen.
Wie behebe ich den DNS server is not responding-Fehler in Windows 10?
Methode 1: Beheben Sie den DNS server is not responding-Fehler in Windows 10 mit dem PC Repair Tool.
Das „PC Repair Tool“ ist eine einfache und schnelle Möglichkeit, PC-Probleme wie BSOD-Fehler, EXE-Fehler, DLL-Fehler, Malware- oder Virenprobleme, Probleme mit der Systemregistrierung oder -dateien, Netzwerkprobleme und andere Systemprobleme mit nur wenigen Klicks zu finden und zu beheben. Sie können dieses Tool über die Schaltfläche / den Link unten erhalten.
Methode 2: Ändern Sie die DNS-Servereinstellungen in Windows 10
Sie können das Problem beheben, indem Sie Ihren aktuellen DNS-Server auf “Googles öffentliches DNS” ändern – kostenloses alternatives DNS, das Internetnutzern auf der ganzen Welt angeboten wird. Lass es uns versuchen.
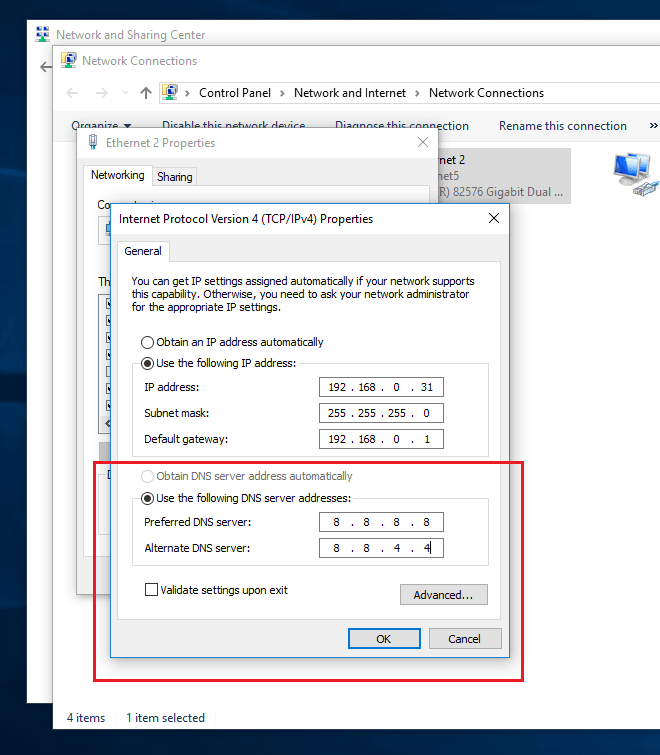
Schritt 1: Drücken Sie gleichzeitig die Tasten “Windows + X” auf der Tastatur und wählen Sie die Option “Netzwerkverbindungen”
Schritt 2: Klicken Sie im geöffneten Fenster “Netzwerkverbindungen” mit der rechten Maustaste auf Ihre Verbindung und wählen Sie “Eigenschaften”.
Schritt 3: Suchen Sie im geöffneten Fenster “Eigenschaften” “Internetprotokoll Version 4 (TCP / IPv4)”, wählen Sie es aus und klicken Sie auf “Eigenschaften”.
Schritt 4: Aktivieren Sie nun das Kontrollkästchen “Folgende DNS-Serveradressen verwenden” und geben Sie 8.8.8.8 und 8.8.4.4 unter “Bevorzugter DNS-Server” bzw. “Alternativer DNS-Server” ein.
Schritt 5: Klicken Sie abschließend auf “OK”, um die Änderungen zu speichern und zu überprüfen, ob das Problem behoben ist.
Methode 3: Deaktivieren Sie IPv6 (Internet Protocol Version 6) in Windows 10
Beachten Sie, dass IPv6 (Internet Protocol Version 6) die neueste Version von IP (Internet Protocol) ist. Diese neue IP-Variante bietet ein Identifikations- und lokales System für Computer in Netzwerken und leitet den Verkehr über das Internet weiter. Sie können das Problem “DNS server is not responding-Fehler” jedoch beheben, indem Sie “IPv6” auf dem Computer deaktivieren. Lass es uns versuchen.
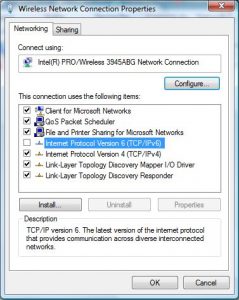
Schritt 1: Klicken Sie mit der rechten Maustaste auf das Symbol “Netzwerk / WLAN” in der Taskleiste und wählen Sie “Netzwerk- und Freigabecenter öffnen”.
Schritt 2: Klicken Sie im geöffneten Fenster auf Ihre Verbindung neben “Verbindungen” wie “Ethernet” oder “WiFi-Name”, um die “Eigenschaften” zu öffnen.
Schritt 3: Klicken Sie im geöffneten Fenster “Eigenschaften” auf die Schaltfläche “Eigenschaften” und suchen Sie nach “Internet Protocol Version 6 (IPv6)”. Deaktivieren Sie das Kontrollkästchen, um es zu deaktivieren, und klicken Sie auf “OK”, um die Änderungen anzuzeigen. Überprüfen Sie anschließend, ob das Problem behoben ist.
Methode 4: Starten Sie Ihren Router / Modem / WiFi neu
Ein anderer möglicher Weg Um diesen Fehlertyp zu beheben, müssen Sie Ihren Router / Ihr Modem / Ihr WLAN neu starten. Lass es uns versuchen.
Schritt 1: Drücken Sie die Ein- / Aus-Taste an Ihrem Router / Modem, um ihn auszuschalten
Schritt 2: Warten Sie einige Sekunden oder Minuten.
Schritt 3: Schalten Sie Ihren Router / WLAN erneut ein und warten Sie, bis die Internetverbindung hergestellt ist. Überprüfen Sie dann, ob das Problem behoben ist.
Hinweis: Wenn an Ihrem Router / Modem keine Schaltfläche vorhanden ist, können Sie den Router neu starten, indem Sie den Router trennen und dann wieder anschließen.
Methode 5: Setzen Sie den Router auf die Standardeinstellungen zurück
Eine Fehlkonfiguration in den Router-Einstellungen kann dieses Problem verursachen. Sie können das Problem beheben, indem Sie den Router auf die Standardeinstellungen zurücksetzen. Lass es uns versuchen.

Schritt 1: Halten Sie die Reset-Taste am Router 10 Sekunden lang gedrückt
Schritt 2: Beachten Sie, dass durch das Zurücksetzen der Router-Einstellungen auf die Standardeinstellungen auch das Router-Kennwort gelöscht wird. Warten Sie nach dem Zurücksetzen des Vorgangs, bis der Router leuchtet, um ihn einzuschalten, und prüfen Sie, ob das Problem behoben ist.
Methode 6: Geben Sie die MAC-Adresse manuell ein
MAC-Adresse oder Medienzugriffskontrolle Die Adresse Ihres Computers ist eine eindeutige Kennung, die Netzwerkschnittstellen für die Kommunikation auf der Datenverbindungsschicht des Netzwerksegments zugewiesen wird. MAC-Adressen werden vom Hersteller der Netzwerkkarte (Network Interface Controller) zugewiesen und in ihrer Hardware gespeichert, z. B. im Nur-Lese-Speicher der Karte oder in einem anderen Firmware-Mechanismus. Sie können Ihre MAC-Adresse auch manuell eingeben, um das Problem “DNS server is not responding-Fehler” in Windows 10 zu beheben. Versuchen wir es.
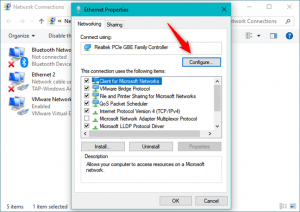
Schritt 1: Drücken Sie gleichzeitig die Tasten “Windows + X” auf der Tastatur und wählen Sie “Eingabeaufforderung als Administrator”.
Schritt 2: Geben Sie in der geöffneten Eingabeaufforderung den Befehl “ipconfig / all” ein und drücken Sie die Eingabetaste, um ihn auszuführen
Schritt 3: Dies zeigt Ihnen die Liste der Informationen zur Konfiguration. Suchen Sie nach “Physische Adresse” und notieren Sie sich die Adresse oder kopieren Sie die Adresse auf “Notizblock”.
Schritt 4: Klicken Sie nun mit der rechten Maustaste auf das Symbol “Netzwerk / WLAN” in der Taskleiste und wählen Sie “Netzwerk- und Freigabecenter öffnen”.
Schritt 5: Klicken Sie im geöffneten Fenster auf “Adapteroptionen ändern”.
Schritt 6: Klicken Sie mit der rechten Maustaste auf Ihre Verbindung und wählen Sie “Eigenschaften”.
Schritt 7: Suchen Sie im Fenster “Eigenschaften” nach “Client für Microsoft-Netzwerke” und klicken Sie auf “Konfigurieren”.
Schritt 8: Klicken Sie nun auf die Registerkarte “Erweitert” und wählen Sie “Netzwerkadresse” im Abschnitt “Eigenschaft”. Wählen Sie im rechten Bereich “Wert” und geben Sie Ihre MAC-Adresse ein, die Sie mit “Schritt 3” auf “Editor” kopiert haben.
Schritt 9: Klicken Sie abschließend auf “OK”, um die Änderungen zu speichern und zu überprüfen, ob das Problem behoben ist.
Methode 7: Setzen Sie die IP-Konfigurationseinstellungen zurück und löschen Sie den DNS-Cache
Eine andere Möglichkeit, diesen Fehler zu beheben, besteht darin, die IP-Konfigurationseinstellungen zurückzusetzen und den DNS-Cache über die Eingabeaufforderung zu löschen. Lass es uns versuchen.
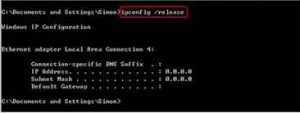
Schritt 1: Drücken Sie gleichzeitig die Tasten “Windows + X” auf der Tastatur und wählen Sie “Eingabeaufforderung als Administrator”.
Schritt 2: Geben Sie den folgenden Befehl einzeln ein und drücken Sie zur Ausführung jeweils die Eingabetaste.
netsh int ip reset
Netsh Winsock Reset
ipconfig / flushdns
ipconfig / erneuern
Schritt 3: Warten Sie, bis der Vorgang abgeschlossen ist. Starten Sie anschließend Ihren Computer neu und prüfen Sie, ob das Problem behoben ist.
Methode 8: Geben Sie Windows 10 im abgesicherten Modus ein
Wenn dieses Problem im normalen Windows 10-Modus auftritt, können Sie versuchen, das Problem zu beheben, indem Sie Windows 10 im abgesicherten Modus aufrufen. Beachten Sie, dass der abgesicherte Modus in Windows 10 verwendet wird, um eingeschränkten Zugriff auf Windows zu erhalten, während das Betriebssystem nicht gestartet wird oder nicht normal funktioniert. Lass es uns versuchen.
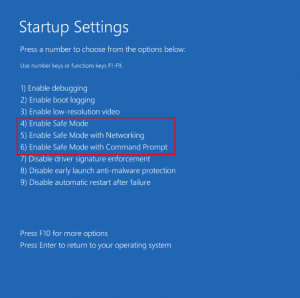
Schritt 1: Starten Sie Ihren Computer mehrmals neu, bis das Fenster Erweiterte Starteinstellungen angezeigt wird
Schritt 2: Wählen Sie “Problembehandlung> Erweiterte Optionen> Starteinstellungen> Neustart”.
Schritt 3: Drücken Sie nun “F4”, “F5” oder “F6”, um “Abgesicherter Modus”, “Abgesicherter Modus mit Netzwerk” oder “Abgesicherter Modus mit Eingabeaufforderung” auszuwählen.
Schritt 4: Überprüfen Sie nach dem Aufrufen des abgesicherten Windows 10-Modus, ob das Problem behoben ist.
Methode 9: Aktualisieren Sie die Netzwerkadaptertreiber in Windows 10
Durch das Aktualisieren der Netzwerkadaptertreiber auf die neueste Version kann das Netzwerkproblem in Windows 10 behoben werden. Versuchen wir es.
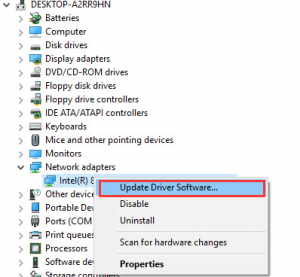
Schritt 1: Drücken Sie gleichzeitig die Tasten “Windows + X” auf der Tastatur und wählen Sie “Geräte-Manager”.
Schritt 2: Suchen Sie im geöffneten “Geräte-Manager” die Kategorie “Netzwerkadapter” und erweitern Sie sie
Schritt 3: Klicken Sie mit der rechten Maustaste auf Ihren Netzwerkadapter und wählen Sie “Treiber aktualisieren”. Befolgen Sie die Anweisungen auf dem Bildschirm, um die Aktualisierung abzuschließen.
Schritt 4: Starten Sie anschließend Ihren Computer neu, um die Änderungen anzuzeigen und zu überprüfen, ob das Problem weiterhin besteht.
Aktualisieren Sie die Netzwerktreiber in Windows 10 [Automatisch]
Sie können auch das “Automatic Driver Update Tool” ausprobieren, um den Netzwerkadaptertreiber oder andere Systemtreiber zu aktualisieren. Diese Software findet automatisch die neuesten Updates für alle Systemtreiber und installiert sie dann auf dem Computer. Sie können dieses Tool über die Schaltfläche / den Link unten erhalten.
Methode 10: Deaktivieren Sie andere verfügbare Netzwerke
Wenn auf Ihrem Computer mehr als eine Netzwerkverbindung verfügbar ist, können Sie versuchen, andere Verbindungen zu deaktivieren und die aktuelle Verbindung aktiviert zu lassen. Führen Sie dazu die folgenden Schritte aus.
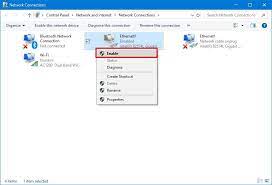
Schritt 1: Klicken Sie mit der rechten Maustaste auf das Symbol “Netzwerk / WLAN” in der Taskleiste und wählen Sie “Netzwerk- und Freigabecenter öffnen”.
Schritt 2: Klicken Sie mit der rechten Maustaste auf eine andere Verbindung, falls verfügbar, und wählen Sie “Deaktivieren”. Deaktivieren Sie alle sekundären Verbindungen mit Ausnahme der aktuellen Verbindung.
Methode 11: Deaktivieren Sie Windows Upda te Peer-to-Peer-Funktion
Der Aktualisierungsmechanismus für die Peer-to-Peer-Bereitstellung ist eine neue Funktion von Windows 10, mit der Sie Download-Bandbreite sparen können. Mit dieser Funktion können Sie das heruntergeladene Windows-Update für alle Computer in Ihrem lokalen Netzwerk freigeben, sodass auch andere Computer das Update herunterladen / installieren können. Diese Funktion kann jedoch in einigen Fällen einen „DNS server is not responding-Fehler“ verursachen. Sie können diese Funktion also deaktivieren, um das Problem zu beheben.
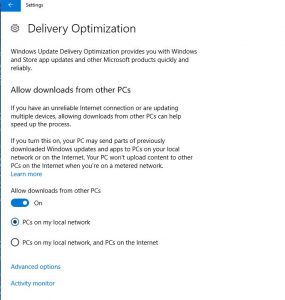
Schritt 1: Drücken Sie gleichzeitig die Tasten “Windows + I” auf der Tastatur, um die App “Einstellungen” in Windows 10 zu öffnen
Schritt 2: Gehen Sie in der geöffneten App “Einstellungen” zu “Update & Sicherheit> Windows Update”.
Schritt 3: Suchen Sie unter “Einstellungen aktualisieren” nach “Erweiterte Optionen” und klicken Sie darauf.
Schritt 4: Klicken Sie nun auf “Lieferoptimierung”.
Schritt 5: Deaktivieren Sie im geöffneten Fenster “Lieferoptimierung” die Option “Downloads von anderen PCs zulassen”, indem Sie den Schalter umschalten. Überprüfen Sie anschließend, ob das Problem behoben ist.
Andere Methoden:
Schritt 1: Deaktivieren Sie Ihre Firewall- / Antivirensoftware vorübergehend
Schritt 2: Aktualisieren Sie Windows 10 auf die neueste Version
Schritt 3: Probieren Sie einen anderen Webbrowser aus, um auf das Internet zuzugreifen und zu überprüfen, ob das Problem behoben ist.
Fazit
Ich bin sicher, dieser Beitrag hat Ihnen geholfen, wie Sie den DNS server is not responding-Fehler in Windows 10 mit mehreren einfachen Methoden / Methoden beheben können. Sie können unsere Anweisungen dazu lesen und befolgen. Wenn dieser Beitrag Ihnen wirklich geholfen hat, können Sie den Beitrag mit anderen teilen, um ihnen zu helfen. Das ist alles. Für Vorschläge oder Fragen schreiben Sie bitte in das Kommentarfeld unten.
