Was ist “Antimalware Service Executable” oder “Msmpeng.exe”?
“Msmpeng.exe” oder “Antimalware Service Executable” ist ein legitimer Prozess im Zusammenhang mit Windows Defender – der in Windows integrierten Antivirensoftware. Dieses Programm kann im Task-Manager Ihres Computers leicht als laufender Prozess angesehen werden. Um diesen Prozess zu überprüfen, öffnen Sie den Task-Manager und navigieren Sie unter der Registerkarte “Prozesse” zu “Windows-Prozesse”. Wenn bei diesem Prozess ein hoher Prozentsatz der CPU- oder Speicherauslastung angezeigt wird, sollten Sie dieses Problem so schnell wie möglich beheben.
Der Prozess “Antimalware Service Executable” oder “Msmpeng.exe” auf einem Windows-Computer ermöglicht “Windows Defender”. Die in Windows integrierte Antivirensoftware überwacht Ihren Computer weiterhin auf potenzielle Bedrohungen oder Malware und bietet Echtzeitschutz vor Cyberangriffen oder Bedrohungen. In gewisser Weise ist “Antimalware Service Executable” ein wichtiges Programm im Zusammenhang mit Windows Defender und kein Virus. Mehrere Benutzer gaben jedoch an, dass sie auf einem Windows-Computer mit dem Problem “Antimalware Service Executable High Memory Usage” konfrontiert sind, und erklärten, dass das Problem möglicherweise auftritt, wenn sie “Full Scan” ausführen – System-Scan mit Windows Defender-Antivirensoftware.
Wenn Sie sich nicht bewusst sind, ist “Vollständiger Scan” eine weitere Funktion von Windows Defender, mit der Sie eine umfassende Überprüfung aller Dateien auf Ihrem Computer durchführen können. Dies bedeutet, dass der System-Scanvorgang “Vollständiger Scan” jeden Computerstandort lokalisiert, um die Bedrohungen zu finden. Dieser Scanvorgang hängt stark von der CPU ab. Infolgedessen können beim Ausführen von “Vollständiger Scan” Verzögerungen, Verzögerungen, Hängenbleiben und andere Systemstörungen auftreten.
Das Problem mit der hohen Speichernutzung von Antimalware Service Executable tritt möglicherweise nach dem Upgrade des Windows-Betriebssystems von Windows 8, 8.1 auf Windows 10 auf. Ein weiterer möglicher Grund für dieses Problem kann eine Malware- oder Vireninfektion sein. Möglicherweise ist Ihr Computer bereits mit hochgefährlicher Malware infiziert, die Probleme mit der hohen CPU- oder Speicherauslastung des Computers verursacht. In diesem Fall sollten Sie den System-Scan entweder mit Windows Defender – Windows-integrierte Fehlerbehebung oder mit einem leistungsstarken Antivirenprogramm eines Drittanbieters durchführen. Auf diese Weise können Sie Probleme mit hoher CPU- oder Festplattenauslastung beheben, die durch auf dem Computer installierte Malware oder Schadprogramme verursacht werden. Lassen Sie uns die Lösung suchen.
Wie behebe ich das Problem mit der hohen Speichernutzung von Antimalware Service Executable unter Windows 10 / 8.1 / 8?
Methode 1: Behebung des Problems “Antimalware Service Executable High Memory Usage” mit “PC Repair Tool”
Das „PC Repair Tool“ ist eine einfache und schnelle Möglichkeit, alle Arten von PC-Problemen wie BSOD-Fehler, DLL-Fehler, EXE-Fehler, Malware- oder Virenprobleme, Probleme mit Programmen oder Dateien und andere Systemprobleme mit nur wenigen Klicks zu finden und zu beheben. Auf diese Weise können Sie auch Probleme mit hoher CPU-Auslastung beheben. Sie können dieses Tool über die Schaltfläche / den Link unten erhalten.
Methode 2: Deaktivieren Sie den Echtzeitschutz.
Eine Möglichkeit, das Problem zu beheben, besteht darin, die Echtzeitschutzfunktion in Windows Defender zu deaktivieren. Beachten Sie, dass Sie diese Methode als vorübergehende Lösung ausprobieren sollten. Sobald das Problem behoben ist, sollten Sie diese Funktion erneut aktivieren. Führen Sie die folgenden Schritte aus, um diese Funktion auszuschalten.
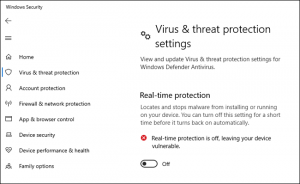
Schritt 1: Drücken Sie gleichzeitig die Tasten “Windows + I” auf der Tastatur, um die App “Einstellungen” in Windows 10 zu öffnen
Schritt 2: Gehen Sie zu “Update & Sicherheit> Viren- und Bedrohungsschutz> Einstellungen verwalten”.
Schritt 3: Deaktivieren Sie im rechten Bereich die Option “Echtzeitschutz”. Überprüfen Sie anschließend, ob das Problem behoben ist.
Methode 3: Ändern Sie den Zeitplan von Windows Defender
Wie bereits erwähnt, ist die Echtzeitschutzfunktion der Hauptgrund für das Problem „Antimalware Service Executable High Memory Usage“ auf einem Windows-Computer. Sie können also versuchen, das Problem zu beheben, indem Sie die Planungsoptionen von Windows Defender ändern.
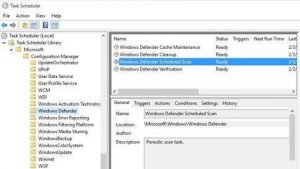
Schritt 1: Drücken Sie die Tasten “Windows + R” auf der Tastatur, um das Dialogfeld “Ausführen” zu öffnen
Schritt 2: Geben Sie “taskschd.msc” in das Dialogfeld “Ausführen” ein und klicken Sie auf “OK”, um das Fenster “Taskplaner” zu öffnen
Schritt 3: Doppelklicken Sie im linken Bereich auf “Taskplanerbibliothek> Microsoft> Windows”.
Schritt 4: Suchen und erweitern Sie “Windows Defender” und doppelklicken Sie auf “Windows Defender Scheduled Scan”.
Schritt 5: Deaktivieren Sie das Kontrollkästchen “Mit höchsten Berechtigungen ausführen” im geöffneten Fenster “Eigenschaften”
Schritt 6: Klicken Sie nun auf die Registerkarte “Bedingungen” und deaktivieren Sie alle Kontrollkästchen in diesem Abschnitt
Schritt 7: Klicken Sie abschließend auf “OK”, um die Änderungen zu speichern und zu überprüfen, ob das Problem behoben ist.
Methode 4: Schließen Sie den Antimalware Service Executable-Prozess in Windows Defender aus.
Sie können das Problem beheben, indem Sie den Prozess “Antimalware Service Executable” zur Liste “Ausschluss” von Windows Defender hinzufügen. Beachten Sie, dass Windows Defender ausgeschlossene Elemente nicht scannt.
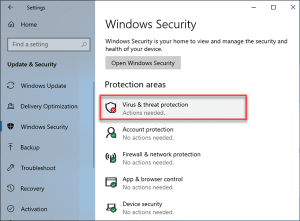
Schritt 1: Öffnen Sie die App “Einstellungen” in Windows 10 und gehen Sie zu “Update & Sicherheit> Windows Defender”.
Schritt 2: Klicken Sie nun auf “Ausschluss hinzufügen” und klicken Sie im Abschnitt “Prozesse” auf das Symbol “+” neben “Ausschließen von EXE-, .com- oder .scr-Prozessen”.
Schritt 3: Geben Sie nun “Msmpeng.exe” in das Feld “Ausschluss hinzufügen” ein. Der Prozess „Msmpeng.exe“ ist dem Programm Antimalware Service Executable zugeordnet.
Schritt 4: Klicken Sie abschließend auf “OK”, um die Änderungen anzuzeigen und zu überprüfen, ob das Problem behoben ist.
Methode 5: Deaktivieren Sie Windows Defender
Beschädigte Windows Defender-Anwendungen können Probleme mit hoher CPU-Auslastung verursachen, z. B. das Problem „Antimalware Service Executable High Memory Usage“. In diesem Fall können Sie Windows Defender deaktivieren, um das Problem zu beheben. Lass es uns versuchen.
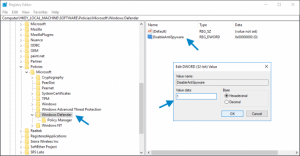
Schritt 1: Drücken Sie gleichzeitig die Tasten “Windows + R” auf der Tastatur und geben Sie “regedit” in das Dialogfeld “Ausführen” ein Klicken Sie auf “OK”, um den “Registrierungseditor” zu öffnen.
Schritt 2: Navigieren Sie nun zu folgendem Pfad:
HKEY_LOCAL_MACHINE \ SOFTWARE \ Policies \ Microsoft \ Windows Defender
Schritt 3: Suchen Sie den Registrierungseintrag “DisableAntiSpyware”, doppelklicken Sie darauf und setzen Sie den Wert auf “1”.
Schritt 4: Wenn Sie diesen Registrierungseintrag nicht sehen können, klicken Sie mit der rechten Maustaste in den leeren Bereich des Hauptregistrierungseditors und wählen Sie “Neu> DWORD (32-Bit) -Wert”. Benennen Sie den Registrierungseintrag in “DisableAntiSpyware” und folgen Sie ” Schritt 3 ‘, um die Wertdaten auf’ 1 ‘zu setzen.
Methode 6: Aktualisieren Sie die Windows-Treiber
Veraltete oder beschädigte Systemtreiber können verschiedene Probleme verursachen, z. B. eine hohe CPU- oder Speicherauslastung. Sie können das Problem beheben, indem Sie alle Windows-Treiber aktualisieren. Lass es uns versuchen.
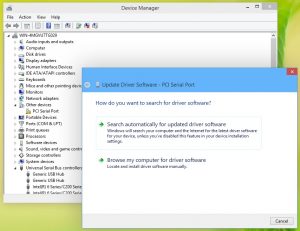
Schritt 1: Drücken Sie gleichzeitig die Tasten “Windows + X” auf der Tastatur und wählen Sie “Geräte-Manager”.
Schritt 2: Erweitern Sie jede Gerätekategorie einzeln und suchen Sie das Gerät mit dem gelben Ausrufezeichen
Schritt 3: Klicken Sie mit der rechten Maustaste auf das Gerät mit dem gelben Ausrufezeichen und wählen Sie “Treiber aktualisieren”.
Schritt 4: Befolgen Sie die Anweisungen auf dem Bildschirm, um die Aktualisierung abzuschließen. Stellen Sie sicher, dass alle Treiber auf dem neuesten Stand sind
Schritt 5: Starten Sie anschließend Ihren Computer neu, um die Änderungen anzuzeigen und zu überprüfen, ob das Problem behoben ist.
Windows-Treiber aktualisieren [Automatisch]
Sie können auch versuchen, alle Windows-Treiber mit dem “Automatic Driver Update Tool” zu aktualisieren. Diese Software findet automatisch das neueste Update für alle Windows-Treiber und installiert sie dann auf dem Computer. Sie können dieses Tool über die Schaltfläche / den Link unten erhalten.
Fazit
Ich bin mir sicher, dass dieser Beitrag Ihnen dabei geholfen hat, das Problem mit der hohen Speichernutzung von Antimalware Service Executable in Windows 10 / 8.1 / 8 mit verschiedenen einfachen Methoden zu beheben. Sie können unsere Anweisungen dazu lesen und befolgen. Für Vorschläge oder Fragen schreiben Sie bitte in das Kommentarfeld unten.
