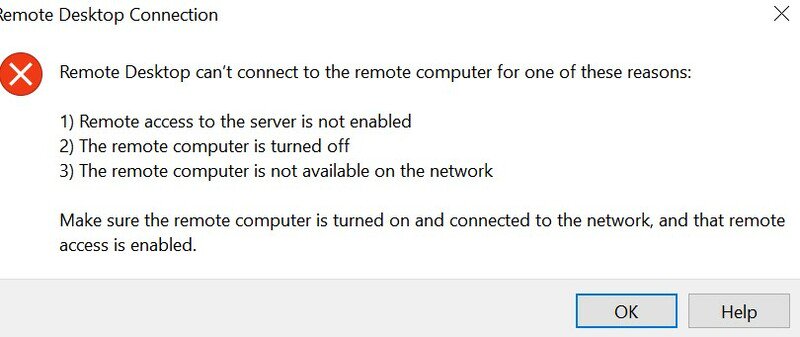
RDS oder Remote Desktop Server ist eine wesentliche Komponente von Microsoft Windows, um eine Remoteverbindung zu einem Computersystem herzustellen. Viele Benutzer wie Sie und ich verwenden es, um unterwegs zu arbeiten, aber einige Benutzer haben das Problem, dass sie nach dem Neustart des Servers oder Windows Update keine Verbindung zum RDS-Server herstellen können.
Dieser Fehler ist ziemlich häufig und kann aus mehreren Gründen ausgelöst werden, wie z. B. eine instabile Internetverbindung, falsch konfigurierte Netzwerkeinstellungen, problematische Windows-Update-Dateien, der Remotedesktopdienst ist deaktiviert oder gestoppt, das RDP-Protokoll ist auf einem Remote-Computer deaktiviert oder die RDP-Verbindung ist eingefroren .
Wenn Sie mit demselben Fehlercode konfrontiert sind, machen Sie sich keine Sorgen, wir haben alle möglichen Korrekturen und Problemumgehungen aufgelistet, um das Problem im folgenden Artikel zu beheben.
Beheben Sie das Problem mit dem RDS-Server
Da wir wissen, dass es mehrere Faktoren gibt, aufgrund derer der Fehlercode erkannt werden kann, müssen Sie alle Korrekturen nacheinander ausprobieren und prüfen, welche in Ihrem Fall am besten funktioniert.
Lösung 1: Überprüfen Sie die Internetverbindung
Die Internetverbindung ist einer der Faktoren, die diesen Fehler auslösen können, daher müssen Sie überprüfen, ob Sie über eine stabile und schnelle Internetverbindung verfügen. Versuchen Sie, Ihren Router oder Ihr Modem neu zu starten, da dies die Instabilität Ihrer Verbindung beheben könnte. Sie können auch Ihr DNS leeren, da dies eine effektive Methode zur Lösung von Verbindungsproblemen ist. Dies sind die Schritte dazu:
- Klicken Sie auf das Startmenü und gehen Sie zur Suchleiste.
- Geben Sie cmd ein und wählen Sie Eingabeaufforderung aus der Liste der besten Übereinstimmungen aus.
- Klicken Sie auf Als Administrator ausführen, um Administratorrechte zu gewähren.

- Geben Sie nun ipconfig /flushdns ein und drücken Sie die Eingabetaste.

- Warten Sie, bis der Vorgang abgeschlossen ist, und schließen Sie dann das Eingabeaufforderungsfenster.
- Starten Sie Ihren PC neu und prüfen Sie, ob der Fehler weiterhin besteht.
Lösung 2: Überprüfen Sie den Status des Remotedesktopdienstes
Der Remotedesktopdienst muss im Hintergrund des Windows-Betriebssystems ausgeführt werden, damit RDS ordnungsgemäß funktioniert, und er wird aus irgendeinem Grund angehalten, dann kann der Fehlercode angezeigt werden. Um zu überprüfen, ob dies der Fall ist, müssen Sie sehen, ob der Dienst ausgeführt wird, und wenn nicht, starten Sie ihn neu, indem Sie diesen Anweisungen folgen:
- Öffnen Sie die RUN-Eingabeaufforderung, indem Sie gleichzeitig die Win + R-Taste drücken.
- Geben Sie services.msc ein und drücken Sie OK.

- Suchen Sie im Fenster Dienste nach Remote Desktop Service.
- Klicken Sie mit der rechten Maustaste darauf und wählen Sie Eigenschaften.
- Überprüfen Sie nun den Dienststatus, wenn er ausgeführt wird.
- Wenn nicht, gehen Sie zurück zum Fenster Dienste und klicken Sie erneut mit der rechten Maustaste auf Remote Desktop Service.
- Wählen Sie die Option Neustart aus dem Dropdown-Menü.
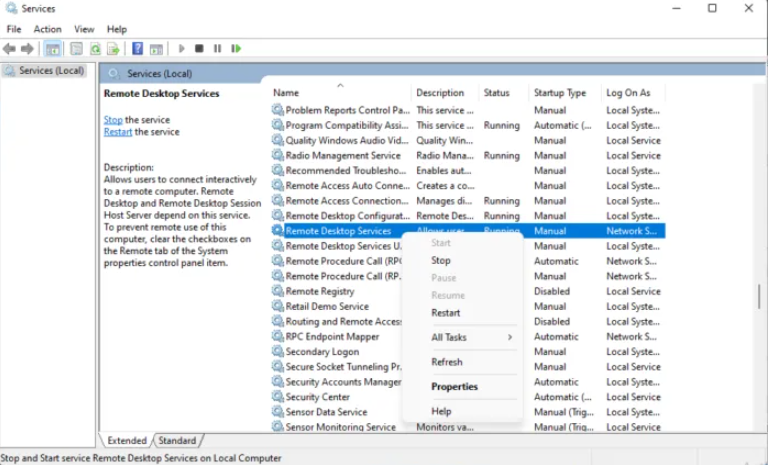
- Schließen Sie das Fenster und suchen Sie nach Problemen.
Lösung 3: Überprüfen Sie das RDP-Protokoll auf dem Remote-PC
Einige Benutzer auf Formularseiten erwähnten, dass ihr Fehlercode dadurch verursacht wurde, dass das RDP-Protokoll auf ihrem Remotecomputer deaktiviert war und das Aktivieren des Protokolls über den Registrierungseditor das Problem behob. Sie können dasselbe auch tun, indem Sie diesen Schritten folgen:
Hinweis – Erstellen Sie immer eine Sicherungskopie Ihrer Registrierungseinträge, bevor Sie Änderungen daran vornehmen, da eine geringfügige unsachgemäße Änderung Ihr Computersystem instabil machen kann.
- Starten Sie das Dialogfeld RUN.
- Geben Sie regedit ein und drücken Sie die Eingabetaste.
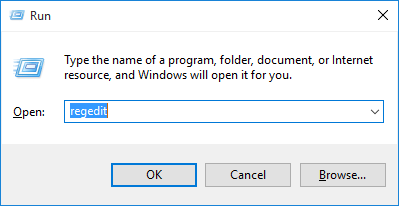
- Gehen Sie nun zum folgenden Pfad.
- HKEY_LOCAL_MACHINE\SYSTEM\CurrentControlSet\Control\Terminalserver
- Suchen Sie auf der rechten Seite den Registrierungseintrag fDenyTSConnections.
- Doppelklicken Sie darauf und sehen Sie, auf was die Wertdaten eingestellt sind.
- Wenn es auf 1 gesetzt ist, ist es deaktiviert.
- Ändern Sie den Wert auf 0, um das RDP-Protokoll zu aktivieren.
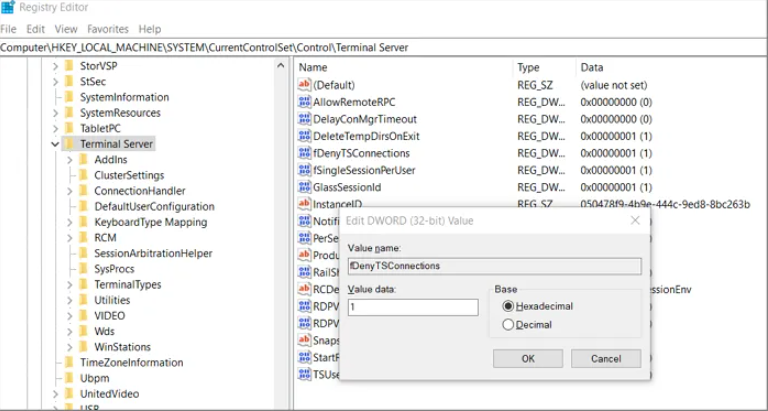
- Prüfen Sie, ob der Fehlercode behoben wurde.
Lösung 4: Entsperren der RDP-Verbindung
Manchmal kann eine RDS-Verbindung eine Verbindung zu UDP anstelle von TCP herstellen, was zu Fehlfunktionen der RDS-Server führen kann. Um dies zu beheben, müssen Sie einige Änderungen an Registrierungseinträgen vornehmen, die die RDP-Verbindung entsperren. Dies sind die Anweisungen dazu:
- Öffnen Sie den Registrierungseditor.
- Wechseln Sie in das folgende Verzeichnis.
- HKEY_LOCAL_MACHINE\SOFTWARE\Policies\Microsoft\Windows NT\Terminal Services\Client
- Klicken Sie auf der rechten Seite mit der rechten Maustaste und wählen Sie Neu und dann DWORD-Wert (32-Bit).
- Benennen Sie es in fClientDisableUDP um.
- Klicken Sie nun mit der rechten Maustaste auf den erstellten Eintrag und wählen Sie Ändern.
- Ändern Sie die Wertdaten in 1 und die Basis in Hexadezimal.
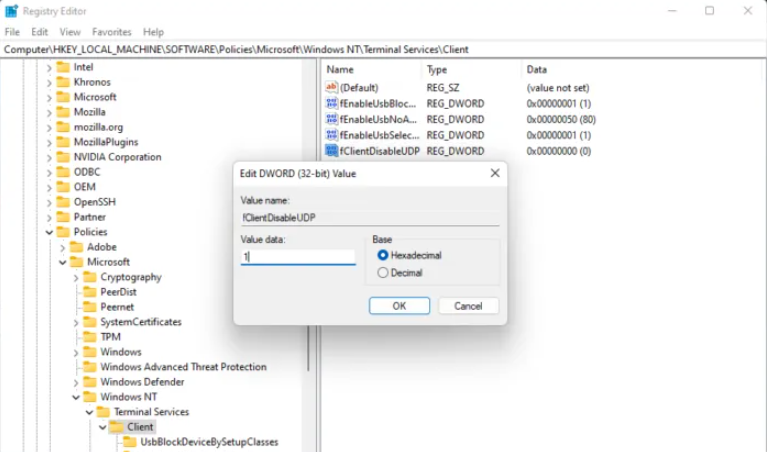
- Um die vorgenommenen Änderungen zu speichern, klicken Sie auf OK.
- Schließen Sie den Registrierungseditor und starten Sie Ihr Computersystem neu.
- Überprüfen Sie, ob das Problem behoben wurde.
Lösung 5: Deinstallieren Sie Windows Update
Berichte deuten darauf hin, dass der Fehlercode durch problematische Windows-Update-Dateien verursacht wurde, und wenn keine der anderen Fixes hilft, könnte dies der Auslöser sein. Sie können das neueste Windows-Update deinstallieren und das Problem lösen. Dies sind die erforderlichen Schritte, um dies zu tun:
- Drücken Sie gleichzeitig die Win + R-Taste, um die RUN-Eingabeaufforderung zu öffnen.
- Geben Sie appwiz.cpl ein und drücken Sie OK.
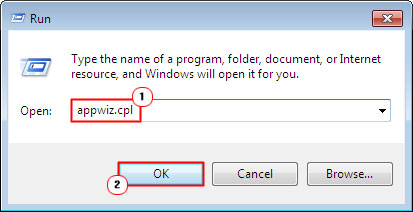
- Klicken Sie auf der linken Seite von Deinstallieren auf Installiertes Update anzeigen oder zeigen Sie ein Programmfenster an.
- Suchen Sie nach dem neuesten Windows-Update.

- Klicken Sie mit der rechten Maustaste darauf und wählen Sie Deinstallieren aus dem Dropdown-Menü.
- Starten Sie Ihren Computer nach Abschluss der Deinstallation neu, um die vorgenommenen Änderungen zu übernehmen.
- Prüfen Sie nun, ob der Fehlercode behoben ist.
Fazit
RDS kann wegen Cannot nicht verwendet werden Die Verbindung zum RDS-Server nach dem Neustart des Servers oder Windows Update kann sehr umständlich sein. Wenn Sie mit dem gleichen Problem konfrontiert sind, befolgen Sie die genannten Korrekturen und ihre Schritte im folgenden Artikel, um das Problem problemlos zu lösen.