Was ist “Tiworker.exe” oder “Windows Module Installer Worker” in Windows 10 / 8.1 / 8?
Windows Module Installer Worker oder Tiworker.exe ist ein legitimes Programm, das dem Microsoft Windows-Betriebssystem zugeordnet ist. Dieses Programm auf einem Windows-Computer überprüft die Windows-Updates automatisch für Ihren Windows-Computer. Wenn Sie auf Windows-Computern automatisch nach Updates suchen möchten, muss das Programm “Tiworker.exe” oder “Windows Module Installer Worker” auf Ihrem Computer aktiviert / installiert sein.
In der Art ist “Tiworker.exe” eine echte EXE-Datei, die mit dem Microsoft-Betriebssystem verknüpft ist. Dies ist erforderlich, wenn Sie automatisch nach Windows-Updates auf dem Computer suchen möchten. Das Tiworker.exe-Tool (Windows Module Installer Worker) wird automatisch auf dem Computer ausgeführt, während bei der Installation des Windows-Updates nachgefragt wird. Auf keinen Fall ist es mit Malware oder Viren verbunden.
Mehrere Benutzer berichteten jedoch über ein Problem mit der hohen Festplattenauslastung von Tiworker.exe und erklärten, dass “Windows Module Installer Worker (Tiworker.exe)” auf Windows-Computern eine hohe CPU-Auslastung verursacht. Es wird ein hoher Prozentsatz der CPU-Auslastung im Task-Manager angezeigt, der zu Problemen mit der Systemleistung führen kann. Wie bereits erwähnt, ist dieses Programm mit Microsoft Windows verknüpft und auf dem Computer erforderlich, wenn Sie automatisch nach Windows-Updates auf dem Computer suchen möchten.
Ein möglicher Grund für das Problem der hohen Tiworker.exe-Festplattennutzung kann ein Angriff auf Malware oder Viren sein. Wenn Ihr Computer bereits mit Malware oder Viren infiziert ist, kann diese Art von Problem auftreten. Beachten Sie, dass einige Malware wie Trojaner versuchen, schädliche Prozesse auf Ihrem Computer ohne Ihr Wissen auszuführen. Diese böswilligen Prozesse können andere legitime Prozesse, die bereits auf dem Computer ausgeführt werden, beschädigen oder irreführen und eine hohe CPU- oder Festplattenauslastung verursachen. In diesem Fall sollten Sie den System-Scan mit einer leistungsstarken Antivirensoftware auf Malware oder Viren ausführen und prüfen, ob das Problem mit hoher CPU- oder Festplattenauslastung behoben ist.
Ein weiterer möglicher Grund für dieses Problem kann eine Beschädigung der Systemdateien oder der Registrierung, veraltete oder beschädigte Gerätetreiber, auf dem Computer installierte problematische Programme, Hardware der Fakultät und andere Gründe sein. Wenn Sie mit demselben Problem konfrontiert sind, können Sie die folgenden Anweisungen befolgen, um das Problem zu beheben. Lassen Sie uns die Lösung suchen.
Wie behebe ich das Problem mit der hohen Tiworker.exe-Festplattennutzung in Windows 10 / 8.1 / 8?
Methode 1: Beheben Sie das Problem “Windows Module Installer Worker” oder “Tiworker.exe High Disk Use” mit “PC Repair Tool”.
Mit dem PC-Reparatur-Tool können Sie BSOD-Fehler, DLL-Fehler, EXE-Fehler, Probleme mit Programmen oder Dateien, Malware- oder Virenprobleme und andere Systemprobleme mit wenigen Klicks leicht und schnell finden und beheben. Auf diese Weise können Sie dieses Problem beheben. Sie können dieses Tool über den unten stehenden Link / Button erhalten.
Methode 2: Führen Sie die Windows-Fehlerbehebung aus
Mit der oben erläuterten Methode können Sie PC-Probleme mit dem PC Repair Tool beheben, einem Fehlerbehebungsprogramm eines Drittanbieters. Sie können auch die in Windows integrierte Problembehandlung ausprobieren, um dieses Problem zu beheben. Lass es uns versuchen.
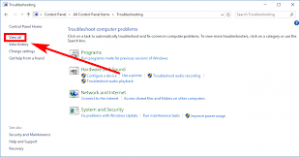
Schritt 1: Klicken Sie auf die Schaltfläche “Start”, geben Sie “Fehlerbehebung” in das Windows-Suchfeld ein und öffnen Sie “Fehlerbehebung”.
Schritt 2: Klicken Sie im geöffneten Fenster auf “Alle anzeigen> Systemwartung”.
Schritt 3: Klicken Sie in der geöffneten Fehlerbehebung “Systemwartung” auf “Weiter” und befolgen Sie die Anweisungen auf dem Bildschirm, um die Fehlerbehebung abzuschließen
Schritt 4: Überprüfen Sie anschließend, ob das Problem behoben ist.
Methode 3: Aktualisieren Sie das Windows-Betriebssystem
Durch das Aktualisieren des Windows-Betriebssystems können Probleme auf Windows-Computern behoben und die Systemleistung verbessert werden. Auf diese Weise können Sie Probleme mit hoher CPU- oder Festplattenauslastung beheben. Lass es uns versuchen.

Schritt 1: Drücken Sie gleichzeitig die Tasten “Windows + X” auf der Tastatur und wählen Sie “Systemsteuerung”.
Schritt 2: Klicken Sie in der geöffneten Systemsteuerung auf “Windows Update”.
Schritt 3: Wählen Sie “Große Symbole” aus dem Menü “Anzeigen nach” und klicken Sie auf “Nach Updates suchen”.
Schritt 4: Dadurch wird das verfügbare Windows-Update automatisch heruntergeladen und auf dem Computer installiert. Starten Sie Ihren Computer einmal neu, um die Änderungen anzuzeigen und zu überprüfen, ob das Problem behoben ist.
Methode 4: Führen Sie einen sauberen Startvorgang durch
Eine andere Möglichkeit, dieses Problem zu beheben, besteht darin, einen Clean Boot-Vorgang auszuführen. Lass es uns versuchen.
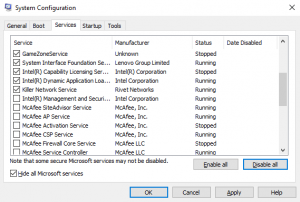
Schritt 1: Drücken Sie gleichzeitig die Tasten “Windows + R” auf der Tastatur, geben Sie “msconfig” in das Dialogfeld “Ausführen” ein und klicken Sie auf “OK”, um das Fenster “Systemkonfiguration” zu öffnen
Schritt 2: Klicken Sie im geöffneten Fenster “Systemkonfiguration” auf die Registerkarte “Dienste”, aktivieren Sie die Kontrollkästchen “Alle Microsoft-Dienste ausblenden” und klicken Sie auf “Alle deaktivieren”.
Schritt 3: Klicken Sie nun auf die Registerkarte “Start” und dann auf “Task-Manager öffnen”.
Schritt 4: Klicken Sie im geöffneten “Task-Manager” auf der Registerkarte “Start” mit der rechten Maustaste auf das erste Startelement in der Liste und wählen Sie “Deaktivieren”. Wiederholen Sie diesen Schritt, um alle Startelemente in der Liste zu deaktivieren, und schließen Sie dann den Task-Manager.
Schritt 5: Kehren Sie nun zu “Systemkonfiguration” zurück und klicken Sie auf “Übernehmen” und “OK”, um die Änderungen zu speichern und Ihren Computer neu zu starten.
Hinweis: Überprüfen Sie nach dem Neustart Ihres PCs, ob das Problem weiterhin besteht. Wenn nicht, müssen Sie alle deaktivierten Dienste und Anwendungen aktivieren und erneut prüfen, ob das Problem behoben ist.
Methode 5: Benennen Sie „SoftwareDistributi on ’Ordner
Möglicherweise wird dieser Fehler angezeigt, wenn der Ordner “SoftwareDistribution” beschädigt wurde. Sie können das Problem mit den folgenden Schritten beheben.
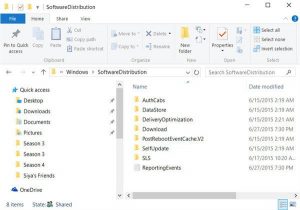
Schritt 1: Drücken Sie “Windows + R”, geben Sie “services.msc” in das Dialogfeld “Ausführen” ein und klicken Sie auf “OK”, um das Fenster “Dienste” zu öffnen
Schritt 2: Suchen Sie den Windows Update-Dienst und doppelklicken Sie darauf, um dessen Eigenschaften zu öffnen.
Schritt 3: Wählen Sie im geöffneten Fenster “Eigenschaften” in der Dropdown-Liste “Starttyp” die Option “Manuell” aus und klicken Sie auf “Übernehmen” und “OK”, um die Änderungen zu speichern
Schritt 4: Navigieren Sie nun zu “C: \ Windows \” und suchen Sie den Ordner “SoftwareDistribution”. Klicken Sie mit der rechten Maustaste darauf und benennen Sie es in “SoftwareDistribution.old” um.
Schritt 5: Öffnen Sie nun erneut das Fenster “Dienste” und doppelklicken Sie auf den Dienst “Windows Update”
Schritt 6: Setzen Sie dieses Mal “Starttyp” auf “Automatisch” und klicken Sie auf “Start” im Abschnitt “Servicestatus”
Schritt 7: Klicken Sie abschließend auf “Übernehmen” und “OK”, um die Änderungen zu speichern und zu überprüfen, ob das Problem behoben ist.
Methode 6: Führen Sie den SFC-Scan aus
SFC (System File Checker) – Das in Windows integrierte Tool bietet Ihnen die Möglichkeit, Systemdateien zu reparieren. Lass es uns versuchen.
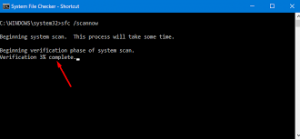
Schritt 1: Drücken Sie gleichzeitig die Tasten “Windows + X” auf der Tastatur und wählen Sie “Eingabeaufforderung als Administrator”.
Schritt 2: Geben Sie den Befehl “sfc / scannow” in die Eingabeaufforderung ein und drücken Sie die Eingabetaste, um ihn auszuführen
Schritt 3: Warten Sie, bis der Vorgang abgeschlossen ist. Starten Sie anschließend Ihren Computer neu und überprüfen Sie, ob das Problem behoben ist.
Methode 7: Führen Sie den DISM-Scan aus
DISM – Das in Windows integrierte Tool bietet Ihnen die Möglichkeit, das Image der Festplatte zu reparieren. Auf diese Weise können Sie das Problem “Windows Module Installer Worker Hohe CPU- oder Festplattenauslastung” beheben. Lass es uns versuchen.

Schritt 1: Öffnen Sie die Eingabeaufforderung als Administrator mit der oben beschriebenen Methode
Schritt 2: Geben Sie den folgenden Befehl in die Eingabeaufforderung ein und drücken Sie die Eingabetaste, um ihn auszuführen.
DISM / Online / Cleanup-Image / RestoreHealth
Schritt 3: Warten Sie, bis der Vorgang abgeschlossen ist. Starten Sie anschließend Ihren Computer neu und prüfen Sie, ob das Problem behoben ist.
Methode 8: Schließen Sie “Tiworker.exe” von Windows Defender aus
Sie können dieses Problem beheben, indem Sie dem Abschnitt “Ausschluss” von Windows Defender den Prozess “Tiworker.exe” hinzufügen. Beachten Sie, dass Windows Defender Antivirus keine von Ihnen ausgeschlossenen Elemente scannt. Ausgeschlossene Elemente können Bedrohungen enthalten, die Ihr Gerät anfällig machen. Sie können dem Abschnitt “Ausschluss” in Windows Defender den Prozess “Tiworker.exe” hinzufügen, der Windows Defender daran hindern könnte, dieses Programm zu scannen.

Schritt 1: Drücken Sie gleichzeitig die Tasten “STRG + UMSCHALT + ESC” auf der Tastatur, um den “Task-Manager” zu öffnen.
Schritt 2: Suchen Sie im geöffneten “Task-Manager” nach “Tiworker.exe” oder “Windows Module Installer Worker”, klicken Sie mit der rechten Maustaste darauf und wählen Sie “Open File Location”.
Schritt 3: Kopieren Sie den Speicherort dieses Ordners, da Sie ihn für zukünftige Schritte benötigen
Schritt 4: Öffnen Sie nun die Anwendung “Windows Defender”, indem Sie über das Feld “Windows-Suche” nach “Windows Defender” suchen.
Schritt 5: Gehen Sie zu “Viren- und Bedrohungsschutz> Einstellungen für Viren- und Bedrohungsschutz”.
Schritt 6: Scrollen Sie zum Abschnitt “Ausschluss” und klicken Sie auf “Ausschlüsse hinzufügen oder entfernen”. Klicken Sie auf “Ausschluss hinzufügen” und wählen Sie den Ordner aus der Liste aus
Schritt 7: Geben Sie nun den Speicherortordner ein, den Sie in “Schritt 3” kopiert haben, speichern Sie die Änderungen und prüfen Sie, ob das Problem behoben ist.
Methode 9: Update-Ordner entfernen
Einige Benutzer gaben an, dass der Update-Ordner der Hauptgrund für dieses Problem ist. Durch Löschen dieses Ordners kann das Problem behoben werden. Lass es uns versuchen.
Schritt 1: Navigieren Sie zum Ordner “C: \ Windows \ Temp”
Schritt 2: Suchen Sie den Ordner “Updates” und löschen Sie ihn.
Methode 10: HP Software deinstallieren
Einige Benutzer berichteten, dass Software wie HP Support Assistant dieses Problem verursachen kann. Sie können das Problem beheben, indem Sie die gesamte HP Software vom Computer entfernen. Dazu können Sie die Systemsteuerung öffnen und zu “Apps & Funktionen”, “Programme & Funktionen” oder “Programm deinstallieren” wechseln, nach HP Software suchen und diese löschen / deinstallieren.
Methode 11: Aktualisieren Sie die Windows-Treiber
Veraltete oder beschädigte Treiber können diese Art von Problem verursachen. Sie können das Problem beheben, indem Sie Windows-Treiber aktualisieren, einschließlich Grafikkartentreiber, Soundtreiber, Netzwerkadaptertreiber und aller anderen.

Schritt 1: Drücken Sie gleichzeitig die Tasten “Windows + X” auf der Tastatur und wählen Sie “Geräte-Manager”.
Schritt 2: Erweitern Sie jede Gerätekategorie einzeln und prüfen Sie, ob auf einem Gerät das gelbe Ausrufezeichen angezeigt wird. Wenn ja, klicken Sie mit der rechten Maustaste darauf und wählen Sie “Treiber aktualisieren”.
Schritt 3: Befolgen Sie die Anweisungen auf dem Bildschirm, um den Aktualisierungsvorgang abzuschließen. Starten Sie anschließend Ihren Computer neu, um die Änderungen anzuzeigen und zu überprüfen, ob das Problem behoben ist.
Windows-Treiber aktualisieren [Automatisch]
Mit dem “Automatic Driver Update Tool” können Sie auf einfache und schnelle Weise die neuesten Updates für alle Windows-Treiber finden und anschließend auf dem Computer installieren. Sie können dieses Tool über den unten stehenden Link / Button erhalten.
Methode 12: Installieren Sie das Windows-Betriebssystem neu
Wenn die oben genannten Methoden nicht funktionieren, können Sie versuchen, diese Art von Problem zu beheben, indem Sie das Windows-Betriebssystem erneut installieren. Zuvor sollten Sie jedoch sicherstellen, dass Ihre persönlichen Dateien oder Daten auf einem sicheren externen Speichergerät / Medium sicher gesichert sind. Überprüfen Sie nach der Neuinstallation des Windows-Betriebssystems, ob das Problem behoben ist.
Fazit
Ich bin sicher, dieser Beitrag hat Ihnen geholfen, wie Sie das Problem mit der hohen Tiworker.exe-Festplattennutzung in Windows 10 / 8.1 / 8 mit mehreren einfachen Schritten / Methoden beheben können. Sie können & follo lesen w unsere Anweisungen dazu. Für Vorschläge oder Fragen schreiben Sie bitte in das Kommentarfeld unten.
