Was ist das Problem “Logitech keyboard funktioniert nicht” in Windows 10?
Hier erhalten Sie eine einfache und empfohlene Lösung zur Behebung des Problems, dass Logitech keyboard in Windows 10 nicht funktioniert. Beginnen wir mit der Diskussion.
Logitech keyboard: Die Logitech Company ist dafür bekannt, eine der besten Computerperipheriegeräte für Spiele und den persönlichen Gebrauch herzustellen. Zu den Produkten der Logitech Company gehören Tastaturen, Mäuse, Webcams, Tablet-Zubehör, Bluetooth-Lautsprecher, Universalfernbedienungen und mehr. Das Unternehmen stellt Logitech keyboard in billiger Qualität her, das für Spiele, den persönlichen oder beruflichen Gebrauch bestimmt ist.
Logitech keyboards sind sowohl in kabelgebundenen als auch in kabellosen Gerätevarianten erhältlich. Einige Benutzer gaben jedoch an, dass sie das Problem “Logitech keyboard funktioniert nicht” haben, einige Schlüssel auf Logitech keyboard reagieren nicht oder ein ähnliches Problem mit Logitech keyboard nach dem Windows 10-Upgrade. Wenn das Problem mit der drahtlosen Logitech-Tastatur auftritt, sollten Sie sicherstellen, dass der Akku der drahtlosen Tastatur in einwandfreiem Zustand ist und der drahtlose Empfänger Ihres Logitech keyboard im richtigen Anschluss des Computers korrekt an den Computer angeschlossen ist.
Bei der Sortierung sollten Sie zunächst sicherstellen, dass die Tastaturhardware und die Verbindung zum Computer in einwandfreiem Zustand sind. Sie sollten auch sicherstellen, dass die USB-Verbindung von Logitech keyboard direkt an den Computer angeschlossen ist und nicht an den USB-Root-Hub. Stellen Sie außerdem sicher, dass keine Funkfrequenzen von anderen Quellen in der Nähe Ihres Windows-Computers gestört werden. Wenn Quellen vorhanden sind, können Sie diese Störungen der Funkfrequenzen beseitigen, die zu Problemen führen, um das Problem zu beheben.
Darüber hinaus können veraltete oder beschädigte Tastaturtreiber oder andere problematische Tastaturtreiber dazu führen, dass die Tastatur nicht funktioniert. In diesem Fall ist eine Aktualisierung des Logitech keyboard-Treibers erforderlich. Wenn Sie mit dem Problem konfrontiert sind, können Sie unsere Anweisungen zur Behebung befolgen. Lassen Sie uns die Lösung suchen.
Wie kann ich das Problem beheben, dass Logitech keyboard in Windows 10 nicht funktioniert?
Methode 1: Behebung des Problems “Logitech keyboard funktioniert nicht / reagiert nicht” mit “PC Repair Tool”
Mit dem PC-Reparatur-Tool können Sie PC-Probleme wie BSOD-Fehler, DLL-Fehler, EXE-Fehler, Probleme mit Programmen oder Dateien, Probleme mit der Systemregistrierung, Probleme mit Malware oder Viren und andere Systemprobleme mit nur wenigen Klicks schnell und einfach finden und beheben. Auf diese Weise können Sie das Problem beheben, dass die Tastatur im Computer nicht funktioniert oder nicht reagiert. Sie können dieses Tool über die Schaltfläche / den Link unten erhalten.
Methode 2: Installieren oder aktualisieren Sie den Logitech keyboard-Treiber in Windows 10 neu
Wie bereits erwähnt, kann ein Problem mit dem Tastaturtreiber dieses Problem verursachen. Sie können das Problem beheben, indem Sie die Tastaturtreiber neu installieren oder aktualisieren. Lass es uns versuchen.
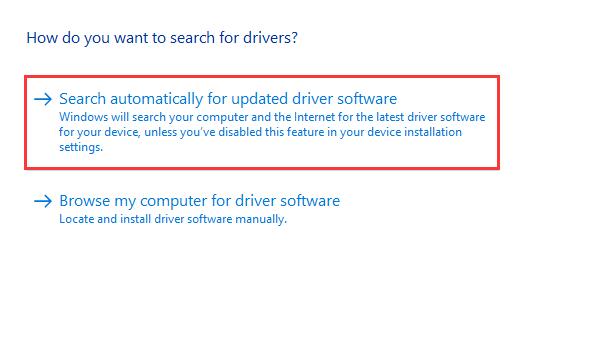
Installieren Sie den Logitech keyboard-Treiber neu:
Schritt 1: Drücken Sie gleichzeitig die Tasten “Windows + X” auf der Tastatur und wählen Sie “Geräte-Manager”.
Schritt 2: Suchen und erweitern Sie die Kategorie “Tastaturen”, klicken Sie mit der rechten Maustaste auf Ihr Logitech keyboard und wählen Sie “Gerät deinstallieren”.
Schritt 3: Befolgen Sie die Anweisungen auf dem Bildschirm, um den Deinstallationsvorgang abzuschließen und anschließend Ihren Computer neu zu starten.
Schritt 4: Stellen Sie nach dem Neustart sicher, dass Logitech keyboard ordnungsgemäß an den Computer angeschlossen ist. Durch einen Neustart des Computers wird der Tastaturtreiber automatisch neu installiert und überprüft, ob das Problem behoben ist.
Logitech keyboard-Treiber aktualisieren:
Wenn die Neuinstallation des Tastaturtreibers nicht funktioniert hat, versuchen Sie, den Tastaturtreiber zu aktualisieren, um das Problem zu beheben.
Schritt 1: Öffnen Sie den Geräte-Manager und erweitern Sie die Kategorie “Tastaturen”
Schritt 2: Klicken Sie mit der rechten Maustaste auf Ihren Logitech keyboard und wählen Sie “Treiber aktualisieren”. Befolgen Sie die Anweisungen auf dem Bildschirm, um die Aktualisierung abzuschließen.
Schritt 3: Starten Sie anschließend Ihren Computer neu, um die Änderungen anzuzeigen und zu überprüfen, ob das Problem behoben ist.
Logitech keyboard-Treiber in Windows 10 aktualisieren [Automatisch]
Sie können auch versuchen, den neuesten und korrekten Logitech keyboard-Treiber mit dem “Automatic Driver Update Tool” auf dem Computer zu installieren. Diese Software findet automatisch die neuesten Updates für alle Windows-Treiber und installiert sie dann auf dem Computer. Sie können dieses Tool über den unten stehenden Link / Button erhalten.
Methode 3: Deinstallieren Sie die Logitech-Software
Logitech Software fungiert als Vermittler zwischen Software und Hardware. Diese Software bietet Ihnen die Möglichkeit, Schlüssel zu binden, die Firmware zu aktualisieren, Makros festzulegen, die Beleuchtung zu steuern und beim Koppeln der Geräte zu helfen. Wenn die Logitech-Software jedoch auf dem Computer nicht ordnungsgemäß funktioniert und sich negativ auf Logitech keyboard auswirken kann, kann dies dazu führen, dass Logitech keyboard nicht funktioniert oder ein ähnliches Problem auftritt. In diesem Fall können Sie das Problem beheben, indem Sie die Logitech-Software deinstallieren.
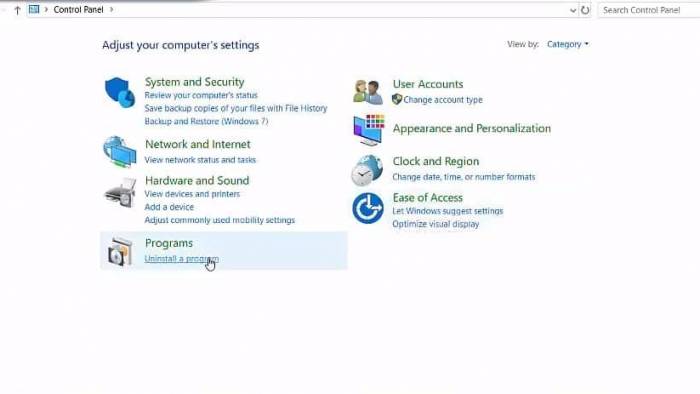
Schritt 1: Drücken Sie gleichzeitig die Tasten “Windows + X” auf der Tastatur und wählen Sie “Systemsteuerung”.
Schritt 2: Gehen Sie in der geöffneten Systemsteuerung zu “Programm deinstallieren” oder “Apps & Funktionen” oder “Programme & Funktionen”.
Schritt 3: Suchen Sie in der Programmliste nach “Logitech Software”, klicken Sie mit der rechten Maustaste darauf und wählen Sie “Deinstallieren”.
Schritt 4: Befolgen Sie die Anweisungen auf dem Bildschirm, um den Deinstallationsvorgang abzuschließen, den Computer neu zu starten und die Tastatur oder den Tastaturempfänger vom Computer zu entfernen.
Schritt 5: Öffnen Sie anschließend Ihren Browser und besuchen Sie die offizielle Website von Logitech. Laden Sie die Logitech-Software herunter, installieren Sie sie und schließen Sie Logitech keyboard erneut an. Bitte überprüfen Sie, ob das Problem behoben ist.
Methode 4: Deaktivieren / Entfernen von Antivirenprogrammen von Drittanbietern
Das Problem “Logitech keyboard funktioniert nicht” kann auch aufgrund Ihrer Antivirensoftware auftreten. Möglicherweise blockiert Ihr Antivirenprogramm eines Drittanbieters Ihr Logitech keyboard für Pairing oder Accessi ng Computer. In diesem Fall können Sie Ihre Antivirensoftware vorübergehend deaktivieren, um das Problem zu beheben. Wenn das Deaktivieren der Antivirensoftware nicht funktioniert hat, können Sie die Antivirensoftware dauerhaft entfernen, um das Problem zu beheben. Nachdem das Problem behoben wurde, können Sie verschiedene Antivirensoftware wie “SpyHunter Antivirus Software” ausprobieren und den System-Scan auf Malware oder Viren ausführen. Sie können dieses Tool über die Schaltfläche / den Link unten erhalten.
Methode 5: Starten Sie den “Human Interface Device Service” in Windows 10 neu
Der HID-Dienst (Human Interface Device) ermöglicht den allgemeinen Eingabezugriff auf HID (Human Interface Devices). Dieser Dienst aktiviert und verwaltet die vordefinierten Tasten auf Tastatur, Maus, Fernbedienungen usw. Wenn dieser Dienst nicht ausgeführt wird oder nicht mehr funktioniert, kann dies zu einem Problem mit “Logitech keyboard funktioniert nicht” oder ähnlichem führen. Sie können diesen Dienst neu starten, um ihn aufzulösen. Lass es uns versuchen.
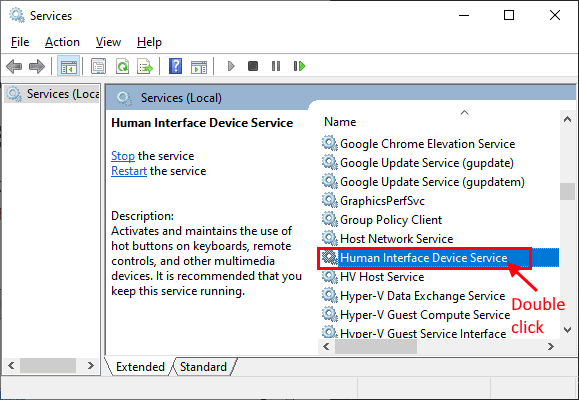
Schritt 1: Drücken Sie die Tasten “Windows + R” auf der Tastatur, geben Sie “services.msc” in das Dialogfeld “Ausführen” ein und klicken Sie auf “OK”, um das Fenster “Dienste” zu öffnen
Schritt 2: Suchen Sie im geöffneten Fenster “Dienste” nach “Human Interface Device Service”, klicken Sie mit der rechten Maustaste auf und wählen Sie “Eigenschaften”.
Schritt 3: Wählen Sie im geöffneten Fenster “Eigenschaften” in der Dropdown-Liste “Starttyp” die Option “Automatisch” aus und klicken Sie im Abschnitt “Servicestatus” auf die Schaltfläche “Start”
Schritt 4: Klicken Sie abschließend auf “Übernehmen” und “OK”, um die Änderungen anzuzeigen und zu überprüfen, ob das Problem behoben ist.
Methode 6: Filterschlüssel unter Windows 10 deaktivieren
‘Filter Keys’ – Diese Funktion ist eine in Windows 10 integrierte Funktion, die mit Windows Ease of Access verknüpft ist. Wenn Sie jedoch eine langsame Reaktion Ihrer Tastatur bemerken oder absichtlich jeden eky über einen längeren Zeitraum drücken müssen, können Sie das Problem beheben, indem Sie die Filtertasten unter Windows 10 deaktivieren.
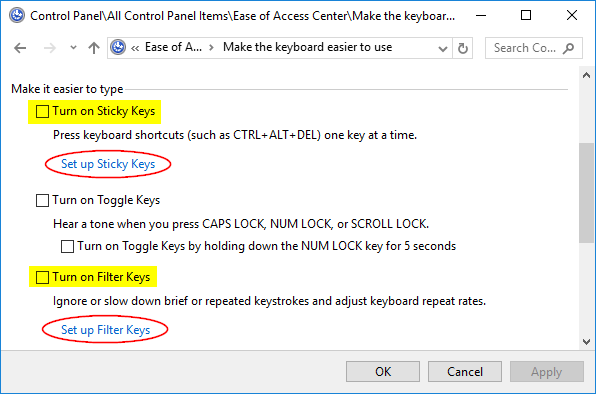
Schritt 1: Klicken Sie auf die Schaltfläche “Start” und geben Sie “Easy Access” in das Feld “Windows-Suche” ein. Öffnen Sie dann die Tastatureinstellungen für “Einfacher Zugriff”.
Schritt 2: Deaktivieren Sie im geöffneten Fenster die Option “Filterschlüssel einschalten” und klicken Sie auf “Übernehmen” und “OK”, um die Änderungen zu speichern
Schritt 3: Überprüfen Sie anschließend, ob das Problem behoben ist.
Methode 7: Überprüfen Sie die Logitech keyboard-Hardware und die Verbindung

Manchmal tritt das Problem “Logitech keyboard funktioniert nicht / reagiert nicht” möglicherweise aufgrund problematischer Logitech keyboard-Hardware und des Problems beim Herstellen der Verbindung zwischen Computer und Tastatur auf. Stellen Sie sicher, dass die Logitech keyboard-Hardware, die Tastaturtasten, der Akku (drahtlose Tastatur) und der USB-Empfänger in gutem Zustand sind. Stellen Sie außerdem sicher, dass der Logitech keyboard- oder USB-Empfänger der drahtlosen Tastatur ordnungsgemäß an den rechten USB-Steckplatz des Computers angeschlossen ist.
Um zu überprüfen, ob Ihre Logitech keyboard-Hardware problematisch ist oder nicht, können Sie Ihren Logitech keyboard- oder USB-Empfänger Ihrer Tastatur an einen anderen Computer anschließen und prüfen, ob er funktioniert. Wenn ja, liegt das Problem in Ihrem Computer, das das Problem “Logitech keyboard funktioniert nicht” verursacht. Und wenn Ihr Logitech keyboard nicht auch auf einem anderen Computer funktioniert, ist Ihr Logitech keyboard problematisch. Sie können sich an einen Fachmann wenden, um Ihre Tastatur zu reparieren oder die Tastatur durch eine neue zu ersetzen. Versuchen Sie, eine Verbindung zum Computer herzustellen, und prüfen Sie, ob das Problem behoben ist.
Fazit
Ich bin sicher, dieser Beitrag hat Ihnen geholfen, wie Sie das Problem mit Logitech keyboard in Windows 10 mit mehreren einfachen Schritten beheben können. Sie können unsere Anweisungen dazu lesen und befolgen. Wenn dieser Beitrag Ihnen wirklich geholfen hat, können Sie den Beitrag mit anderen teilen, um ihnen zu helfen. Das ist alles. Für Vorschläge oder Fragen schreiben Sie bitte in das Kommentarfeld unten.
