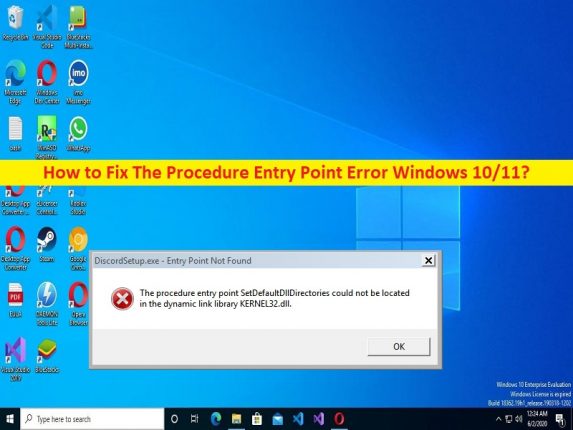
Was ist der Fehler “Prozedur-Einstiegspunkt“ in Windows 10/11?
In diesem Beitrag werden wir besprechen, wie man den Prozedureinstiegspunktfehler Windows 10/11 behebt. Sie erhalten einfache Schritte/Methoden zur Behebung des Problems. Lassen Sie uns die Diskussion beginnen.
Fehler “Prozedur-Einstiegspunkt“:
Der Software-Einstiegspunkt ist der Punkt, an dem die Anwendung/das Programm die Kontrolle über bestimmte Ressourcen vom Betriebssystem übernimmt und dann einen Startvorgang durchführt. Wenn Sie beispielsweise versuchen, ein Videospiel auf einem Windows-Computer zu starten, versucht Ihr Windows-Betriebssystem, den Einstiegspunkt dieser Anwendung zu erreichen und ihr die Kontrolle zu übergeben. Falls Sie die Fehlermeldung „Einstiegspunkt des Verfahrens“ oder “Einstiegspunkt nicht gefunden“ auf dem Bildschirm erhalten, zeigt dies an, dass Ihr Windows-Betriebssystem keinen Zugriff auf das Spiel hat, weshalb es nicht gestartet werden kann.
Es kann mehrere Gründe für das Problem geben, darunter die Beschädigung von Systemdateien oder der Registrierung, Probleme mit DLL-Dateien, Probleme mit Programmen/Anwendungen, die Fehler auslösen, veraltetes Windows-Betriebssystem, veralteter/Grafikkartentreiber und andere Probleme. Sie sollten sicherstellen, dass der Grafikkartentreiber ordnungsgemäß installiert und auf dem neuesten Stand der neuesten und kompatiblen Version im Computer ist, und auch sicherstellen, dass das Windows-Betriebssystem auf dem neuesten Stand ist, wenn Sie diesem Typ nicht begegnen möchten Problem im Computer. Gehen wir zur Lösung.
Wie behebt man den Prozedur-Einstiegspunkt-Fehler in Windows 10/11?
Methode 1: Beheben Sie den Prozedur-Einstiegspunkt-Fehler mit dem “PC-Reparatur-Tool“
‘PC Repair Tool’ ist eine einfache und schnelle Möglichkeit, BSOD-Fehler, DLL-Fehler, EXE-Fehler, Probleme mit Programmen/Anwendungen, Malware- oder Vireninfektionen im Computer, Systemdateien oder Registrierungsprobleme und andere Systemprobleme mit nur wenigen Klicks zu finden und zu beheben .
⇓ Holen Sie sich das PC-Reparatur-Tool
Methode 2: SFC-Scan ausführen
Sie können Beschädigungen in Systemdateien reparieren, indem Sie den SFC-Scan ausführen, um diesen Fehler zu beheben.
Schritt 1: Geben Sie „cmd“ in das Windows-Suchfeld ein und drücken Sie die Tasten „STRG + UMSCHALT + EINGABE“ auf der Tastatur, um die „Eingabeaufforderung als Administrator“ zu öffnen.
Schritt 2: Geben Sie den Befehl „sfc /scannow“ ein und drücken Sie die Eingabetaste, um ihn auszuführen. Starten Sie nach der Ausführung Ihren Computer neu und prüfen Sie, ob das Problem behoben ist.
Methode 3: Aktualisieren Sie das Windows-Betriebssystem
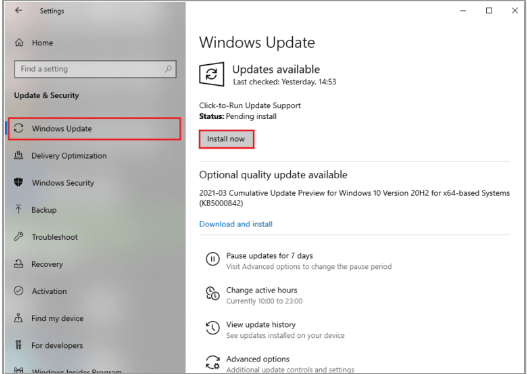
Durch Aktualisieren des Windows-Betriebssystems auf die neueste Version kann das Problem behoben werden.
Schritt 1: Öffnen Sie die App „Einstellungen“ auf dem Windows-PC über das Windows-Suchfeld und gehen Sie zu „Update & Sicherheit > Windows Update“ und klicken Sie auf die Schaltfläche „Nach Updates suchen“.
Schritt 2: Laden Sie verfügbare Updates herunter und installieren Sie sie auf dem Computer. Starten Sie Ihren Computer nach der Aktualisierung neu und prüfen Sie, ob das Problem behoben ist.
Methode 4: Deaktivieren Sie Antivirus/Firewall
Eine Störung des Antiviren-/Firewall-Programms im Computer könnte ein Grund für das Problem sein. Sie können Ihr Antiviren-/Firewallprogramm auf dem Computer deaktivieren und dann prüfen, ob das Problem behoben ist.
Methode 5: Installieren Sie die problematische App neu
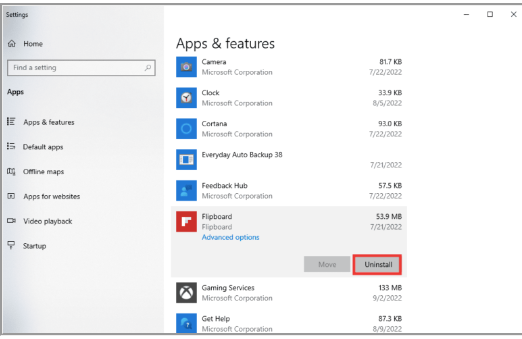
Dieses Problem kann aufgrund eines Problems mit der Anwendung selbst auftreten, die das Problem verursacht. Sie können die Anwendung deinstallieren und dann neu installieren, um das Problem zu beheben.
Schritt 1: Öffnen Sie die App „Einstellungen“ auf dem Windows-PC über das Windows-Suchfeld und gehen Sie zu „Apps > Apps & Features“.
Schritt 2: Suchen Sie die problematische App, klicken Sie mit der rechten Maustaste darauf und wählen Sie „Deinstallieren“, um sie zu deinstallieren, und starten Sie danach Ihren Computer neu
Schritt 3: Laden Sie die App nach dem Neustart aus dem Microsoft Store oder von der offiziellen Website herunter und installieren Sie sie erneut, und prüfen Sie dann, ob das Problem behoben ist.
Methode 6: Grafikkartentreiber neu installieren
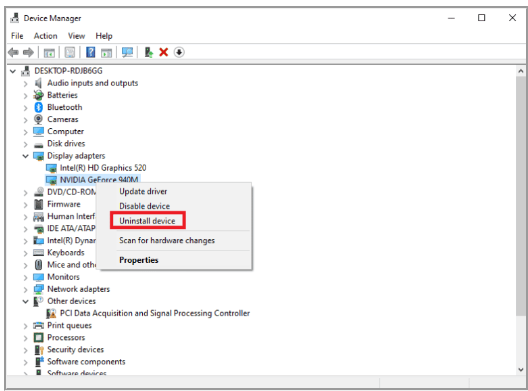
Eine andere Möglichkeit, das Problem zu beheben, besteht darin, den Grafikkartentreiber zu deinstallieren und ihn dann auf dem Computer neu zu installieren.
Schritt 1: Öffnen Sie die App „Geräte-Manager“ auf dem Windows-PC und erweitern Sie die Kategorie „Display-Adapter“.
Schritt 2: Klicken Sie mit der rechten Maustaste auf Ihren Grafikkartentreiber und wählen Sie „Gerät deinstallieren“. Befolgen Sie die Anweisungen auf dem Bildschirm, um den Vorgang abzuschließen, und starten Sie danach Ihren Computer neu
Schritt 3: Wenn Sie Ihren Computer neu installieren, wird automatisch der richtige Treiber neu installiert und dann überprüft, ob das Problem behoben ist.
Laden Sie das Grafikkartentreiber-Update auf dem Windows-PC herunter oder installieren Sie es neu [Automatisch]
Sie können auch versuchen, alle Windows-Treiber einschließlich Grafikkartentreiber mit dem automatischen Treiber-Update-Tool zu aktualisieren. Sie können dieses Tool über die Schaltfläche/den Link unten erhalten.
⇓ Holen Sie sich das automatische Treiber-Update-Tool
Methode 7: DLL-Dateien neu registrieren
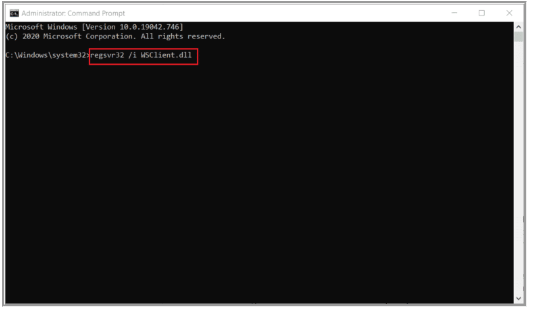
Eine andere Möglichkeit, das Problem zu beheben, besteht darin, DLL-Dateien im Computer neu zu registrieren.
Schritt 1: Geben Sie „cmd“ in das Windows-Suchfeld ein und drücken Sie die Tasten „STRG + UMSCHALT + EINGABE“ auf der Tastatur, um die „Eingabeaufforderung als Administrator“ zu öffnen.
Schritt 2: Geben Sie den Befehl „regsvr32 /u WSClient.dll“ ein und drücken Sie die Eingabetaste, um ihn auszuführen, und führen Sie dann den Befehl „regsvr32 /I WSClient.dll“ aus
Schritt 3: Starten Sie nach der Ausführung Ihren Computer neu und prüfen Sie, ob das Problem behoben ist.
Methode 8: Beheben Sie den Prozedureinstiegspunktfehler Windows 10/11 mit der Ereignisanzeige-App?
Schritt 1: Öffnen Sie die App „Windows-Ereignisanzeige“ über das Windows-Suchfeld
Schritt 2: Doppelklicken Sie im linken Bereich auf „Windows-Protokolle“ und klicken Sie dann auf „System“.
Schritt 3: Suchen Sie nach der Fehlermeldung unter Windows und sehen Sie, was vor diesem Ereignis passiert. Wenn eine App oder ein Dienst erwähnt wird, haben Sie höchstwahrscheinlich die Fehlerquelle gefunden
Methode 9: Microsoft Visual C++ Redistributable Package neu installieren
Schritt 1: Öffnen Sie die App „Systemsteuerung“ auf dem Windows-PC über das Windows-Suchfeld und gehen Sie zu „Programm deinstallieren > Programme & Funktionen“.
Schritt 2: Suchen und klicken Sie mit der rechten Maustaste auf „Microsoft Visual C++ Redistributable Package“ und wählen Sie „Deinstallieren“, um es zu deinstallieren. Starten Sie danach Ihren Computer neu
Schritt 3: Laden Sie nach dem Neustart die neueste und kompatible Version von Microsoft Visual C++ Redistributable Package herunter und installieren Sie sie erneut auf dem Computer. Überprüfen Sie nach der Installation, ob das Problem behoben ist.
Methode 10: Laden Sie DLL-Dateien manuell herunter
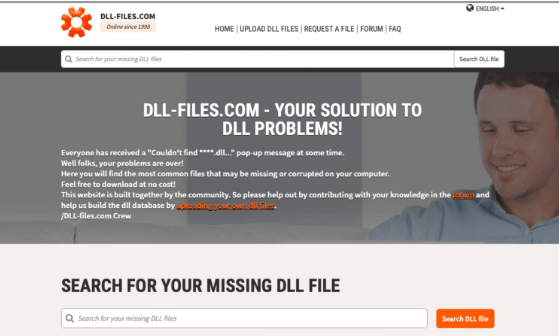
Schritt 1: Öffnen Sie Ihren Browser und besuchen Sie die offizielle Website von „DLL-Files“ oder die Seite „https://www.dll-files.com/“.
Schritt 2: Laden Sie die DLL-Datei herunter und installieren Sie sie von dort, die in der Fehlermeldung angezeigt wird, und ersetzen Sie nach dem Herunterladen die alte DLL-Datei durch die neue und prüfen Sie, ob das Problem behoben ist.
Methode 11: Systemwiederherstellung durchführen
Wenn das Problem weiterhin besteht, können Sie versuchen, das Problem zu beheben, indem Sie die Systemwiederherstellung auf dem Computer durchführen.
Schritt 1: Drücken Sie die Tasten „Windows + R“ auf der Tastatur, geben Sie „rstrui“ in das Fenster „Ausführen“ ein und klicken Sie auf die Schaltfläche „Ok“, um die App „Systemwiederherstellung“ zu öffnen
Schritt 2: Klicken Sie auf „Weiter“, wählen Sie einen gültigen Wiederherstellungspunkt nach Datum und Uhrzeit aus, als es überhaupt kein Problem auf dem Computer gab, und klicken Sie dann auf „Weiter > Fertig stellen“, um den Wiederherstellungsprozess zu starten. Wenn Sie fertig sind, starten Sie Ihren Computer neu und prüfen Sie, ob das Problem behoben ist.
Fazit
Ich bin sicher, dass dieser Beitrag Ihnen geholfen hat, wie Sie den Prozedureinstiegspunktfehler Windows 10/11 auf einfache Weise beheben können. Sie können dazu unsere Anweisungen lesen und befolgen. Das ist alles. Für Anregungen oder Fragen schreiben Sie bitte in das Kommentarfeld unten.