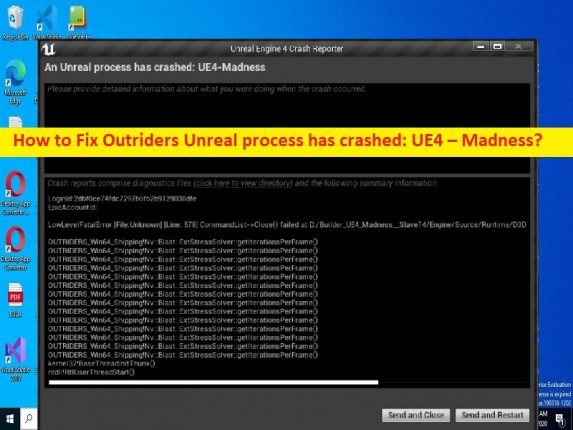
Was ist das Fehlerproblem “Outriders Unreal process has crashed: UE4 – Madness“ in Windows 10/11?
Wenn Sie feststellen, dass der Outriders Unreal-Prozess abgestürzt ist: UE4 – Madness-Problem auf einem Windows 10/11-Computer, wenn Sie das Outriders-Spiel starten und spielen und nach Möglichkeiten zur Behebung suchen, dann sind Sie bei der Lösung genau richtig. Hier finden Sie einfache Schritte/Methoden zur Lösung des Problems. Lassen Sie uns die Diskussion beginnen.
“Outriders Unreal-Prozess ist abgestürzt: UE4 – Madness“-Problem:
Dies ist ein häufiger Fehler im Zusammenhang mit dem Outriders-Spiel auf einem Windows 10/11-Computer. Der Fehler „Ein Unreal-Prozess ist abgestürzt: UE4 – Madness“ wird normalerweise angezeigt, wenn Sie das Outriders-Spiel auf Ihrem Windows 10/11-Computer starten und spielen. Es kann mehrere Gründe für das Problem geben, darunter veraltete/beschädigte Grafikkartentreiber, beschädigte Spieldateien im Zusammenhang mit dem Outriders-Spiel, erforderliche Erlaubnis, die dem Outriders-Spiel nicht erteilt wurde, Eingriffe in das Antiviren-/Firewall-Programm und andere Probleme.
Sie sollten sicherstellen, dass der Grafikkartentreiber ordnungsgemäß installiert ist und auf dem Computer auf dem neuesten Stand ist, wenn Sie mit dieser Art von Problemen auf dem Computer nicht konfrontiert werden möchten. Manchmal tritt diese Art von Problem aufgrund vorübergehender Probleme auf dem Windows-Computer auf. Sie können vorübergehende Probleme beheben, indem Sie einfach Ihren Windows-Computer neu starten, um diesen Fehler zu beheben. Es ist möglich, das Problem mit unserer Anleitung zu beheben. Gehen wir zur Lösung.
Wie behebt man den Outriders Unreal-Prozess ist abgestürzt: UE4 – Madness-Problem in Windows 10/11?
Methode 1: Fix Outriders Unreal-Prozess ist abgestürzt: UE4 – Wahnsinn mit “PC Repair Tool“
‘PC Repair Tool’ ist eine schnelle und einfache Möglichkeit, BSOD-Fehler, DLL-Fehler, EXE-Fehler, Probleme mit Programmen/Anwendungen, Malware- oder Vireninfektionen im Computer, Systemdateien oder Registrierungsprobleme und andere Systemprobleme mit nur wenigen Klicks zu finden und zu beheben .
⇓ Holen Sie sich das PC-Reparatur-Tool
Methode 2: Beenden Sie MSI AfterBurner
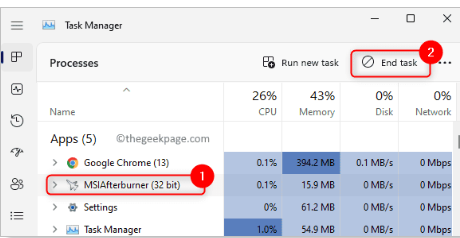
Eine Möglichkeit, das Problem zu beheben, besteht darin, den MSI Afterburner-Prozess im Task-Manager zu beenden.
Schritt 1: Drücken Sie die Tasten „STRG + UMSCHALT + ESC“ auf der Tastatur, um die App „Task-Manager“ zu öffnen
Schritt 2: Suchen Sie den Prozess „MSI Afterburner“, klicken Sie mit der rechten Maustaste darauf und wählen Sie „Task beenden“, um den Prozess zu beenden. Wenn Sie fertig sind, starten Sie das Outriders-Spiel neu und prüfen Sie, ob das Problem behoben ist.
Methode 3: Aktualisieren Sie den Grafikkartentreiber
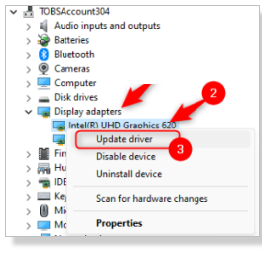
Durch Aktualisieren des Grafikkartentreibers auf die neueste und kompatible Version kann das Problem behoben werden.
Schritt 1: Öffnen Sie die App „Geräte-Manager“ auf dem Windows-PC über das Windows-Suchfeld und erweitern Sie die Kategorie „Display-Adapter“.
Schritt 2: Klicken Sie mit der rechten Maustaste auf Ihren Grafikkartentreiber und wählen Sie „Treiber aktualisieren“ und folgen Sie den Anweisungen auf dem Bildschirm, um den Aktualisierungsvorgang abzuschließen. Wenn Sie fertig sind, überprüfen Sie, ob das Problem behoben ist.
Laden Sie das Grafikkartentreiber-Update auf dem Windows-PC herunter oder installieren Sie es neu [Automatisch]
Sie können auch versuchen, alle Windows-Treiber einschließlich Grafikkartentreiber-Updates mit dem automatischen Treiber-Update-Tool zu aktualisieren. Sie können dieses Tool über die Schaltfläche/den Link unten erhalten.
⇓ Holen Sie sich das automatische Treiber-Update-Tool
Methode 4: Überprüfen Sie die Integrität von Spieldateien in Bezug auf das Outriders-Spiel
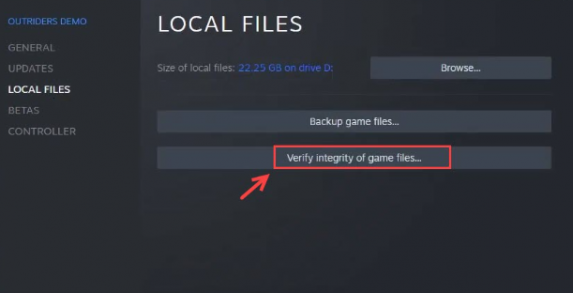
Sie können beschädigte Spieldateien im Zusammenhang mit dem Outriders-Spiel reparieren, um das Problem zu beheben.
Schritt 1: Öffnen Sie den „Steam-Client“ auf dem Windows-PC und gehen Sie zur Registerkarte „Bibliothek“.
Schritt 2: Suchen und klicken Sie mit der rechten Maustaste auf „Outriders Demo“ und wählen Sie „Eigenschaften“. Klicken Sie auf die Registerkarte „Lokale Dateien“ und dann auf die Schaltfläche „Integrität der Spieldateien überprüfen“.
Schritt 3: Warten Sie, bis Sie fertig sind, und prüfen Sie dann, ob das Problem behoben ist.
Methode 5: Outriders-Spiel dazu zwingen, in DirectX11 ausgeführt zu werden
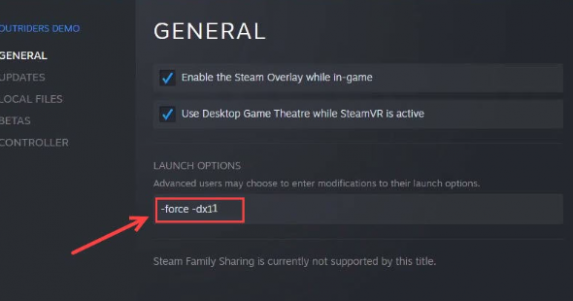
Sie können auch versuchen, das Problem zu beheben, indem Sie Outriders dazu zwingen, in DirectX11 ausgeführt zu werden.
Schritt 1: Suchen Sie das App-Symbol „Outriders Demo“ und klicken Sie mit der rechten Maustaste darauf und wählen Sie „Eigenschaften“
Schritt 2: Kopieren und fügen Sie auf der Registerkarte „Allgemein“ „-force – dx11“ ohne Anführungszeichen in das Feld „Startoptionen“ ein und speichern Sie die Änderungen. Wenn Sie fertig sind, starten Sie das Outriders-Spiel neu und prüfen Sie, ob das Problem behoben ist.
Methode 6: Starten Sie das Outriders-Spiel in Ihrem Spielordner
Schritt 1: Öffnen Sie den „Datei-Explorer“ auf dem Windows-PC und gehen Sie zum folgenden Pfad oder zum Installationsordner von Outriders
D:\Steam\SteamApps\common\OUTRIDERS Demo
Schritt 2: Klicken Sie mit der rechten Maustaste auf „Outriders-Win64-Versand“ und wählen Sie „Eigenschaften“ aus.
Schritt 3: Klicken Sie auf die Registerkarte „Kompatibilität“, aktivieren Sie das Kontrollkästchen „Programm als Administrator ausführen“ und speichern Sie die Änderungen
Schritt 4: Wenn Sie fertig sind, starten Sie das Outriders-Spiel neu und prüfen Sie, ob das Problem behoben ist.
Methode 7: Outriders-Spiel durch die Firewall zulassen
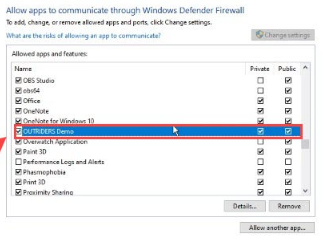
Es ist möglich, dass Ihre Windows-Firewall Outriders-Spiel blockiert. Sie können das Outriders-Spiel durch die Firewall zulassen, um das Problem zu beheben.
Schritt 1: Drücken Sie die Tasten „Windows + R“ auf der Tastatur, geben Sie „firewall.cpl“ in das Fenster „Ausführen“ ein und klicken Sie auf die Schaltfläche „Ok“, um die Systemsteuerung „Windows Firewall“ zu öffnen
Schritt 2: Gehen Sie jetzt zu „Eine App oder Funktion durch die Windows Defender-Firewall zulassen > Einstellungen ändern“.
Schritt 3: Aktivieren Sie die Kontrollkästchen „Outriders“ neben den privaten und öffentlichen Kontrollkästchen und klicken Sie dann auf „Änderungen speichern“. Starten Sie dann Outriders neu und prüfen Sie, ob das Problem behoben ist.
Fazit
Ich bin sicher, dass dieser Beitrag Ihnen geholfen hat, wie Sie den Outriders Unreal-Prozess auf einfache Weise beheben können: UE4 – Madness in Windows 10/11. Sie können dazu unsere Anweisungen lesen und befolgen. Das ist alles. Für Anregungen oder Fragen schreiben Sie bitte in das Kommentarfeld unten.