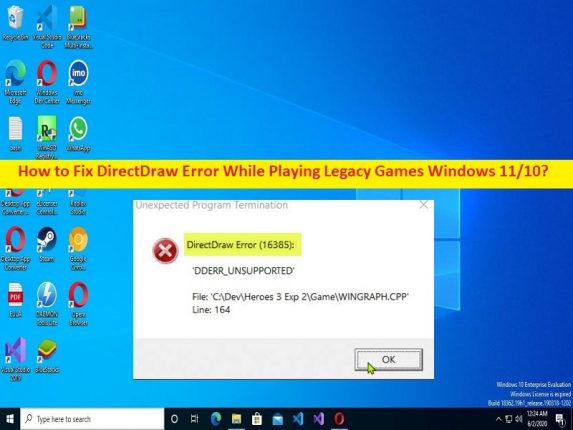
Was ist das Problem “DirectDraw-Fehler“ beim Spielen älterer Spiele in Windows 11/10?
Wenn beim Spielen älterer Spiele unter Windows 11/10 ein DirectDraw-Fehler oder “DirectDraw-Fehler“ auftritt, während Sie versuchen, ältere Spiele wie Diablo, Diablo II oder Age or Empires auf einem Windows 10/11-Computer zu spielen, und Sie nach Möglichkeiten suchen, dies zu beheben, dann Sie sind an der richtigen Stelle für die Lösung. Hier finden Sie einfache Schritte/Methoden zur Lösung des Problems. Lassen Sie uns die Diskussion beginnen.
“DirectDraw-Fehler“-Problem beim Spielen älterer Spiele:
Wenn Sie versuchen, Legacy-Spiele wie Diablo, Diablo II oder Age of Empires-Spiele auf Ihrem Windows 10/11-Computer zu starten und zu spielen, kann es manchmal zu einem „DirectDraw-Fehler“-Problem kommen, wenn Sie das Spiel nicht spielen können. Der Fehler wird mit einem Fehlercode wie DirectDraw Error (16385) und der Fehlermeldung “DDERR_UNSUPPORTED“ angezeigt. Ein möglicher Grund für das Problem können Probleme mit der Spielkompatibilität sein. Möglicherweise erfüllt Ihr System nicht die Mindestsystemkonfiguration für das Spiel, das Sie spielen möchten.
Dieses Problem kann auch aufgrund von Problemen mit dem Vollbild-Inkompatibilitätsmodus des Spiels, der Deaktivierung von Direct Play und .net Framework 3.5, Grafik-Rendering-Problemen, Problemen mit dem Grafikkartentreiber, Problemen mit dem Spiel und seinen Einstellungen selbst und anderen Problemen auftreten. Eine Möglichkeit, das Problem zu beheben, besteht darin, das Spiel dazu zu zwingen, im Fenstermodus statt im Vollbildmodus zu laufen, aber es gibt auch einige andere mögliche Lösungen, um das Problem zu beheben, wie im Beitrag erwähnt. Es ist möglich, das Problem mit unserer Anleitung zu beheben. Gehen wir zur Lösung.
Wie behebt man den DirectDraw-Fehler beim Spielen älterer Spiele unter Windows 11/10?
Methode 1: Beheben Sie das Problem mit dem DirectDraw-Fehler beim Spielen älterer Spiele mit dem “PC-Reparatur-Tool“
‘PC Repair Tool’ ist eine einfache und schnelle Möglichkeit, BSOD-Fehler, DLL-Fehler, EXE-Fehler, Probleme mit Programmen/Anwendungen, Malware- oder Vireninfektionen im Computer, Systemdateien oder Registrierungsprobleme und andere Systemprobleme mit nur wenigen Klicks zu finden und zu beheben .
⇓ Holen Sie sich das PC-Reparatur-Tool
Methode 2: Erzwingen Sie, dass das Spiel im Fenstermodus ausgeführt wird
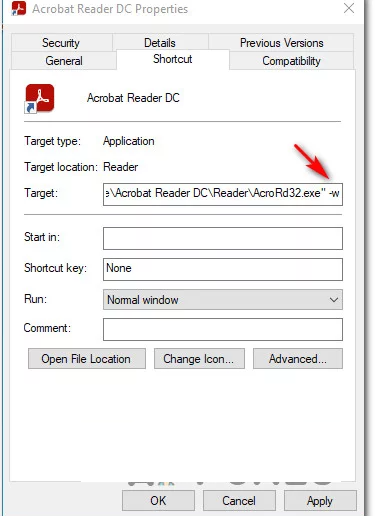
Dieses Problem kann aufgrund eines Problems mit dem Vollbildmodus des Spiels auftreten. Sie können das Problem beheben, indem Sie das Spiel im Fenstermodus ausführen.
Schritt 1: Öffnen Sie den „Datei-Explorer“ auf dem Windows-PC und gehen Sie zum Legacy-Spielinstallationsordner, der das Problem verursacht.
Schritt 2: Klicken Sie mit der rechten Maustaste auf die ausführbare Datei des Spiels und wählen Sie „Eigenschaften“
Schritt 3: Klicken Sie auf die Registerkarte „Shortcuts“, fügen Sie „-w“ am Ende des Textfelds „Target“ hinzu und klicken Sie auf „Apply“, um das Spiel im Fenstermodus laufen zu lassen. Wenn Sie fertig sind, starten Sie das Spiel neu und prüfen Sie, ob das Problem besteht Aufgelöst.
Methode 3: Führen Sie das Spiel im Kompatibilitätsmodus aus
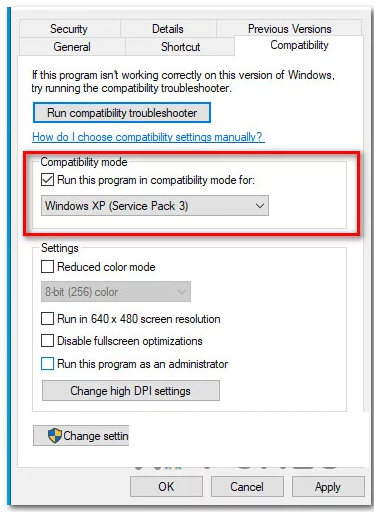
Sie können das Legacy-Spiel im Kompatibilitätsmodus ausführen, um das Problem zu beheben.
Schritt 1: Suchen Sie die Verknüpfung/das Symbol des alten Spiels, das das Problem verursacht, und klicken Sie mit der rechten Maustaste darauf, und wählen Sie „Eigenschaften“.
Schritt 2: Klicken Sie auf die Registerkarte „Kompatibilität“, aktivieren Sie das Kontrollkästchen „Dieses Programm im Kompatibilitätsmodus ausführen für“ und wählen Sie „Windows XP (Service Pack3)“ aus der Liste der verfügbaren Optionen aus
Schritt 3: Klicken Sie abschließend auf die Schaltfläche „Übernehmen > Ok“, um die Änderungen zu speichern. Wenn Sie fertig sind, starten Sie das Spiel neu und prüfen Sie, ob das Problem behoben ist.
Methode 4: Aktivieren Sie Direct Play und .Net 3.5
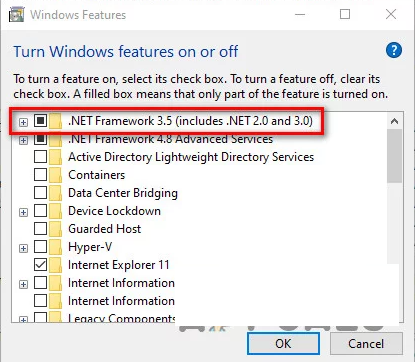
Eine andere Möglichkeit, das Problem zu beheben, besteht darin, Direct Play und .net 3.5 auf dem Computer zu aktivieren
Schritt 1: Öffnen Sie die App „Systemsteuerung“ auf dem Windows-PC über das Windows-Suchfeld und gehen Sie zu „Programm deinstallieren > Programme & Funktionen“, klicken Sie in der UAC-Eingabeaufforderung auf „Ja“, falls sie angezeigt wird
Schritt 2: Klicken Sie im linken Bereich auf „Windows-Funktionen ein- oder ausschalten“, um das Fenster „Windows-Funktionen“ zu öffnen
Schritt 3: Aktivieren Sie „.Net Framework 3.5 (enthält .Net 2.0 und 3.0)“ und klicken Sie in der Bestätigungsaufforderung auf „Ja“.
Schritt 4: Aktivieren Sie das Kontrollkästchen „Legacy Components“ und erweitern Sie das Menü und aktivieren Sie auch „Direct Play“ und klicken Sie dann auf „Ok“, um die Änderungen zu speichern.
Schritt 5: Wenn Sie fertig sind, starten Sie Ihren Computer neu und prüfen Sie, ob das Problem behoben ist.
Methode 5: Verwenden Sie DgVoodo Wrapper
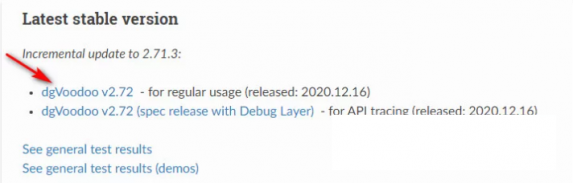
Wenn die oben genannten Methoden bei Ihnen nicht funktioniert haben, können Sie versuchen, das Problem zu beheben, indem Sie dgVoodo Wrapper auf Ihrem Computer verwenden.
Schritt 1: Öffnen Sie Ihren Browser und besuchen Sie die offizielle Download-Seite „dgVoodo2“ und laden Sie von dort die stabile Version von DgVoodoo herunter
Schritt 2: Verwenden Sie nach dem Herunterladen ein Dienstprogramm wie WinRar, Winzip oder 7Zip, um den Inhalt des dgVoodoo-Ordners in einen geeigneten Ordner zu extrahieren
Schritt 3: Doppelklicken Sie nun auf die ausführbare Hauptdatei und befolgen Sie die Anweisungen auf dem Bildschirm, um sie für das ältere Spiel zu konfigurieren, das Sie auf einem Windows-Computer rendern möchten.
Fazit
Ich hoffe, dieser Artikel hat Ihnen geholfen, wie Sie den DirectDraw-Fehler beim Spielen älterer Spiele unter Windows 11/10 auf einfache Weise beheben können. Sie können dazu unsere Anweisungen lesen und befolgen. Das ist alles. Für Anregungen oder Fragen schreiben Sie bitte in das Kommentarfeld unten.