
Drahtlose Netzwerke, insbesondere Wi-Fi, unterstützen mehrere Bänder, die verwendet werden, um je nach Szenario eine schnellere und zuverlässigere Netzwerkverbindung bereitzustellen. Hauptsächlich werden auf fast allen neuen Plattformen zwei Wi-Fi-Bänder unterstützt, nämlich 2,4 GHz und 5 GHz. Das Windows-Betriebssystem ist auch mit mehreren Wi-Fi-Bändern kompatibel, viele Benutzer haben jedoch berichtet, dass 5 GHz in Windows 11 nicht verfügbar ist.
Dies ist leider ein sehr häufiges Problem und es gibt mehrere Gründe, aus denen das Problem ausgelöst werden kann, und einige davon umfassen, dass das Gerät oder der Router mit der 5-GHz-Unterstützung kompatibel sind, Fehler oder Störungen in den Netzwerkadaptereinstellungen, die richtigen Einstellungen sind nicht in Windows implementiert Betriebssystem oder veralteter Netzwerktreiber installiert.
Wenn dieses Problem auf Ihrem System auftritt, machen Sie sich keine Sorgen, die Fehlerbehebung ist recht einfach. Wir haben alle möglichen Korrekturen und Problemumgehungen aufgelistet, die zur Behebung des Problems im folgenden Artikel erforderlich sind.
Beheben Sie das Problem „5 GHz nicht verfügbar“.
Da wir wissen, dass es mehrere Gründe gibt, aus denen das Problem gelöst werden kann, und es keine Möglichkeit gibt, festzustellen, welcher der Auslöser in Ihrem Fall ist, müssen Sie alle behobenen Schritte befolgen und die beste Lösung finden.
Lösung 1: Überprüfen Sie die 5-GHz-Kompatibilität von Computer und Router
Zuallererst müssen Sie überprüfen, ob Ihr Router und Ihr Gerät tatsächlich das 5-GHz-Funkband unterstützen. Um zu überprüfen, ob Ihr Router kompatibel ist, lesen Sie den Inhalt der Verpackung, in der der Router geliefert wurde, um zu sehen, ob dort Informationen zum WLAN-Band stehen. Wenn Sie die Informationen auf der Verpackung nicht finden konnten, können Sie im Internet nachsehen, ob Ihr Routermodell die Anforderungen unterstützt.
Wenn Ihr Router das 5-GHz-Band unterstützt, müssen Sie überprüfen, ob Ihr Computer damit kompatibel ist oder nicht. Dies sind die Schritte dazu:
- Öffnen Sie die RUN-Eingabeaufforderung, indem Sie gleichzeitig die Win + R-Taste drücken.
- Geben Sie cmd ein und drücken Sie OK.
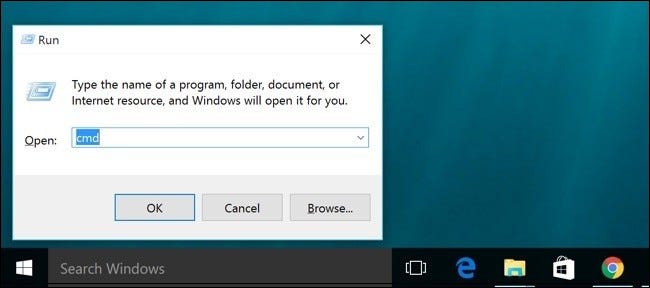
- Geben Sie im Eingabeaufforderungsfenster den Befehl gefolgt von der Eingabetaste ein.
- Netsh WLAN Treiber anzeigen
- Suchen Sie nun nach unterstützten Funktypen.
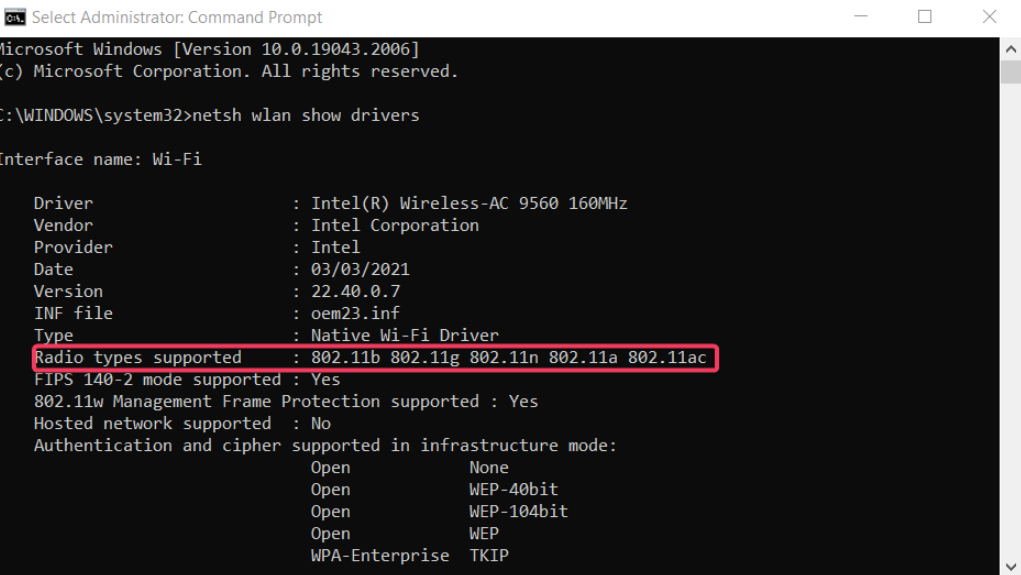
- Wenn 802.11n 802.11g 802.11b angezeigt wird, wird nur eine Bandbreite von 2,4 GHz unterstützt.
- Und wenn 802.11a 802.11g 802.11n angezeigt wird, unterstützt Ihr PC sowohl 2,4 GHz als auch 5 GHz.
Lösung 2: Problembehandlung für Netzwerkadapter ausführen
Einer der Gründe, warum das Problem auftreten könnte, sind Fehler oder Störungen im Netzwerkadapter. Glücklicherweise verfügt das Windows-Betriebssystem über integrierte Tools zur Fehlerbehebung, mit denen Probleme wie dieses behoben werden können. Dies sind die erforderlichen Anweisungen:
- Klicken Sie auf das Startmenü und öffnen Sie die Einstellungsanwendung.
- Klicken Sie im Menü auf der rechten Seite auf Fehlerbehebung.
- Wählen Sie im nächsten Fenster Andere Fehlerbehebungen aus.
- Suchen Sie nun den Netzwerkadapter und klicken Sie daneben auf die Schaltfläche AUSFÜHREN.
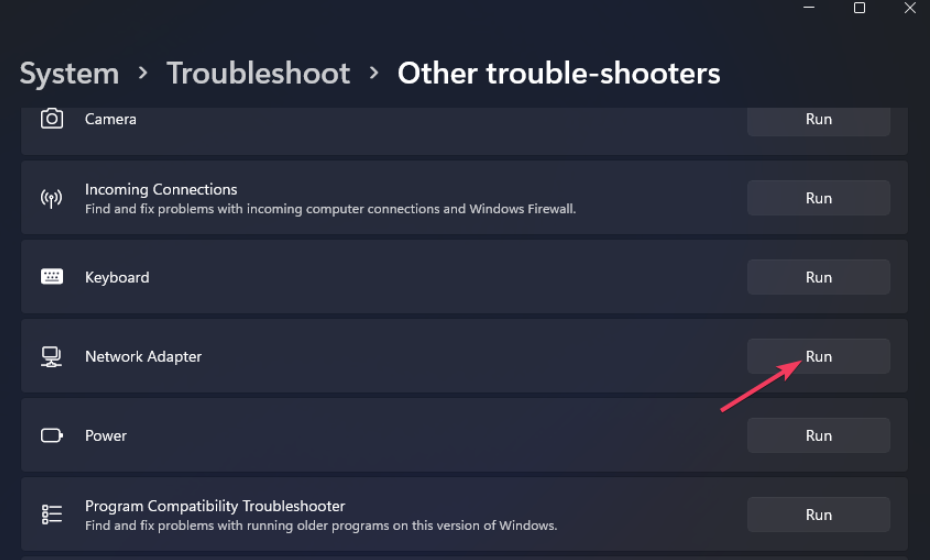
- Wählen Sie im Fehlerbehebungsmenü Alle Netzwerkadapter.
- Befolgen Sie die Anweisungen auf dem Bildschirm und schließen Sie den Vorgang ab.
- Wenn Sie fertig sind, starten Sie Ihren Computer neu und prüfen Sie, ob das Problem weiterhin besteht.
Lösung 3: Nehmen Sie Änderungen an den Netzwerkbandeinstellungen vor
Selbst wenn Ihr Gerät und Ihr Router eine Bandbreite von 5 GHz unterstützen, ist dies der Grund, warum Sie mit diesem Problem konfrontiert sind, wenn Ihre Computersystemeinstellungen nicht richtig konfiguriert sind. Um das Problem zu beheben, ändern Sie die Netzwerkbandeinstellungen auf Ihrem PC, indem Sie die folgenden Schritte ausführen:
- Klicken Sie mit der rechten Maustaste auf das Startmenü.
- Wählen Sie Geräte-Manager aus der Liste der Optionen.
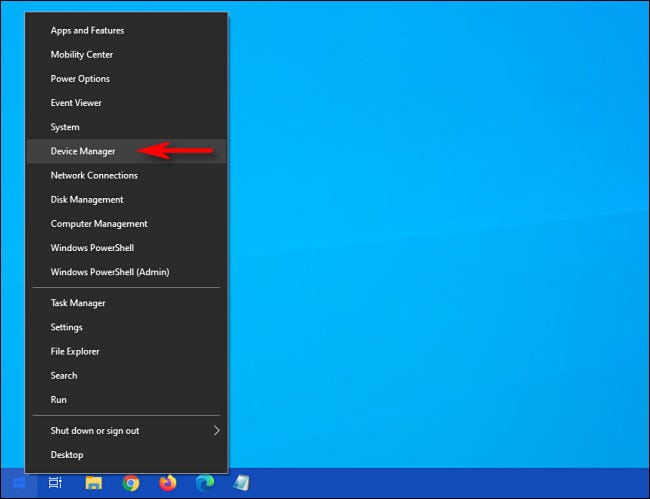
- Suchen Sie im folgenden Fenster nach Netzwerkadaptern.
- Klicken Sie darauf, um Ihren Wi-Fi-Adapter zu erweitern und auszuwählen.
- Klicken Sie nun mit der rechten Maustaste darauf und wählen Sie Eigenschaften aus dem Dropdown-Menü.
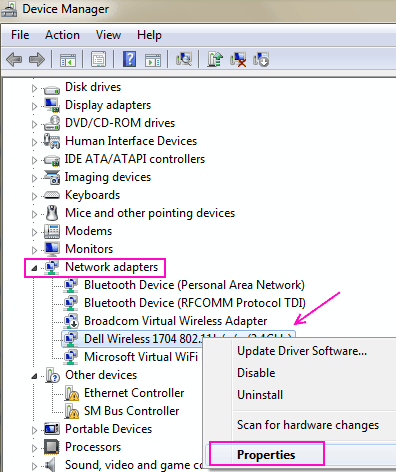
- Wechseln Sie zur Registerkarte Erweitert und suchen Sie im Abschnitt Eigenschaften nach Bevorzugtes Band.
- Klicken Sie darauf und ändern Sie den Wert auf 5-GHz-Band bevorzugen.
- Suchen Sie nun 802.11n in der Eigenschaftenliste und ändern Sie den Wert in Aktiviert.
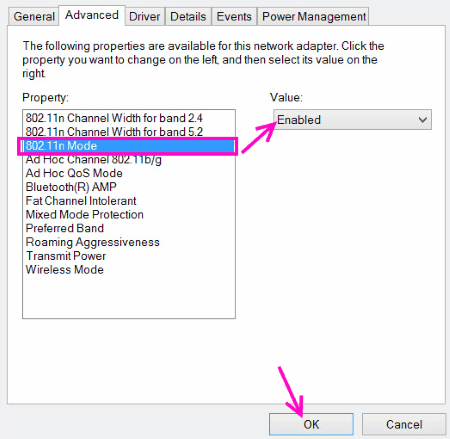
- Suchen Sie auch nach 802.11n/ac Wireless Mode und setzen Sie den Wert auf 802.11 oder 802.11ac.
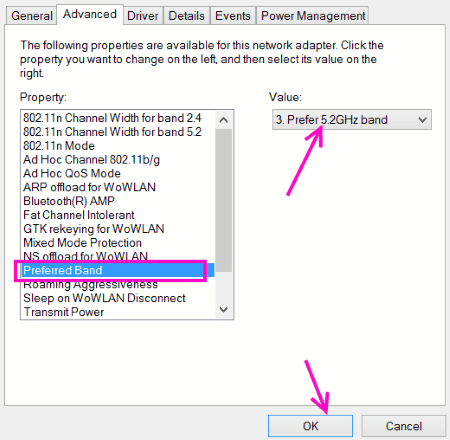
- Schließen Sie das Fenster und suchen Sie nach dem Problem.
Lösung 4: Energieverwaltungseinstellungen des Netzwerkadapters ändern
Geräte, die mit Akkustrom betrieben werden, wie z. B. Laptops, können aufgrund ihrer Energieverwaltungskonfiguration mit diesem Problem konfrontiert werden, da einige Funktionen und Geräte deaktiviert werden, um Strom zu sparen, wenn das Gerät nicht an die Stromquelle angeschlossen ist. Um dies zu beheben, müssen Sie einige Einstellungen in der Energieverwaltung ändern, und dies sind die Anweisungen dazu:
- Öffnen Sie das Dialogfeld RUN.
- Geben Sie devmgmt.msc ein und drücken Sie die Eingabetaste.
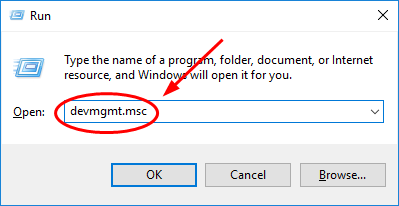
- Suchen Sie nach dem Abschnitt Netzwerkadapter und klicken Sie darauf, um ihn zu erweitern.
- Wählen Sie nun Ihren Wi-Fi-Adapter und klicken Sie mit der rechten Maustaste darauf.
- Wechseln Sie im geöffneten Fenster zur Registerkarte Energieverwaltung.
- Deaktivieren Sie das Kontrollkästchen neben Diesem Computer erlauben, dieses Gerät auszuschalten, um Energie zu sparen.
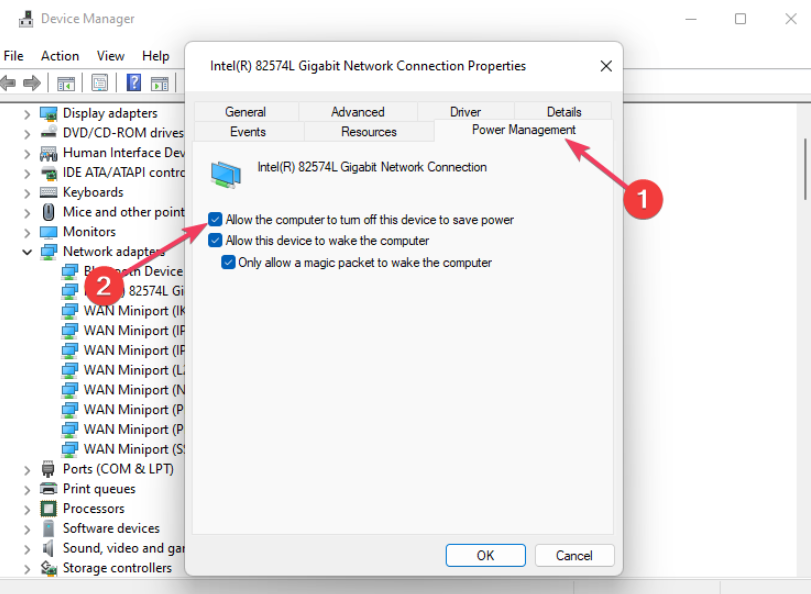
- Drücken Sie OK und schließen Sie den Geräte-Manager.
- Überprüfen Sie, ob das Problem weiterhin besteht.
Lösung 5: Aktualisieren Sie den Wireless-Netzwerktreiber
Veraltete Treiber neigen dazu, Probleme zu verursachen, und wenn Sie eine ältere Version des drahtlosen Netzwerktreibers verwenden, könnte dies der Grund für das Problem sein. Um dies zu beheben, müssen Sie den Treiber auf die neueste verfügbare Version aktualisieren, indem Sie die folgenden Schritte ausführen:
- Klicken Sie mit der rechten Maustaste auf Start Menü und öffnen Sie den Geräte-Manager.
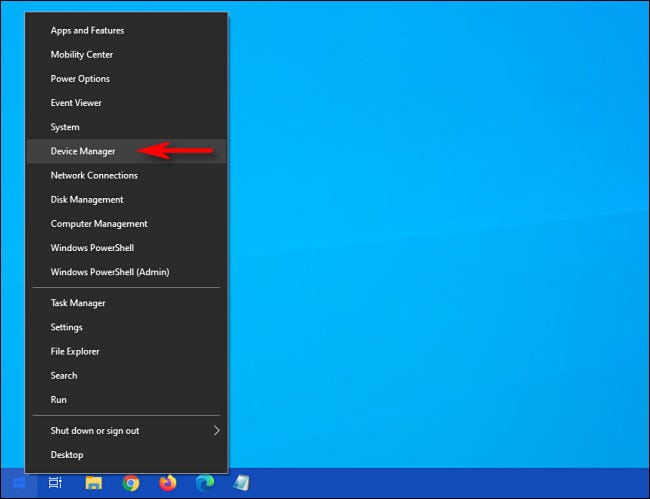
- Gehen Sie zu Ihrem Netzwerkadapter und wählen Sie Ihren WLAN-Treiber aus.
- Klicken Sie mit der rechten Maustaste darauf und wählen Sie Treiber aktualisieren aus dem Dropdown-Menü.
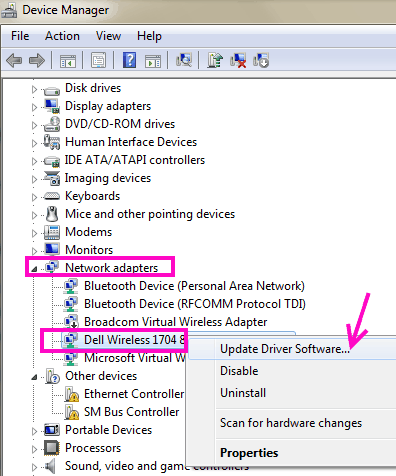
- Wählen Sie im nächsten Fenster eine nach Ihren Wünschen aus.
- Folgen Sie nun den restlichen Schritten und schließen Sie das Update ab.
- Starten Sie nach dem Aktualisieren des Treibers Ihr Computersystem neu, um die vorgenommenen Änderungen zu übernehmen.
- Überprüfen Sie, ob das Problem weiterhin besteht.
Der Geräte-Manager ist nicht die beste Option, wenn es darum geht, Treiber auf Ihrem Computersystem zu aktualisieren, da der Vorgang langwierig ist und nicht die besten Ergebnisse liefert. Daher empfehlen wir Ihnen, das Tool zur automatischen Treiberaktualisierung zu verwenden. Dieses Tool durchsucht Ihr gesamtes System gründlich nach veralteten Treibern und aktualisiert sie automatisch auf die neueste Version.
⇑LADEN SIE DAS AUTOMATISCHE TREIBER-UPDATE-TOOL HERUNTER
Fazit
Die 5-GHz-Bandbreite wird für eine schnellere Geschwindigkeit bei der Netzwerkverbindung verwendet, und wenn Sie sie nicht verwenden können, weil 5 GHz in Windows 11 nicht verfügbar ist, kann das Problem sehr inkontinent sein. Wenn Sie mit diesem Problem konfrontiert sind, machen Sie sich keine Sorgen, wir haben alle möglichen Korrekturen und die entsprechenden Schritte im folgenden Artikel erwähnt, um das Problem mit Leichtigkeit zu lösen.