
Was ist das Problem “Steam Workshop lädt keine Mods herunter“ in Windows 10/11?
Wenn Sie das Problem haben, dass Steam Workshop keine Mods auf einem Windows 10/11-Computer herunterlädt und nach Möglichkeiten zur Behebung suchen, dann sind Sie hier genau richtig, um die Lösung zu finden. Hier finden Sie einfache Schritte/Methoden zur Behebung des Problems. Lassen Sie uns die Diskussion beginnen.
Problem “Steam Workshop lädt keine Mods herunter“:
Dies ist ein häufiges Problem im Zusammenhang mit dem Steam-Client auf Windows 11/10-Computern. Der Fehler „Steam Workshop lädt keine Mods herunter“ wird normalerweise angezeigt, wenn Sie versuchen, Mods von Steam WorkShop auf einem Windows-Computer herunterzuladen. Dieser Fehler hindert Sie aus bestimmten Gründen daran, Mods von Steam Workshop auf den Computer herunterzuladen. Die möglichen Gründe für das Problem können beschädigte Dateien im Zusammenhang mit dem Steam Workshop-Ordner, defekter Download-Cache auf Steam, beschädigter/veralteter Steam-Client selbst sein.
Dieses Problem kann aufgrund von Problemen mit Ihrem Steam-Konto, Problemen mit dem Steam-Server, Problemen mit der Internetverbindung und -geschwindigkeit, Malware- oder Vireninfektionen im Computer, Beschädigung des Computers und anderen Problemen auftreten. Eine Möglichkeit, das Problem zu beheben, besteht darin, den Steam-Download-Cache im Steam-Client auf dem Computer zu löschen, aber Sie können auch andere mögliche Lösungen ausprobieren, um sie zu beheben, wie im Beitrag erwähnt. Es ist möglich, das Problem mit unserer Anleitung zu lösen. Gehen wir zur Lösung.
Wie kann ich beheben, dass Steam Workshop keine Mods in Windows 10/11 herunterlädt?
Methode 1: Beheben Sie das Problem, dass Steam Workshop keine Mods herunterlädt, mit dem “PC-Reparatur-Tool“
‘PC Repair Tool’ ist eine schnelle und einfache Möglichkeit, BSOD-Fehler, DLL-Fehler, EXE-Fehler, Probleme mit Programmen/Anwendungen, Malware- oder Vireninfektionen im Computer, Systemdateien oder Registrierungsprobleme und andere Systemprobleme mit nur zu finden und zu beheben wenige Klicks.
⇓ Holen Sie sich das PC-Reparatur-Tool
Methode 2: Verwenden Sie den Big Picture-Modus im Steam-Client
Eine Möglichkeit, das Problem zu beheben, besteht darin, den Big Picture-Modus im Steam-Client auf Ihrem Windows-Computer zu verwenden. Dazu müssen Sie auf das Symbol für den Big Picture-Modus in der oberen rechten Ecke klicken und in dieser Option auf „Download-Warteschlange“ klicken, um Vorschläge zu erhalten, dass der Modus heruntergeladen wird.
Methode 3: Löschen Sie beschädigte Mods auf Steam
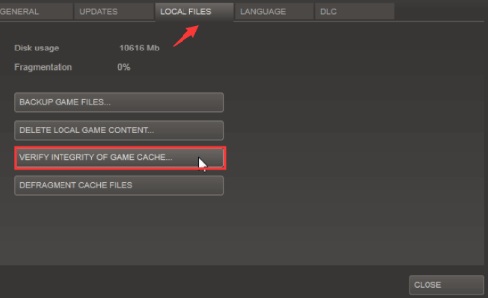
Eine andere Möglichkeit, das Problem zu beheben, besteht darin, die beschädigten Mods auf Steam zu löschen.
Schritt 1: Schließen Sie den Steam-Client auf dem Computer und öffnen Sie den „Datei-Explorer“ auf dem Windows-PC, klicken Sie auf „Ansicht“ in der Menüleiste und aktivieren Sie das Kontrollkästchen „Versteckte Elemente“ und gehen Sie dann zum folgenden Pfad
C:\Program Files (x86)\Steam\steamapps\common\*Game Name*\!Workshop
Schritt 2: Ersetzen Sie hier „Spielname“ durch den Namen des Spiels, mit dem Sie das Problem haben. Doppelklicken Sie nacheinander auf jeden Mod und prüfen Sie, welcher das Problem „Standort ist nicht verfügbar“ verursacht.
Schritt 3: Falls vorhanden, öffnen Sie „Steam Client“ und gehen Sie zu „Bibliothek“, klicken Sie mit der rechten Maustaste auf das betroffene Spiel und wählen Sie „Eigenschaften“.
Schritt 4: Klicken Sie auf die Registerkarte „Lokale Dateien“ und dann auf die Option „Integrität der Spieldateien überprüfen“ und warten Sie, bis der Vorgang abgeschlossen ist. Überprüfen Sie anschließend, ob das Problem behoben ist.
Methode 4: Löschen Sie den Download-Cache
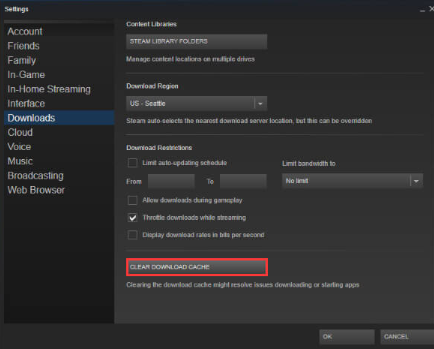
Sie können den Download-Cache auf Steam löschen, um das Problem zu beheben.
Schritt 1: Öffnen Sie die „Steam“-App und gehen Sie zu „Steam > Einstellungen“.
Schritt 2: Tippen Sie auf der Registerkarte „Downloads“ auf „Download-Cache löschen“ und bestätigen Sie dies. Überprüfen Sie anschließend, ob das Problem behoben ist.
Methode 5: Überprüfen Sie, ob Sie sich von Steam Beta-Programmen abmelden
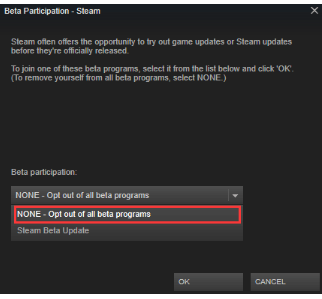
Dieses Problem kann auftreten, wenn Sie kein aktiver Teilnehmer der Steam-Beta sind. Sie können sich von Steam Beta abmelden, um das Problem zu beheben.
Schritt 1: Öffnen Sie die Steam-Client-App auf dem Windows-PC und klicken Sie auf „Steam > Einstellungen“.
Schritt 2: Gehen Sie zu „Konto“ und klicken Sie unter „Beta-Teilnahme“ auf die Schaltfläche „Ändern“ und wählen Sie im Dropdown-Menü „Keine – von allen Beta-Programmen abmelden“ aus.
Schritt 3: Speichern Sie die Änderungen, indem Sie auf die Schaltfläche „Ok“ klicken, starten Sie Steam neu und prüfen Sie, ob das Problem behoben ist.
Methode 6: Downloadregion ändern
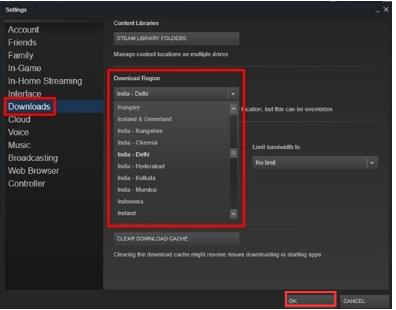
Dieses Problem kann aufgrund eines Problems mit Ihrer Region auftreten. Sie können die Download-Region ändern, um das Problem zu beheben.
Schritt 1: Öffnen Sie die „Steam“-App auf dem Windows-PC und gehen Sie zu „Steam > Einstellungen“.
Schritt 2: Klicken Sie im linken Bereich auf „Downloads“ und wählen Sie das Dropdown-Menü „Download-Region“ und wählen Sie das richtige Land aus. Klicken Sie dann auf die Schaltfläche „Ok“, um die Änderungen zu speichern, starten Sie Steam neu und prüfen Sie, ob das Problem behoben ist.
Methode 7: Steam deinstallieren und neu installieren

Wenn das Problem weiterhin besteht, können Sie den Steam-Client auf dem Computer deinstallieren und dann neu installieren, um das Problem zu beheben.
Schritt 1: Öffnen Sie die App „Systemsteuerung“ auf dem Windows-PC über das Windows-Suchfeld und gehen Sie zu „Programm deinstallieren > Programme & Funktionen“.
Schritt 2: Suchen und klicken Sie mit der rechten Maustaste auf die „Steam“-App und wählen Sie „Deinstallieren“, um sie zu deinstallieren, und starten Sie danach Ihren Computer neu
Schritt 3: Laden Sie nach dem Neustart den Steam-Client von der offiziellen Website herunter und installieren Sie ihn neu. Versuchen Sie nach der Installation erneut, Mods im Steam-Workshop herunterzuladen, und prüfen Sie, ob das Problem behoben ist.
Fazit
Ich hoffe, dieser Artikel hat Ihnen geholfen, den Fehler „Steam Workshop, der keine Mods herunterlädt“ in Windows 10/11 auf einfache Weise zu beheben. Sie können dazu unsere Anweisungen lesen und befolgen. Das ist alles. Für Anregungen oder Fragen schreiben Sie bitte in das Kommentarfeld unten.