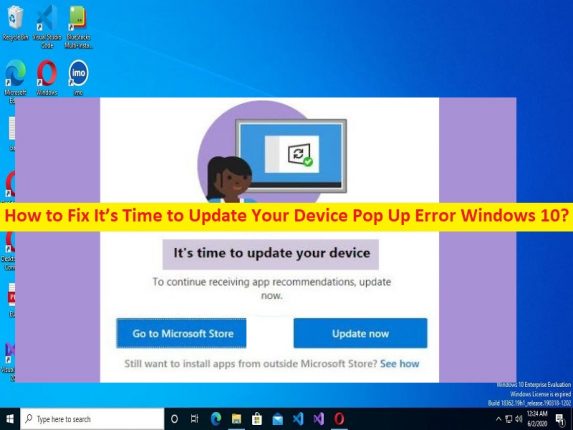
Was ist der Popup-Fehler “Es ist Zeit, Ihr Gerät zu aktualisieren“ in Windows 10?
In diesem Artikel werden wir besprechen, wie Sie den Popup-Fehler „Es ist Zeit, Ihr Gerät zu aktualisieren“ in Windows 10 beheben und wie Sie den Popup-Fehler „Es ist Zeit, Ihr Gerät zu aktualisieren“ in Windows 10 umgehen. Sie werden mit einfachen Schritten/Methoden dazu geführt Löse das Problem. Lassen Sie uns die Diskussion beginnen.
Fehler “Es ist Zeit, Ihr Gerät zu aktualisieren“:
Es ist ein häufiges Windows-Problem, das als Programm-/Anwendungsinstallationsfehler angesehen wird. Der Fehler „Es ist Zeit, Ihr Gerät zu aktualisieren“ wird normalerweise angezeigt, wenn Sie versuchen, bestimmte Software oder bestimmte Anwendungen auf Ihrem Windows 10/11-Computer zu installieren. Dieser Fehler hindert Sie aus bestimmten Gründen daran, Software auf Ihrem Windows-Computer zu installieren. Einige Benutzer berichteten, dass dieser Fehler bei der normalen Verwendung ihres Windows-Computers aufgetreten ist.
Dieses Problem kann auftreten, wenn Ihr System nur Anwendungen aus dem Microsoft Store installieren darf. Dies bedeutet, dass das Problem auftreten kann, wenn Ihr System Ihnen nicht erlaubt, Anwendungen zu installieren, die nicht aus dem Microsoft Store stammen. Eine andere Möglichkeit, das Problem zu beheben, ist ein veraltetes Windows-Betriebssystem, ein Problem mit dem Windows-Versionsmodus, ein Problem mit SmartScreen, Malware- oder Vireninfektionen im Computer, eine Beschädigung des Windows-PCs und andere Probleme. Gehen wir zur Lösung.
Wie behebt man den Popup-Fehler „Es ist Zeit, Ihr Gerät zu aktualisieren“ in Windows 10?
Methode 1: Beheben Sie den Popup-Fehler „Es ist Zeit, Ihr Gerät zu aktualisieren“ mit dem “PC-Reparatur-Tool“
‘PC Repair Tool’ ist eine einfache und schnelle Möglichkeit, BSOD-Fehler, DLL-Fehler, EXE-Fehler, Probleme mit Programmen/Anwendungen, Malware- oder Vireninfektionen im Computer, Systemdateien oder Registrierungsprobleme und andere Systemprobleme mit nur wenigen Klicks zu finden und zu beheben .
⇓ Holen Sie sich das PC-Reparatur-Tool
Methode 2: Aktualisieren Sie das Windows-Betriebssystem über das Media Creation Tool
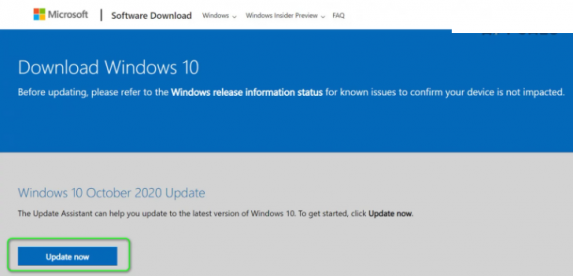
Eine Möglichkeit, das Problem zu beheben, besteht darin, das Windows-Betriebssystem mit dem Media Creation Tool zu aktualisieren.
Schritt 1: Öffnen Sie Ihren Browser und besuchen Sie die offizielle Microsoft-Website, um das „Media Creation Tool“ herunterzuladen.
Schritt 2: Führen Sie nach dem Herunterladen das Tool aus und richten Sie es ein, erteilen Sie der App Administratorrechte, akzeptieren Sie alle Geschäftsbedingungen und klicken Sie dann auf die Option „Diesen PC jetzt aktualisieren“.
Schritt 3: Es führt einen Scan durch und lädt die für das Windows-Update erforderlichen Dateien herunter. Wenn Sie fertig sind, klicken Sie auf „Ändern, was behalten werden soll > Persönliche Dateien behalten > Weiter“, um das Update zu installieren. Überprüfen Sie anschließend, ob das Problem behoben ist.
Methode 3: Erlauben Sie Windows, Apps von Drittanbieterquellen herunterzuladen
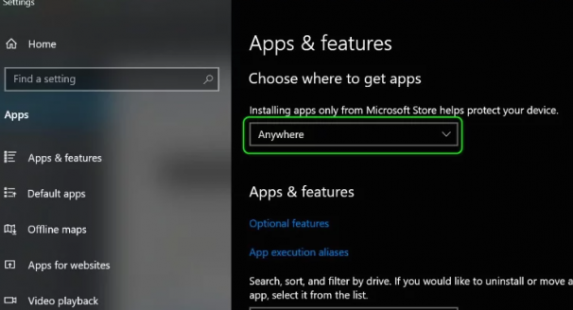
Dieses Problem kann möglicherweise aufgrund von Windows-Einstellungen auftreten, die es Ihnen nicht erlauben, Apps von Drittanbieterquellen herunterzuladen und zu installieren. Sie können diese Einstellungen rückgängig machen, um das Problem zu beheben.
Schritt 1: Öffnen Sie die App „Einstellungen“ auf dem Windows-PC und gehen Sie zu „Apps > Apps & Funktionen“.
Schritt 2: Suchen und öffnen Sie das Dropdown-Menü „Auswählen, wo Apps heruntergeladen werden sollen“, wählen Sie die Option „Überall“ und schließen Sie dann die Einstellungen, um die Änderungen zu speichern. Versuchen Sie anschließend erneut, die fehlerhafte Software zu installieren, und prüfen Sie, ob das Problem behoben ist.
Methode 4: Deaktivieren Sie SmartScreen vorübergehend
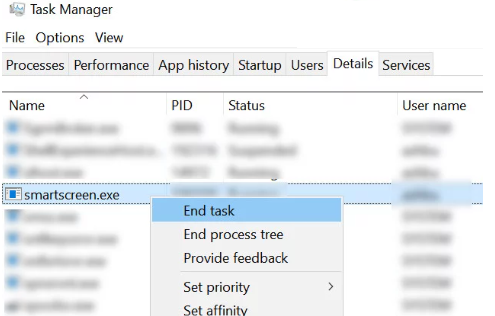
Sie können auch versuchen, das Problem zu beheben, indem Sie einfach die SmartScreen-Funktion auf dem Computer deaktivieren.
Schritt 1: Öffnen Sie die App „Registry Editor“ auf dem Windows-PC und gehen Sie zum folgenden Pfad
Computer\HKEY_LOCAL_MACHINE\SOFTWARE\Policies\Microsoft\Windows\System
Schritt 2: Klicken Sie mit der rechten Maustaste auf „Neu > DWORD (32-Bit)-Wert“ und nennen Sie ihn „EnableSmartScreen“. Doppelklicken Sie auf den erstellten Registrierungswert, um ihn zu bearbeiten, setzen Sie seine Wertdaten auf „0“ und klicken Sie auf die Schaltfläche „OK“, um die Änderungen zu speichern.
Schritt 3: Klicken Sie an derselben Stelle auf einen neuen String-Wert und Namen auf „ShellSmartScreenLevel“ und doppelklicken Sie darauf, um ihn zu ändern, setzen Sie seine Wertdaten auf „Warnen“ oder „Blockieren“ und klicken Sie auf „Ok“, um die Änderungen zu speichern. Überprüfen Sie anschließend, ob das Problem behoben ist.
Methode 5: Wechseln Sie aus dem Windows S-Modus
Eine andere Möglichkeit, das Problem zu beheben, besteht darin, den Windows S-Modus auf dem Computer zu deaktivieren.
Schritt 1: Öffnen Sie die App „Einstellungen“ auf dem Windows-PC und gehen Sie zu „Update & Sicherheit > Aktivierung“.
Schritt 2: Wählen Sie die Option „Zum Store gehen“ und klicken Sie unter „Aus dem S-Modus wechseln“ auf die Option „Get“ und es ist erledigt, und prüfen Sie dann, ob das Problem behoben ist.
Fazit
Ich bin sicher, dass dieser Artikel Ihnen dabei geholfen hat, den Popup-Fehler “Es ist Zeit, Ihr Gerät zu aktualisieren“ in Windows 10 auf einfache Weise zu beheben. Sie können dazu unsere Anweisungen lesen und befolgen. Das ist alles. Für Anregungen oder Fragen schreiben Sie bitte in das Kommentarfeld unten.