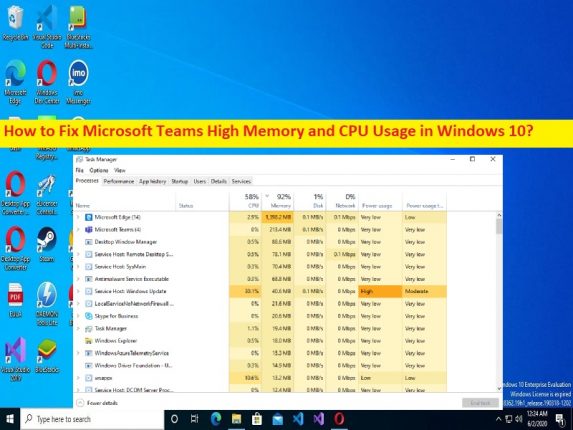
Was ist das Problem “Microsoft Teams High Memory and CPU Usage“ in Windows 10/11?
Microsoft Teams ist eine Kollaborations- und Besprechungssoftware, die für ihre Gruppenanruffunktionen bekannt ist. Mehrere Benutzer berichteten jedoch, dass sie auf ihrem Windows 10/11-Computer mit dem Problem „Microsoft Teams High Memory and CPU Usage“ konfrontiert waren, und erklärten, wenn sie die Task-Manager-App auf einem Windows-Computer öffnen, um zu überprüfen, welche App/Dienst die Leistungsverlangsamung des Systems verursacht, sie Erfahrung Der “Microsoft Teams“-Prozess zeigt einen höheren Prozentsatz im Abschnitt „CPU- und Arbeitsspeicher (RAM)-Nutzung“.
Außerdem wird erklärt, dass dieser Prozentsatz der CPU- und Speicherauslastung zwischen 70 % und 100 % variieren kann, was darauf hinweist, dass der Prozess/das Programm von Microsoft Teams Ihre Systemressourcen stark beansprucht und Sie daran hindert, bequem auf einem Windows-Computer zu arbeiten. Es könnte mehrere Gründe für das Problem geben, darunter die Bibliotheken von Microsoft Teams, die so viel Speicher für die Verwendung auf dem Computer benötigen, Inkompatibilitätsprobleme mit anderen Programmen, Malware- oder Vireninfektionen im Computer und andere Probleme.
Falls Sie es nicht wissen, Microsoft Teams wurde auf einer Electron-Plattform entworfen und entwickelt und lädt ständig eine große Anzahl von Bibliotheken. Aus diesem Grund benötigt Microsoft Teams möglicherweise so viel Speicher, dass sie diese Bibliotheken laden können, und daher Das Problem ist aufgetreten. Andererseits verwendet Microsoft Teams das Chromium-Speicherverwaltungsmodell, das Teil von Electron ist, das von Microsoft Teams zum Rendern der Benutzeroberfläche und des Textes verwendet wird. Da es sich um eine intensiv grafische Software handelt, führt sie viele Renderings durch und verursacht daher Probleme mit der hohen Speicherauslastung.
Dieses Problem kann aufgrund falscher oder schlecht konfigurierter Einstellungen in Bezug auf Microsoft Teams, beschädigtem Cache von Microsoft Teams, Störung von Hintergrundprozessen, beschädigter Microsoft Teams-App und anderen Problemen auftreten. Wenn Sie mit dem gleichen Problem konfrontiert sind und nach Möglichkeiten suchen, es im Internet zu beheben, dann sind Sie hier genau richtig, um die Lösung zu finden. Gehen wir zur Lösung.
Wie behebt man das Problem mit hoher Speicher- und CPU-Auslastung in Microsoft Teams in Windows 10/11?
Methode 1: Beheben Sie die hohe Speicher- und CPU-Auslastung von Microsoft Teams mit dem “PC-Reparatur-Tool“
‘PC Repair Tool’ ist eine einfache und schnelle Möglichkeit, BSOD-Fehler, DLL-Fehler, EXE-Fehler, Probleme mit Programmen/Anwendungen, Malware- oder Vireninfektionen im Computer, Systemdateien oder Registrierungsprobleme und andere Systemprobleme mit nur wenigen Klicks zu finden und zu beheben .
⇓ Holen Sie sich das PC-Reparatur-Tool
Methode 2: Deaktivieren Sie die Hardwarebeschleunigung in Microsoft Teams
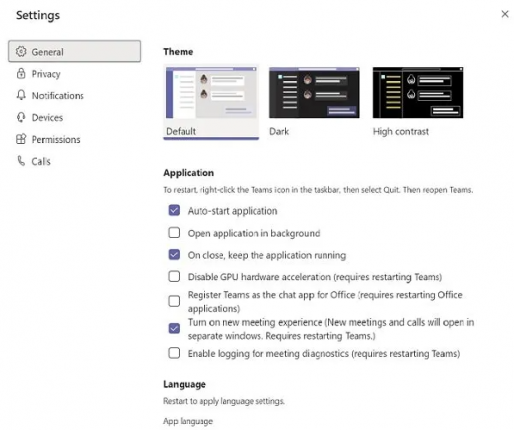
Eine Möglichkeit, das Problem zu beheben, besteht darin, die Hardwarebeschleunigungsfunktion in der Microsoft Teams-App auf Ihrem Computer zu deaktivieren.
Schritt 1: Öffnen Sie die App „Microsoft Teams“ und gehen Sie zu „Einstellungen“.
Schritt 2: Deaktivieren Sie auf der Registerkarte „Allgemein“ die „GPU-Hardwarebeschleunigung“ und speichern Sie die Änderungen.
Schritt 3: Klicken Sie nun mit der rechten Maustaste auf das Symbol „Microsoft Teams“ in der Taskleiste und schließen Sie das Programm
Schritt 4: Wählen Sie „Aktualisieren“, indem Sie mit der rechten Maustaste auf Ihren Desktop klicken, starten Sie die Microsoft Teams-App neu und prüfen Sie, ob das Problem behoben ist.
Methode 3: Lesebestätigungen ausschalten
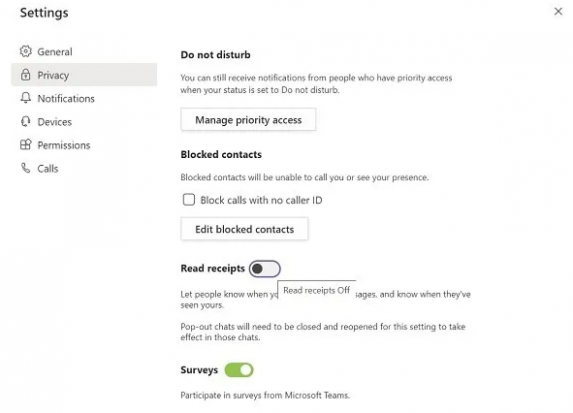
Sie können auch einige andere Änderungen in den Microsoft Teams-Einstellungen vornehmen, z. B. Lesebestätigungen deaktivieren, um das Problem zu beheben.
Schritt 1: Öffnen Sie die Microsoft Teams-App und klicken Sie auf Ihr Profilbild und wählen Sie „Einstellungen“
Schritt 2: Deaktivieren Sie auf der Registerkarte „Datenschutz“ die Option „Lesebestätigungen“, schließen Sie dann die Microsoft Teams-App, starten Sie die Microsoft Teams-App neu und prüfen Sie, ob das Problem behoben ist.
Methode 4: Löschen Sie den Microsoft Teams-Cache
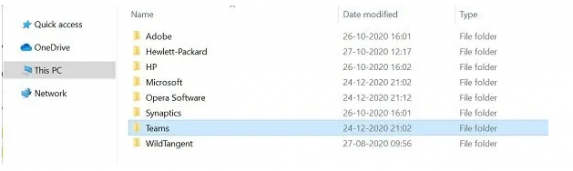
Sie können auch versuchen, das Problem zu beheben, indem Sie den Microsoft Teams-Cache löschen, um den beschädigten/veralteten Cache von Microsoft Teams zu löschen.
Schritt 1: Drücken Sie die Tasten „Windows + R“ auf der Tastatur, geben Sie „%appdata%“ in das Fenster „Ausführen“ ein und klicken Sie auf die Schaltfläche „Ok“.
Schritt 2: Löschen Sie im geöffneten Ordner nur Dateien in den folgenden Ordnern
tmp folder
blob_storage
cache
GPUcache
Databases
local storage
Schritt 3: Löschen Sie im IndexdDB-Ordner nur die Datei „.db“ und starten Sie anschließend Ihren Computer neu und prüfen Sie, ob das Problem behoben ist.
Methode 5: Deaktivieren Sie das Microsoft Teams-Add-In Outlook
Schritt 1: Öffnen Sie die Outlook-App und wählen Sie „Optionen“
Schritt 2: Klicken Sie auf „Add-ins“ und deaktivieren Sie „Microsoft Teams Meeting Add-in for Microsoft Office“.
Schritt 3: Speichern Sie die Änderungen und starten Sie die Outlook-App neu und prüfen Sie, ob das Problem behoben ist.
Methode 6: Schließen Sie Hintergrund-Apps
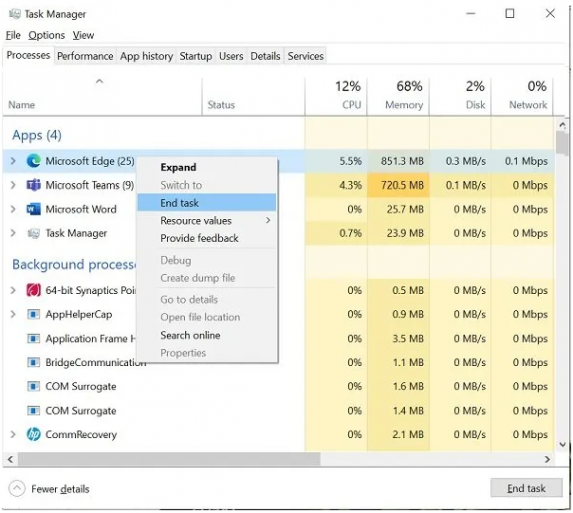
Sie können auch Apps im Hintergrund auf dem Computer ausführen, um Speicherplatz freizugeben, der Arbeitsspeicher und CPU verbraucht, um dieses Problem zu beheben.
Schritt 1: Drücken Sie die Tasten „STRG + UMSCHALT + ESC“ auf der Tastatur, um die App „Task-Manager“ zu öffnen
Schritt 2: Klicken Sie mit der rechten Maustaste auf unnötig ausgeführte Programme und wählen Sie „Task beenden“, um sie zu schließen. Und wenn Sie fertig sind, starten Sie die Microsoft Teams-App neu und prüfen Sie, ob das Problem behoben ist.
Methode 7: Visuelle Effekte anpassen
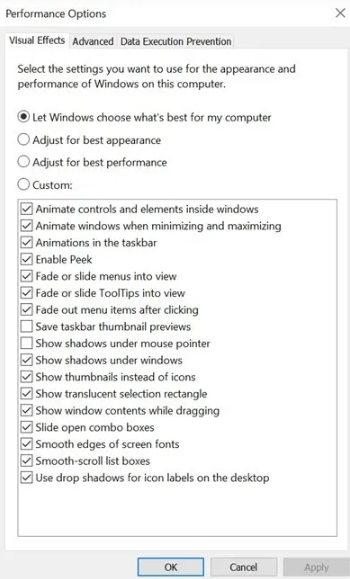
Eine andere Möglichkeit, das Problem zu beheben, besteht darin, die Einstellungen für visuelle Effekte im Computer anzupassen.
Schritt 1: Geben Sie „Leistung anpassen“ in das Windows-Suchfeld ein und öffnen Sie „Darstellung und Leistung von Windows anpassen“ und wählen Sie „Visuelle Effekte“.
Schritt 2: Wählen Sie „Für die beste Leistung anpassen“ und es werden Videoeffekte und Animationen deaktiviert. Wenn Sie fertig sind, starten Sie Ihren Computer neu und prüfen Sie, ob das Problem behoben ist.
Methode 8: Erhöhen Sie die Größe der Auslagerungsdatei
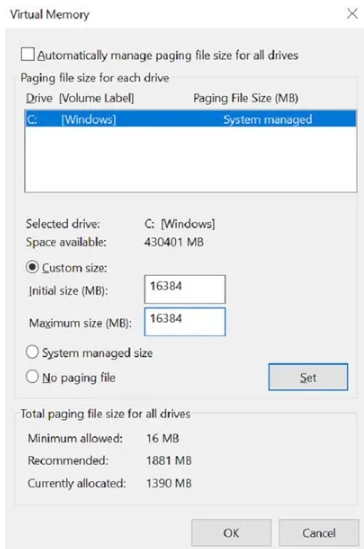
Schritt 1: Öffnen Sie das Einstellungsfenster „Systemeigenschaften“ über das Windows-Suchfeld und gehen Sie zur Registerkarte „Erweitert“.
Schritt 2: Klicken Sie unter „Leistung“ auf „Einstellungen“ und erneut auf „Erweitert“.
Schritt 3: Unter „Virtueller Speicher“ und klicken Sie auf die Schaltfläche „Ändern“, deaktivieren Sie „Größe der Auslagerungsdatei für alle Laufwerke automatisch verwalten“, wählen Sie „Benutzerdefinierte Größe“ und stellen Sie dann manuell die benötigte Dateigröße wie 16 GB ein.
Schritt 4: Speichern Sie die Änderungen und starten Sie die Microsoft Teams-App neu und prüfen Sie, ob sie für Sie funktioniert.
Methode 9: Installieren Sie die Microsoft Teams-App neu
Wenn das Problem weiterhin besteht, können Sie versuchen, das Problem zu beheben, indem Sie die Microsoft Teams-App deinstallieren und dann neu installieren.
Schritt 1: Öffnen Sie die App „Systemsteuerung“ auf dem Windows-PC über das Windows-Suchfeld und gehen Sie zu „Programm deinstallieren > Programme & Funktionen“.
Schritt 2: Suchen Sie die App „Microsoft Teams“ und klicken Sie mit der rechten Maustaste darauf. Wählen Sie „Deinstallieren“, um sie zu deinstallieren, und starten Sie danach Ihren Computer neu
Schritt 3: Laden Sie nach dem Neustart die Microsoft Teams-App herunter oder installieren Sie sie erneut auf dem Computer und prüfen Sie nach der Installation, ob das Problem behoben ist.
Fazit
Ich hoffe, dieser Beitrag hat Ihnen geholfen, wie Sie das Problem mit der hohen Speicher- und CPU-Auslastung von Microsoft Teams in Windows 10/11 auf einfache Weise beheben können. Sie können unsere Anweisungen lesen und befolgen, um das Problem zu beheben. Das ist alles. Für Anregungen oder Fragen schreiben Sie bitte in das Kommentarfeld unten.