
Open Broadcaster Software oder OBS ist eine Open-Source-Live-Streaming- und Bildschirmaufzeichnungssoftware, die von Millionen verwendet wird. Zum größten Teil funktioniert es einwandfrei, jedoch sind einige Benutzer mit OBS-Aufzeichnungsstottern konfrontiert und frieren alle paar Sekunden bei PC-Problemen ein, weshalb sie die Anwendung nicht wie beabsichtigt verwenden können.
Das Problem kann durch mehrere Gründe verursacht werden, z. B. Nichterfüllung der Mindestsystemanforderungen, OBS hat keine ausreichende Berechtigung erteilt, Einstellungen wurden nicht entsprechend der Systemkonfiguration festgelegt, Bildratenproblem, Hintergrundanwendung, die Ressourcen verbraucht, oder Prozesspriorität, die auf OBS nicht zu hoch eingestellt ist .
Wenn Sie bei der Aufnahme auf Ihrem OBS auf dieselben Probleme stoßen, machen Sie sich keine Sorgen, wir haben alle möglichen Methoden und ihre Lösungen im folgenden Artikel aufgelistet, um das Problem zu lösen.
Beheben Sie das Problem mit der OBS-Aufzeichnungsverzögerung
Es gibt mehrere Gründe für dieses Problem und es ist nicht sicher zu sagen, was die Hauptursache für das Problem ist. Daher müssen Sie alle Lösungen nacheinander ausprobieren und sehen, dass sie in Ihrem Fall am besten funktionieren.
Methode 1: Führen Sie grundlegende Fehlerbehebungen durch
Obwohl OBS kostenlos heruntergeladen und verwendet werden kann, müssen Sie einige Anforderungen sowie die Konfiguration sicherstellen, um die Anwendung ordnungsgemäß zu verwenden. Das Wichtigste, was Sie überprüfen müssen, sind die Mindestsystemanforderungen. Überprüfen Sie, ob Ihr Gerät die genannten Systemspezifikationen hat:
- Prozessor – AMD Ryzen 1300X, Intel i5 2500K oder höher
- Grafik – Radeon RX 400-Serie, GeForce GTX 900-Serie, Intel HD Graphics 500
- Arbeitsspeicher – 4 GB RAM oder mehr
- Betriebssystem – Windows 10/11 (64-Bit)
- DirectX – Version 11 oder höher
- Speicher – 600 MB oder verfügbarer Speicherplatz oder größer
Wenn Sie diese Systemanforderungen erfüllen, könnte das Problem auf Fehler oder Störungen in OBS zurückzuführen sein. Starten Sie daher Ihr OBS neu und prüfen Sie, ob das Problem weiterhin besteht.
Methode 2: Verwaltungsberechtigung für OBS erteilen
OBS zeichnet den Bildschirm und alles, was darauf passiert, auf, daher sind Administratorrechte erforderlich, um wie vorgesehen zu funktionieren. Wenn Sie die Berechtigung nicht erteilt haben, erteilen Sie die Berechtigung, indem Sie die folgenden Schritte ausführen:
- Klicken Sie auf Ihrem Desktop mit der rechten Maustaste auf das OBS-Verknüpfungssymbol.
- Wählen Sie die Option Eigenschaften aus dem Dropdown-Menü.
- Wechseln Sie nun zur Registerkarte Kompatibilität.
- Aktivieren Sie das Kontrollkästchen neben Dieses Programm als Administrator ausführen.
- Klicken Sie auf Anwenden und dann auf OK, um die vorgenommenen Änderungen zu speichern.
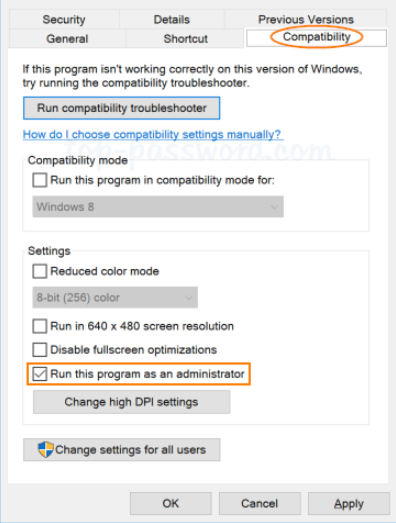
Methode 3: Unnötige Hintergrundanwendung schließen
OBS verbraucht einen Teil Ihrer Systemressourcen, um Ihren Bildschirm aufzuzeichnen, und wenn andere Anwendungen im Hintergrund ausgeführt werden, verfügt OBS nicht über genügend Ressourcen, um das Problem zu lösen. Wenn Sie unnötige Anwendungen haben, die im Hintergrund ausgeführt werden, schließen Sie sie über den Task-Manager oder führen Sie diese Schritte aus:
- Drücken Sie gleichzeitig die Tasten Strg + Umschalt + Esc, um den Task-Manager zu öffnen.
- Sie können auch mit der rechten Maustaste auf das Startmenü klicken und Task-Manager aus der Liste der Optionen auswählen.
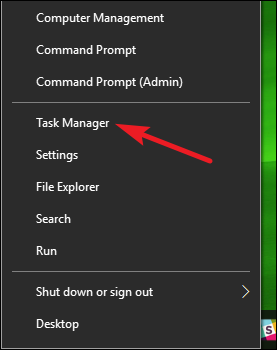
- Wechseln Sie nun zur Registerkarte Prozess.
- Finden Sie unnötige Anwendungen und klicken Sie mit der rechten Maustaste darauf.
- Wählen Sie die Option Aufgabe beenden.
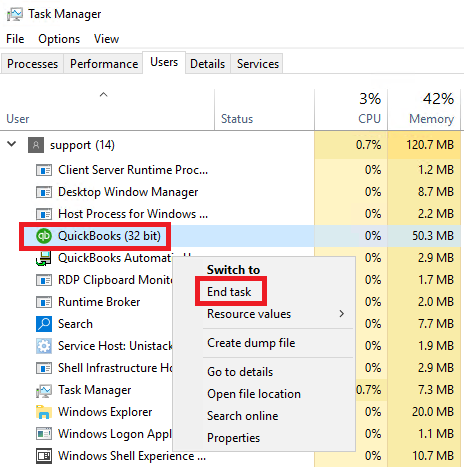
- Wenn es mehrere Anwendungen gibt, wiederholen Sie dasselbe auch für andere.
Methode 4: Ändern Sie die Prozesspriorität in OBS auf Hoch
Beim Aufzeichnen des Bildschirms arbeitet OBS im Hintergrund, und wenn ihm nicht die ausreichende Menge an Systemressourcen gewährt wird, kann die OBS-Aufzeichnung stottern und alle paar Sekunden bei PC-Problemen einfrieren. Um dies zu beheben, müssen Sie die Prozesspriorität auf hoch ändern. Dies sind die Anweisungen dazu:
- Öffnen Sie OBS Studios auf Ihrem PC.
- Klicken Sie unten rechts auf die Option Einstellungen.
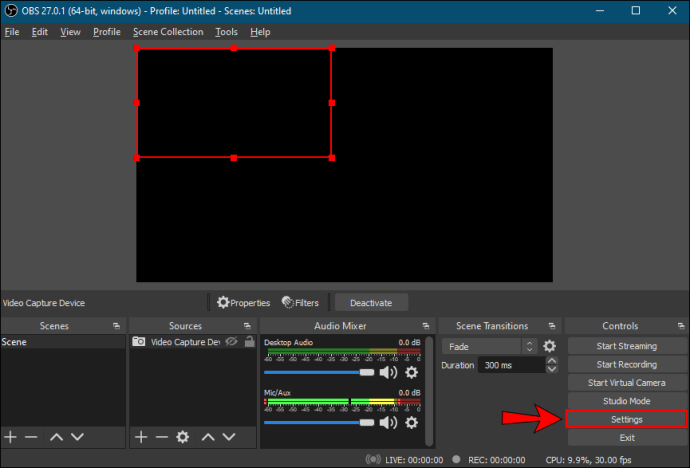
- Wählen Sie im Menü auf der linken Seite Erweitert aus.
- Suchen Sie nun nach dem Abschnitt Allgemein und klicken Sie auf Prozesspriorität.
- Wählen Sie Hoch aus dem Dropdown-Menü.
- Klicken Sie auf Übernehmen und dann auf OK, um die vorgenommenen Änderungen zu speichern.
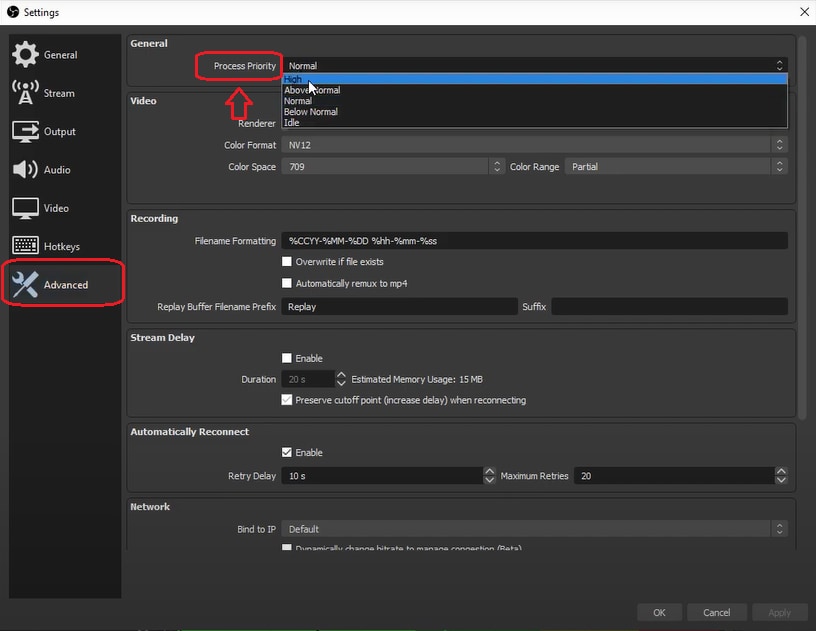
- Starten Sie OBS neu und suchen Sie nach Problemen.
Methode 5: Nehmen Sie Änderungen an den OBS-Einstellungen vor
OBS ist so konzipiert, dass es alle Systemkonfigurationen aufnehmen kann, unabhängig davon, ob es sich um eine niedrige Systemkonfiguration oder eine hohe Systemkonfiguration handelt. Wenn die Einstellung auf eine hohe Konfiguration eingestellt ist, während eine niedrige Konfiguration ausgeführt wird, wird dieses Problem verursacht. Stellen Sie sicher, dass Sie einige dieser Einstellungen gemäß Ihren eigenen Systempräferenzen festgelegt haben und dies die erforderlichen Schritte sind:
- Starten Sie die OBS-App auf Ihrem Gerät.
- Klicken Sie in der unteren rechten Ecke auf die Option Einstellungen.
- Wählen Sie nun Output aus dem Menü auf der linken Seite.
- Gehen Sie zur Auflösungsskala und stellen Sie 1280 x 720 ein, wenn Sie die Mindestsystemanforderungen erfüllen und wenn Sie die neueste Hardware haben, dann stellen Sie sie entsprechend Ihrer Bildschirmauflösung ein.
- Wechseln Sie zu Refresh Rate und setzen Sie es auf 30 für die minimale und 60 für die neueste Konfiguration.
- Stellen Sie die Bitrate für eine Auflösung von 720p auf 800.000 und für eine Auflösung von 1080p auf maximal 500.000 für beide ein.
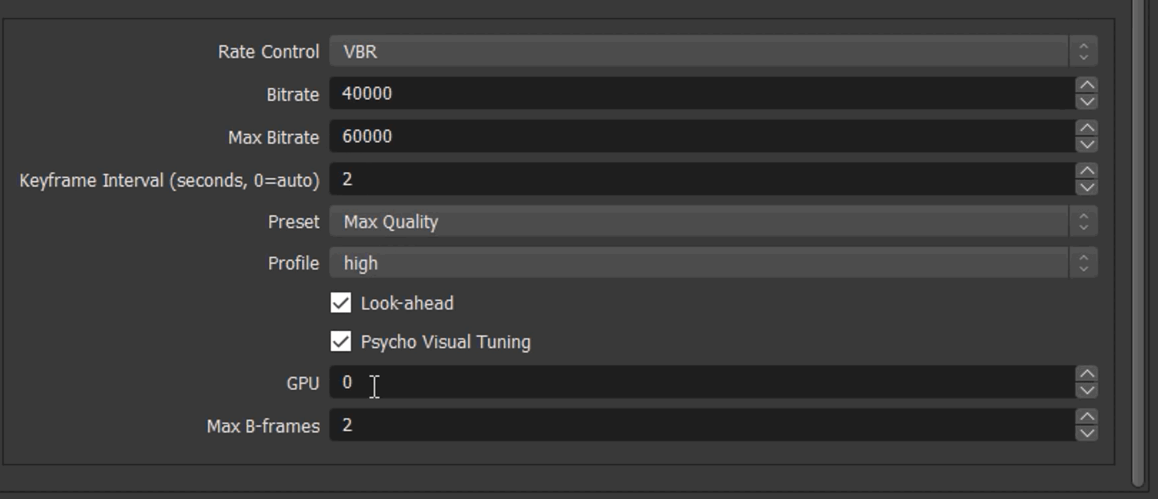
Methode 6: Installieren Sie OBS Studios neu
Wenn keine der genannten Methoden für Sie funktioniert hat, ist es auch möglich, dass Ihre Anwendungsdateien beschädigt sind und dies das Problem auslöst. Um dies zu beheben, können Sie deinstallieren und dann Installieren Sie OBS erneut auf Ihrem Computersystem. Befolgen Sie diese aufgelisteten Anweisungen:
- Öffnen Sie die Systemsteuerung über das Startmenü oder die Desktopverknüpfung.
- Ändern Sie den Ansichtstyp in Kategorie.
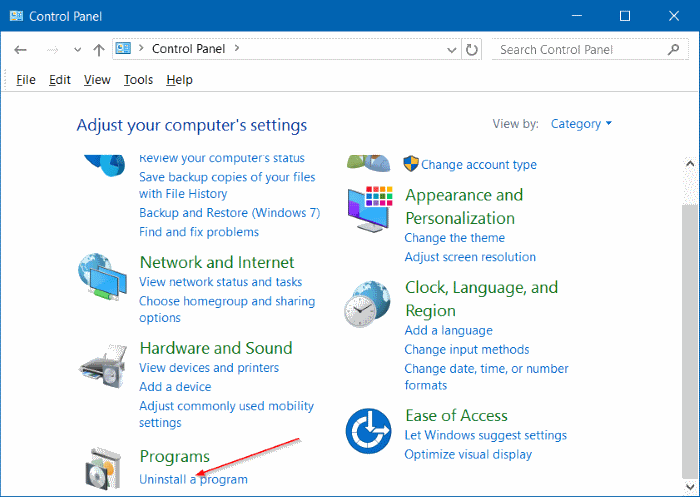
- Öffnen Sie nun die Option Programm deinstallieren.
- Suchen Sie OBS Studios in der Liste der installierten Anwendungen.
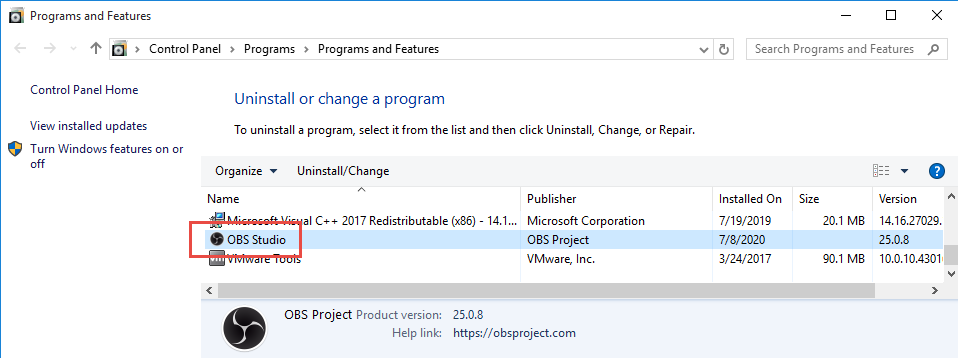
- Klicken Sie mit der rechten Maustaste darauf und wählen Sie Deinstallieren.
- Befolgen Sie die restlichen Schritte, um die Deinstallation abzuschließen.
- Öffnen Sie nach Abschluss der Deinstallation den Webbrowser.
- Navigieren Sie zur offiziellen Website von OBS und laden Sie das Installationspaket herunter.
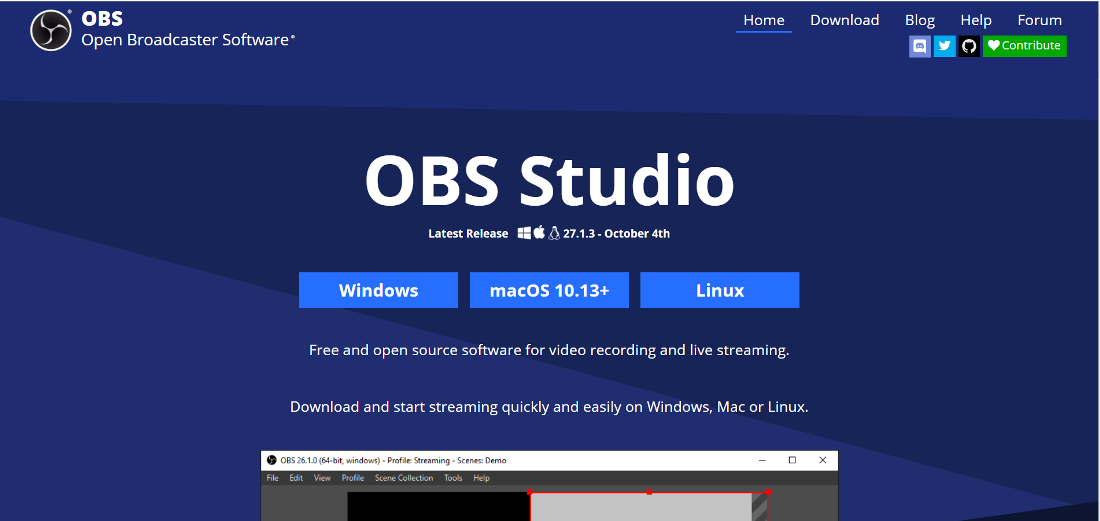
- Installieren Sie das Installationspaket, indem Sie den Anweisungen auf dem Bildschirm folgen.
- Prüfen Sie nun, ob das Problem weiterhin besteht.
Fazit
Probleme wie das Stottern der OBS-Aufzeichnung und das Einfrieren alle paar Sekunden auf dem PC können sehr irritierend sein und es ist fast unmöglich, die folgende Aufgabe in dieser Situation auszuführen. Wenn Sie mit dem gleichen Problem konfrontiert sind, befolgen Sie die Methoden und die entsprechenden Schritte, die im folgenden Artikel erwähnt werden, um das Problem problemlos zu lösen.