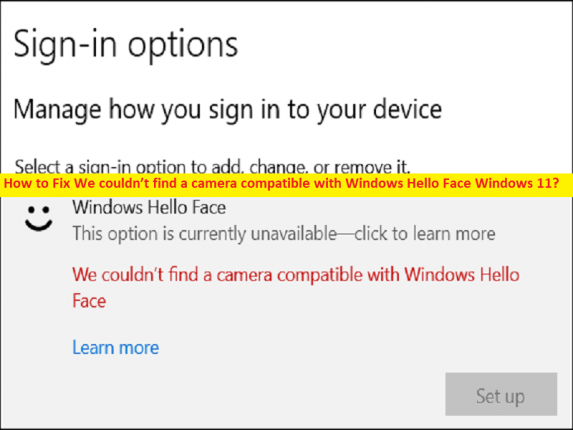
Was ist der Fehler “Wir konnten keine mit Windows Hello Face kompatible Kamera finden“ unter Windows 11?
In diesem Artikel werden wir diskutieren, wie Sie das Problem beheben können. Wir konnten keine Kamera finden, die mit Windows Hello Face Windows 11 kompatibel ist. Sie erhalten einfache Schritte/Methoden, um das Problem zu beheben. Lassen Sie uns die Diskussion beginnen.
Fehler “Wir konnten keine mit Windows Hello Face kompatible Kamera finden“:
Es ist ein häufiges Windows-Problem, das als Windows Hello Face-Problem angesehen wird. Dieser Fehler tritt normalerweise auf, wenn Sie versuchen, die Windows Hello Face-Funktion und -Funktion auf einem Windows 10/11-Computer zu verwenden. Der Fehler wird mit der Meldung „Wir konnten keine mit Windows Hello Face kompatible Kamera finden“ angezeigt und weist darauf hin, dass Ihr Windows-Computer das kompatible Kameragerät nicht finden kann, das mit den Windows Hello Face-Funktionen kompatibel sein könnte.
Dieses Problem kann möglicherweise aufgrund eines Problems mit der Windows Hello Face-Funktion oder einer nicht installierten Funktion, einer Beschädigung von Systemdateien oder der Registrierung, Malware- oder Vireninfektionen im Computer, einer Beschädigung der Windows Hello Biometric-Datenbank, veralteter Kameratreiber und anderer Probleme auftreten. Sie sollten sicherstellen, dass das Kameragerät ordnungsgemäß funktioniert und der Treiber ordnungsgemäß installiert ist und auf dem neuesten und kompatiblen Stand des Computers ist. Es ist möglich, das Problem mit unserer Anleitung zu beheben. Gehen wir zur Lösung.
Wie zu beheben Wir konnten keine Kamera finden, die mit Windows Hello Face Windows 11 kompatibel ist?
Methode 1: Wir konnten keine Kamera finden, die mit dem Windows Hello Face-Fehler mit “PC Repair Tool“ kompatibel ist
‘PC Repair Tool’ ist eine schnelle und einfache Möglichkeit, BSOD-Fehler, DLL-Fehler, EXE-Fehler, Probleme mit Programmen/Anwendungen, Malware- oder Vireninfektionen im Computer, Systemdateien oder Registrierungsprobleme und andere Systemprobleme mit nur wenigen Klicks zu finden und zu beheben .
⇓ Holen Sie sich das PC-Reparatur-Tool
Methode 2: Stellen Sie sicher, dass die Windows Hello Face-Funktion installiert ist
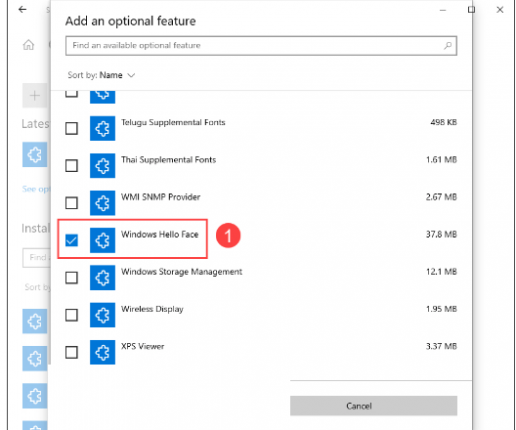
Sie sollten sicherstellen, dass die Windows Hello Face-Funktion auf dem Computer installiert und aktiviert ist, wenn Sie dieses Problem nicht haben möchten.
Schritt 1: Öffnen Sie die App „Einstellungen“ auf dem Windows-PC über das Windows-Suchfeld und gehen Sie zu „Apps > Optionale Funktionen“.
Schritt 2: Überprüfen Sie, ob Windows Hello Face in der Liste unter „Installierte Funktionen“ enthalten ist, und wenn nicht, klicken Sie auf „Feature hinzufügen“, suchen und aktivieren Sie das Kontrollkästchen „Windows Hello Face“ und klicken Sie auf die Option „Installieren“, um es zu installieren und danach , starten Sie Ihren Computer neu und prüfen Sie, ob das Problem behoben ist.
Methode 3: Aktualisieren Sie die IR-Kameratreiber
Eine auf dem Computer installierte falsche IR-Kameratreiberversion könnte ein Grund für das Problem sein. Sie können das Problem beheben, indem Sie die IR-Kameratreiber auf dem Computer aktualisieren. Sie können den IR-Kameratreiber zusammen mit allen Windows-Treibern mit dem automatischen Treiber-Update-Tool aktualisieren. Sie können dieses Tool über die Schaltfläche/den Link unten erhalten.
⇓ Holen Sie sich das automatische Treiber-Update-Tool
Methode 4: Installieren Sie die FaceDriver-Datei
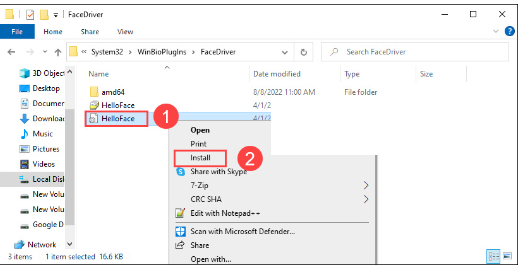
Einige Benutzer berichteten, dass sie die FaceDriver-Datei auf dem Computer installiert haben, um das Problem zu beheben.
Schritt 1: Öffnen Sie den „Datei-Explorer“ auf dem Windows-PC und gehen Sie zum folgenden Pfad
C:\Windows\System32\WinBioPlugIns\FaceDriver
Schritt 2: Klicken Sie mit der rechten Maustaste auf „HelloFace.inf“ und wählen Sie die Option „Installieren“, um es zu installieren. Warten Sie, bis Sie fertig sind, und starten Sie dann Ihren Computer neu und prüfen Sie, ob das Problem behoben ist.
Methode 5: Starten Sie den Windows-Biometriedienst neu
Sie können den Windows-Biometriedienst auf dem Computer neu starten, um das Problem zu beheben.
Schritt 1: Öffnen Sie die App „Dienste“ auf dem Windows-PC über das Windows-Suchfeld
Schritt 2: Suchen und klicken Sie mit der rechten Maustaste auf „Windows Biometric Service“ und wählen Sie die Option „Restart“.
Schritt 3: Öffnen Sie nun die App „Einstellungen“ auf dem Windows-PC über das Windows-Suchfeld und gehen Sie zu „Konten > Anmeldeoptionen“, wählen Sie „Windows Hello Face“ und registrieren Sie die Hello Face-Daten erneut
Schritt 4: Wenn Sie fertig sind, starten Sie Ihren Computer neu und prüfen Sie, ob das Problem behoben ist.
Methode 6: Verwenden Sie die in Windows integrierte „Get Help“-App
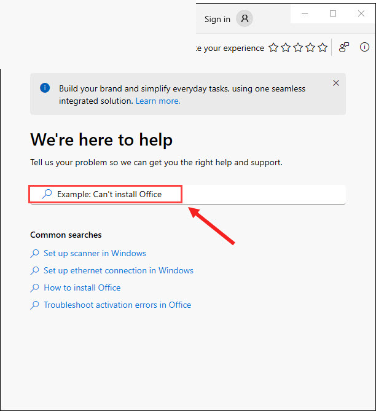
Die in Windows integrierte „Get Help“-App kann Ihnen Fragen zum technischen Support beantworten, Lösungen bereitstellen und einige der Computerprobleme beheben.
Schritt 1: Öffnen Sie die „Get Help“-App über das Windows-Suchfeld
Schritt 2: Geben Sie das Problem ein, das Sie lösen müssen, und Sie werden dann mit einem virtuellen Agenten chatten, der die Fehlerbehebung ausführt, um bei der Behebung zu helfen. Überprüfen Sie anschließend, ob das Problem behoben ist.
Fazit
Ich hoffe, dieser Beitrag hat Ihnen geholfen, das Problem zu beheben. Wir konnten auf einfache Weise keine Kamera finden, die mit Windows Hello Face Windows 11 kompatibel ist. Sie können dazu unsere Anweisungen lesen und befolgen. Das ist alles. Für Anregungen oder Fragen schreiben Sie bitte in das Kommentarfeld unten.