Was ist das Problem, dass der Drucker in Windows 10 nicht druckt?
In einigen Fällen kann es sein, dass Ihr Drucker aus bestimmten Gründen kein Dokument drucken kann. Wenn Sie auf Ihrem Windows 10-Computer auf den Befehl Drucken klicken, druckt der an Ihren Computer angeschlossene Drucker dasselbe Dokument, das Sie drucken möchten. Es kann jedoch vorkommen, dass beim Versuch, ein einzelnes Dokument zu drucken, das Problem “Drucker reagiert nicht” oder “Drucker druckt nicht Windows 10” angezeigt wird. Es kann verschiedene Gründe für diesen Fehler oder dieses Problem geben.
Ein möglicher Grund für das Problem, dass der Drucker nicht druckt, kann ein Problem mit Druckertreibern unter Windows 10 sein. Beachten Sie, dass Treiber eine wichtige Software sind, die für die Kommunikation Ihrer Druckerhardware mit dem auf dem Computer installierten Betriebssystem erforderlich ist. Wenn Sie beispielsweise einen HP Markendrucker an einen Computer mit 64-Bit-Betriebssystemarchitektur von Windows 10 angeschlossen haben, muss der HP Druckertreiber für 64-Bit von Windows 10 entsprechend Ihrem Druckermodell auf Ihrem Computer installiert sein.
Fehlende, veraltete, beschädigte oder inkompatible Druckertreiber können das Problem “Drucker druckt nicht Windows 10” oder ähnliches verursachen. Daher ist eine Aktualisierung des Druckertreibers erforderlich. Ein weiterer möglicher Grund für dieses Problem kann Antivirus / Firewall sein. Möglicherweise blockiert Ihr Antivirenprogramm oder die Windows-Firewall Ihres Drittanbieters aus bestimmten Gründen Ihren Drucker für Druckerdokumente in Windows 10. In diesem Fall können Sie versuchen, das Problem zu beheben, indem Sie die Firewall- / Antivirensoftware vorübergehend deaktivieren und prüfen, ob das Problem behoben ist.
Das Problem “Drucker druckt nicht Windows 10” kann auch auftreten, wenn auf dem Papierfach kein Papier zum Drucken vorhanden ist. Stellen Sie sicher, dass Ihr Drucker über genügend Papier zum Drucken verfügt. Stellen Sie außerdem sicher, dass der Drucker ohne Probleme ordnungsgemäß an den Computer angeschlossen ist. Eine fehlerhafte Druckerkonfiguration in Windows 10 kann ebenfalls zu solchen Problemen führen. Lassen Sie uns die Lösung suchen.
Wie behebe ich, dass der Drucker Windows 10 nicht druckt?
Methode 1: Korrigieren Sie “Drucker druckt Windows 10 nicht” mit “PC Repair Tool”.
In diesem Beitrag werden Sie mit einer einfachen manuellen und automatischen Methode zur Behebung dieses Problems geführt. Wenn Sie nicht genügend Zeit oder Wissen haben, um manuelle Schritte auszuführen, können Sie das PC-Reparatur-Tool ausprobieren. Mit dieser Software in Windows 10 können Sie BSOD-Fehler, DLL-Fehler, EXE-Fehler, Probleme mit Programmen, Systemregistrierungsprobleme und andere Systemprobleme mit nur wenigen Klicks finden und beheben. Sie können dieses Tool über die Schaltfläche / den Link unten erhalten.
Methode 2: Deaktivieren Sie die Firewall- / Antivirensoftware vorübergehend
Wie bereits erwähnt, tritt das Problem “Drucker reagiert nicht / druckt nicht” in Windows 10 möglicherweise aufgrund Ihres Antivirenprogramms oder Ihrer Firewall eines Drittanbieters auf. Möglicherweise blockiert Ihre Firewall oder Antivirensoftware das Drucken eines Dokuments. Sie können also versuchen, das Problem zu beheben, indem Sie Ihr Antivirenprogramm / Ihre Firewall vorübergehend deaktivieren.
Überprüfen Sie anschließend, ob das Problem weiterhin besteht. Wenn ja, können Sie Ihre Antivirensoftware über “Systemsteuerung> Apps & Funktionen oder Programme & Funktionen” vom Computer deinstallieren. Wenn das Problem behoben ist, können Sie nach dem Entfernen der Antivirensoftware zu einer anderen Antivirensoftware wechseln. Sie können die SpyHunter-Antivirensoftware ausprobieren. Mit dieser Software können Sie alle Arten von Malware einschließlich der neuesten Bedrohungen mit nur wenigen Klicks finden und entfernen. Sie können dieses Tool über die Schaltfläche / den Link unten erhalten.
Methode 3: Aktualisieren Sie die Druckertreiber in Windows 10
Veralteter oder beschädigter Druckertreiber kann Probleme mit dem Drucker im Computer verursachen. Sie können dieses Problem beheben, indem Sie Ihren Druckertreiber auf die neueste Version aktualisieren.
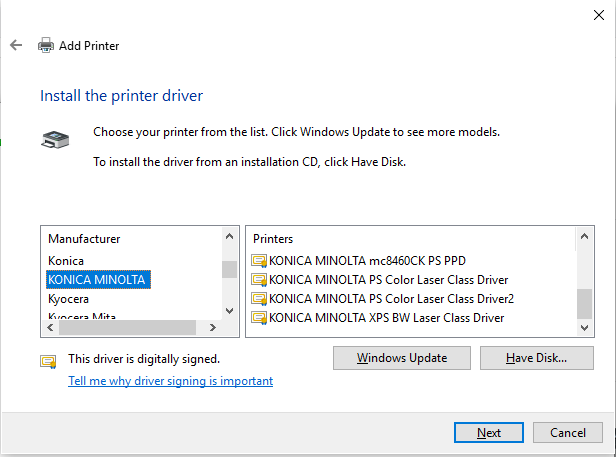
Schritt 1: Drücken Sie gleichzeitig die Tasten “Windows + X” auf der Tastatur und wählen Sie “Geräte-Manager”.
Schritt 2: Suchen und erweitern Sie die Kategorie “Drucker”
Schritt 3: Suchen Sie Ihren Drucker in der Liste der Drucker, klicken Sie mit der rechten Maustaste darauf und wählen Sie “Treiber aktualisieren”.
Schritt 4: Wählen Sie “Automatisch nach aktualisierter Treibersoftware suchen”. Befolgen Sie die Anweisungen auf dem Bildschirm, um den Aktualisierungsvorgang abzuschließen
Schritt 5: Starten Sie anschließend Ihren Computer neu, um die Änderungen anzuzeigen und zu überprüfen, ob das Problem behoben ist.
Druckertreiber in Windows 10 aktualisieren [Automatisch]
Sie können auch versuchen, Druckertreiber und andere Systemtreiber mit dem “Automatic Driver Update Tool” zu aktualisieren. Diese Software findet automatisch die neuesten Updates für alle Windows-Treiber und installiert sie dann auf dem Computer. Sie können dieses Tool über den unten stehenden Link / Button erhalten.
Methode 4: Führen Sie die Drucker-Fehlerbehebung in Windows 10 aus
In Windows 10 integrierte Fehlerbehebung “Drucker-Problembehandlung” bietet Ihnen die Möglichkeit, Druckerprobleme wie “Drucker druckt Windows 10 nicht” auf dem Computer zu finden und zu beheben. Lass es uns versuchen.
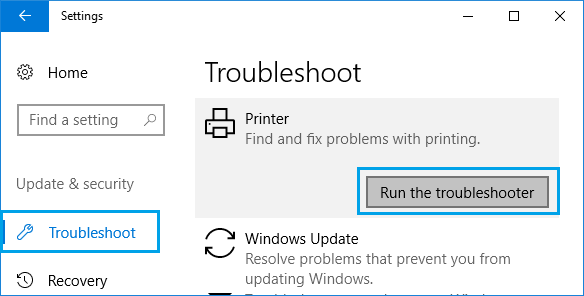
Schritt 1: Drücken Sie gleichzeitig die Tasten “Windows + I” auf der Tastatur, um die App “Einstellungen” in Windows 10 zu öffnen
Schritt 2: Gehen Sie in der geöffneten App “Einstellungen” zu “Update & Sicherheit> Fehlerbehebung”.
Schritt 3: Suchen Sie im rechten Bereich die Problembehandlung für den Drucker, wählen Sie sie aus und klicken Sie auf “Problembehandlung ausführen”.
Schritt 4: Befolgen Sie die Anweisungen auf dem Bildschirm, um die Fehlerbehebung abzuschließen. Überprüfen Sie anschließend, ob das Problem behoben ist.
Mich thod 5: Überprüfen Sie das Standarddruckergerät in Windows 10
Sie sollten sicherstellen, dass Ihr Drucker als Standarddruckergerät konfiguriert ist.
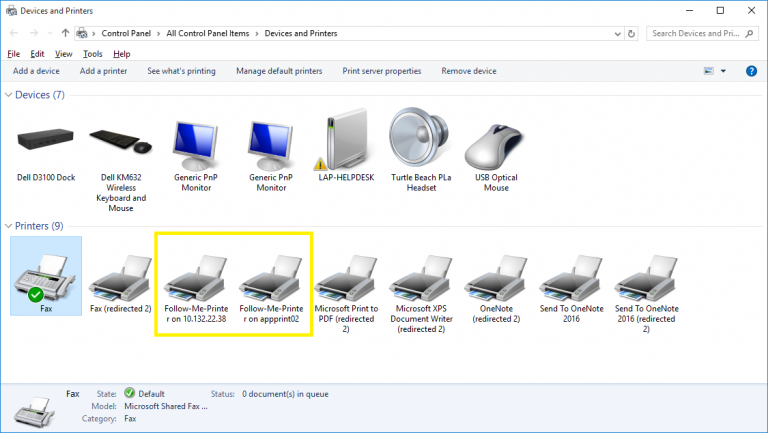
Schritt 1: Öffnen Sie die App “Einstellungen” in Windows 10
Schritt 2: Navigieren Sie zu “Geräte> Drucker und Scanner”.
Schritt 3: Deaktivieren Sie im rechten Bereich die Option “Windows meinen Standarddrucker verwalten lassen”.
Schritt 4: Öffnen Sie nun die Systemsteuerung und wechseln Sie zur Registerkarte “Geräte und Drucker”
Schritt 5: Das grüne Häkchen am Drucker zeigt den Standarddrucker an. Klicken Sie dort mit der rechten Maustaste auf einen alternativen Drucker und wählen Sie “Als Standarddrucker festlegen”. Überprüfen Sie anschließend, ob das Problem behoben ist.
Methode 6: Starten Sie den “Print Spooler” -Dienst in “Services” Windows 10 neu
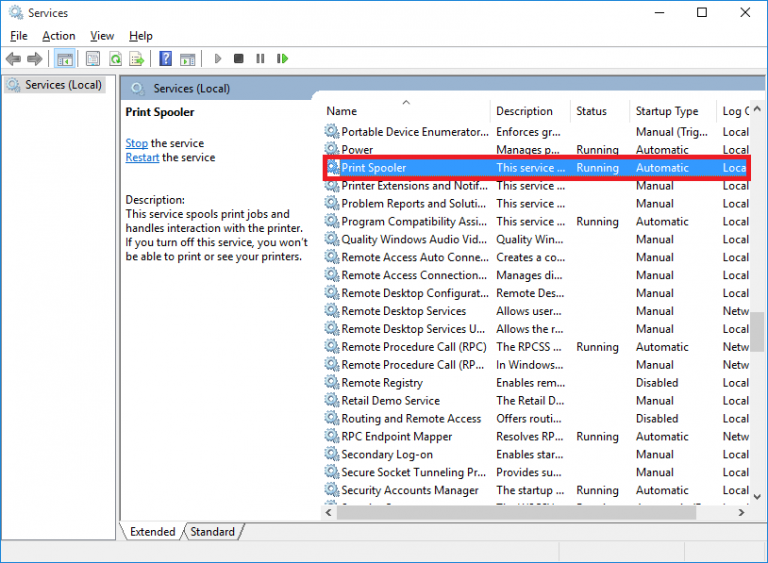
Schritt 1: Drücken Sie gleichzeitig die Tasten “Windows + R” auf der Tastatur, geben Sie “services.msc” in das Dialogfeld “Ausführen” ein und klicken Sie auf “OK”, um das Fenster “Dienste” zu öffnen
Schritt 2: Suchen Sie im geöffneten Fenster “Dienste” den Dienst “Druckerspooler”
Schritt 3: Doppelklicken Sie darauf, um die Eigenschaften zu öffnen. Wählen Sie im geöffneten Fenster “Eigenschaften” in der Dropdown-Liste “Starttyp” die Option “Automatisch” aus und klicken Sie im Abschnitt “Servicestatus” auf die Schaltfläche “Start”.
Schritt 4: Klicken Sie abschließend auf “Übernehmen” und “OK”, um die Änderungen zu speichern und zu überprüfen, ob das Problem weiterhin besteht
Methode 7: Überprüfen Sie die Druckerkonfiguration in Windows 10
Wie bereits erwähnt, tritt das Problem “Drucker druckt nicht Windows 10” möglicherweise aufgrund einer falschen Druckerkonfiguration auf. Lassen Sie es uns überprüfen.
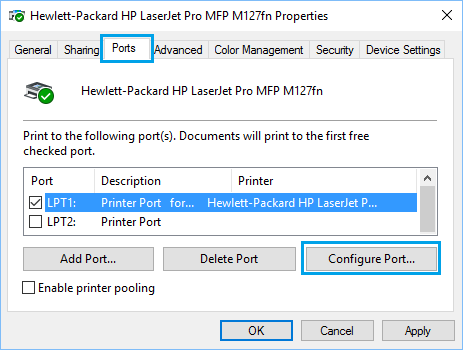
Schritt 1: Drücken Sie gleichzeitig die Tasten “Windows + X” auf der Tastatur und wählen Sie “Systemsteuerung”.
Schritt 2: Gehen Sie in der geöffneten Systemsteuerung zu “Geräte und Drucker” und suchen Sie Ihren Drucker
Schritt 3: Klicken Sie mit der rechten Maustaste darauf und wählen Sie “Druckereigenschaften”.
Schritt 4: Klicken Sie im geöffneten Fenster “Eigenschaften” auf die Registerkarte “Ports” und stellen Sie sicher, dass der richtige Port ausgewählt ist.
Schritt 5: Wenn Sie fertig sind, klicken Sie auf “Übernehmen” und “OK” und prüfen Sie, ob das Problem behoben ist.
Methode 8: Aktualisieren Sie Windows 10
Durch das Aktualisieren des Windows 10-Betriebssystems auf die neueste Version können Probleme auf dem Computer behoben und die Leistung verbessert werden. Lass es uns versuchen.
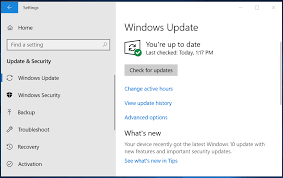
Schritt 1: Öffnen Sie die App “Einstellungen” und gehen Sie zu “Update & Sicherheit> Windows Update”.
Schritt 2: Klicken Sie unter “Windows Update” auf die Schaltfläche “Nach Updates suchen”. Dadurch wird das verfügbare Windows-Update automatisch heruntergeladen und auf dem Computer installiert.
Schritt 3: Starten Sie anschließend Ihren Computer neu, um die Änderungen anzuzeigen und zu überprüfen, ob das Problem weiterhin besteht.
Andere Methoden:
Schritt 1: Überprüfen Sie die Druckerverbindungen. Sie sollten sicherstellen, dass die Druckerhardware in gutem Zustand ist und an den rechten Anschluss des Computers angeschlossen ist und das für die Verbindung verwendete Kabel nicht funktioniert.
Schritt 2: Überprüfen Sie, ob Ihr Drucker mit Ihrer Windows 10-Plattform kompatibel ist. Beachten Sie, dass ältere Drucker möglicherweise nicht mit Windows 10 kompatibel sind. Sie sollten sicherstellen, dass Ihr Drucker mit Windows 10 kompatibel ist oder nicht. Sie können die Druckerkompatibilität auf der offiziellen Website des Herstellers überprüfen.
Fazit
Ich bin mir sicher, dass dieser Beitrag Ihnen dabei geholfen hat, das Problem zu beheben, dass der Drucker kein Windows 10-Problem druckt. Sie können unsere Anweisungen dazu lesen und befolgen. Wenn dieser Beitrag Ihnen wirklich geholfen hat, können Sie den Beitrag mit anderen teilen, um ihnen zu helfen. Das ist alles. Für Vorschläge oder Fragen schreiben Sie bitte in das Kommentarfeld unten.
