Die Meldung “Der Vorgang kann nicht ausgeführt werden, weil die Nachricht geändert wurde” gilt für alle Windows-Versionen wie Windows 7, Windows 8 und 8.1 sowie die neuesten Versionen von Windows 10. Die folgende Meldung wird häufig angezeigt, wenn Sie eine Meldung auswählen und versuchen um es in einen anderen Ordner zu verschieben. Dies ist ein bekanntes Problem in IMAP-Konten.
IMAP steht für Internet Message Access Protocol (Internetnachrichtenzugriffsprotokoll). Es ist ein E-Mail-Protokoll, das für den Zugriff auf E-Mails auf einem Remote-Webserver von einem lokalen Client aus verwendet wird. Viele Benutzer erhalten diesen Fehler auf dem Microsoft Outlook-Client. Dieses Problem kann aufgrund der automatischen Funktion zum Speichern von Entwürfen auftreten. In diesem Fall wurde die Nachricht ordnungsgemäß gesendet, wenn wir eine E-Mail-Nachricht erstellt und sofort gesendet hätten, bevor Outlook mit dem automatischen Speichern des Entwurfs beginnt.
Wenn Sie jedoch eine längere Nachricht erstellen und Outlook den Entwurf automatisch speichert, wird weiterhin die folgende Nachricht angezeigt. Sie müssen sich jedoch keine Sorgen machen, da wir in diesem Beitrag einige Lösungen bereitgestellt haben, mit denen Sie diese Fehlermeldung entfernen können.
Gründe für das Auftreten dieser Fehlermeldung sind:
- Aufgrund einer beschädigten oder inkompatiblen Office-Installation. Um all diese Probleme zu beheben, wird den Benutzern empfohlen, die Installation durch Ausführen der folgenden Schritte zu reparieren.
- Dieser Fehler tritt aufgrund installierter Add-Ins auf (eine Software, die einem System hinzugefügt werden kann, um zusätzliche Features oder Funktionen bereitzustellen).
- Diese Fehlermeldung wird möglicherweise angezeigt, wenn Ihr Antiviren-Tool mit dem Scannen Ihrer E-Mails beginnt. Vermeiden Sie dies. Wir empfehlen Ihnen, das Scannen von E-Mails zu deaktivieren.
Schritte zum Beheben des Vorgangs können nicht ausgeführt werden, da die Nachricht geändert wurde. Fehler:
Lösung 1: Schriftliche E-Mails sollten im Entwurfsordner verbleiben: Vor dem Senden von E-Mails sollte sie einige Minuten im Entwurfsordner verbleiben. Auf diese Weise erhalten Sie keine Probleme beim Senden der E-Mail an die Empfänger. Sie können MS Office auch beenden und die Sicherung in wenigen Minuten öffnen.
Lösung 2: Office neu erstellen: Durch das Reparieren von MS Office bleiben Ihre Einstellungen normalerweise erhalten. Führen Sie dazu die folgenden Schritte aus:
Drücken Sie Win + R und geben Sie den Befehl “Appwiz.cpl” ein.
Dadurch wird eine Liste der installierten Programme geöffnet und von dort aus müssen Sie “Microsoft Office Professional” auswählen.
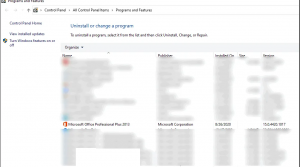
Wählen Sie danach “Reparieren” und klicken Sie auf “Weiter” und warten Sie, bis der Reparaturvorgang abgeschlossen ist.
Öffnen Sie nun Ihre Dateien erneut, um festzustellen, ob das Problem behoben wurde.
Lösung 3: Entfernen von Add-Ins: Wenn Sie Add-Ins installiert haben, die Reibungspunkte mit dem Outlook-Client verursachen, tritt dieses Problem auf. Um dies zu vermeiden, müssen Sie Add-Ins mithilfe der folgenden Schritte deaktivieren:
Melden Sie sich bei MS Office mit der E-Mail-ID und dem Kennwort an
Klicken Sie auf der rechten Seite auf “Kontoeinstellungen” und wechseln Sie dann im Kontextmenü zu “Optionen”.
Gehen Sie im linken Menübereich zur Registerkarte “Add-Ins” und wählen Sie “COM-Add-Ins”.
Aktivieren Sie nun das Kontrollkästchen “Adobe Send & Track für Microsoft Outlook – Acrobat”.
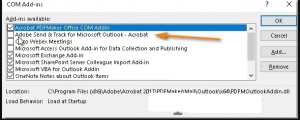
Schließen Sie zum Schluss den Browser und führen Sie die Funktion erneut aus, um festzustellen, ob das Problem behoben ist oder nicht.
Lösung 4: E-Mail-Scan beenden: Dieser Fehler kann auftreten, wenn Ihr Antiviren-Tool mit dem Scannen Ihrer E-Mails beginnt. Um dieses Problem zu beheben, empfehlen wir Ihnen, das Scannen von E-Mails vorübergehend zu beenden, indem Sie die folgenden Schritte ausführen:
Navigieren Sie auf Ihrem PC zum Antivirenprogramm “Avast” und klicken Sie, um es zu öffnen.
Klicken Sie im Menübereich auf “Einstellungen” im linken Bereich.
Wählen Sie danach “Aktiver Schutz” aus dem Menü.
Klicken Sie auf die Option “Anpassen [+]” neben “Mail Shield”.
Deaktivieren Sie hier die Option “Ausgehende E-Mails scannen (SMTP)” und klicken Sie schließlich auf “OK”. Überprüfen Sie dann, ob der Fehler jetzt behoben wurde.
Lösung 5: Deaktivieren Sie alle Optionen in Conversational Cleanups: Conversational Cleanup wertet den Inhalt jeder Nachricht in der Konversation aus. Wenn die Nachricht vollständig in einer der Antworten enthalten ist, wird die vorherige Nachricht gelöscht. Führen Sie die folgenden Schritte aus, um die bei der Bereinigung von Konversationen verfügbaren Optionen zu deaktivieren:
Öffnen Sie “Outlook” und klicken Sie oben links auf die Registerkarte “Datei”.
Wechseln Sie im linken Menübereich zum Menü „Optionen“, um das Dialogfeld „Outlook-Optionen“ zu öffnen.
Wechseln Sie im linken Menübereich zur Registerkarte “Mail” und scrollen Sie nach unten, um zum Abschnitt “Conversational Clean Ups” zu navigieren.
Deaktivieren Sie alle Einträge im Abschnitt “Conversational Clean Ups” und klicken Sie auf “OK”.
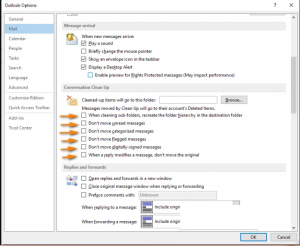
Starten Sie nun Outlook neu. Alternativ können Sie auch die Option “Wenn eine Antwort eine Nachricht ändert, das Original nicht verschieben” deaktivieren und Outlook neu starten.
Wenn die Option “Wenn eine Antwort eine Nachricht ändert, das Original nicht verschieben” bereits deaktiviert ist, klicken Sie auf “Überprüfen”, um Outlook neu zu starten.
Navigieren Sie zu “Datei> Optionen> E-Mail> Konversationsbereinigungen” und fahren Sie fort, indem Sie sie erneut deaktivieren und schließlich neu starten.
Überprüfen Sie nun, ob Sie den Fehler behoben haben.
Lösung 6: Verwenden des SARA-Tools: SARA ist ein Desktop-Client, mit dem Microsoft-Kunden ihre Probleme beheben und diagnostizieren können. Gehen Sie folgendermaßen vor, um dieses Tool zu verwenden:
Laden Sie das “Microsoft Support and Recovery Assistant Tool” herunter und führen Sie die ausführbare Datei “SetupProd.exe” aus dem “Dateiverzeichnis” aus.
Befolgen Sie zum Installieren des Tools die Anweisungen auf dem Bildschirm und wählen Sie das „Programm“ aus, das diesen Fehler verursacht. Klicken Sie anschließend auf “Weiter”.
Wählen Sie aus der angezeigten Liste Ihren spezifischen Fehler aus und klicken Sie auf “Weiter”. Befolgen Sie die Anweisungen, um Ihr Problem zu lösen.
Überprüfen Sie abschließend, ob der Vorgang nicht ausgeführt werden kann, weil der Fehler “Nachricht geändert” behoben wurde oder nicht.
Lösung 7: Abrufen von E-Mails aus dem Papierkorb in den Posteingang: Um diesen Fehler sofort zu beheben, verschieben Sie alle gelöschten E-Mails in Ihrem “Papierkorb” in Ihren “Posteingang”. Gehen Sie dazu folgendermaßen vor:
Wählen Sie zunächst die Nachricht, die Sie verschieben möchten, aus dem Ordner “Gelöschte Elemente” aus.> Öffnen Sie nun die Nachricht
Wählen Sie danach die Schaltfläche “Verschieben nach” und wählen Sie die Option “Posteingang”, in die Sie die Nachricht verschieben möchten
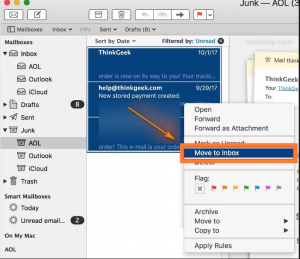
Sobald die Nachricht verschoben wurde, wird auf Ihrem Bildschirm eine Nachricht angezeigt, die besagt, dass die Nachricht in den Posteingang verschoben wurde
Zuletzt prüfen Sie, ob das Problem weiterhin auftritt.
Lösung 8: Ändern der Microsoft Outlook-Einstellungen: Gehen Sie folgendermaßen vor, um die Einstellungen in Outlook zu ändern:
Öffnen Sie “Outlook” und klicken Sie oben links auf die Registerkarte “Datei”.
Wechseln Sie im linken Menübereich zum Menü „Optionen“, um das Dialogfeld „Outlook-Optionen“ zu öffnen.
Gehen Sie dann zur Registerkarte “Mail” im linken Menübereich und scrollen Sie nach unten, um zum Abschnitt “Nachrichten speichern” zu navigieren.
Aktivieren Sie die Option “Elemente automatisch speichern, die nach diesen vielen Minuten nicht gesendet wurden” und klicken Sie nach dem Festlegen des Zeitintervalls auf “OK”.
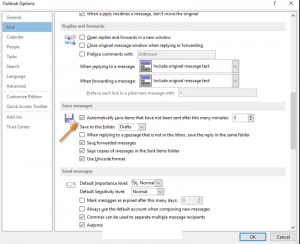
Starten Sie nun Outlook neu, um zu überprüfen, ob das Problem behoben ist oder nicht.
Lösung 9: Um dieses Problem zu beheben, verwenden Sie Notepad oder MS Word: Um diesen Fehler leicht zu beheben, kopieren Sie den gesamten Inhalt und fügen Sie ihn entweder in Notepad oder Word ein, bevor Sie die E-Mails senden. Schließen Sie nun die E-Mail und öffnen Sie sie nach einigen Sekunden erneut. Fügen Sie anschließend den kopierten Inhalt wieder in die E-Mail ein und senden Sie ihn an die Empfänger. Dabei werden Sie feststellen, dass das Problem behoben wurde.
Empfohlene Lösung
Wenn Sie Ihr Gerät schnell und fehlerfrei machen möchten, sollten Sie ein professionell entwickeltes PC-Reparatur-Tool verwenden. Diese Anwendung ist eine der besten und effizientesten Möglichkeiten, Ihr Windows-System zu warten. Es enthält auch eine benutzerfreundliche Oberfläche, so dass dieses Tool problemlos bedient werden kann, ohne dass professionelle Kenntnisse erforderlich sind. Wenn auf Ihrem System Fehler in Bezug auf Anwendung, BSOD, Registrierung usw. angezeigt werden, hilft Ihnen dieses Fehlerbehebungstool, diese zu beheben. Sie müssen dieses Tool einfach herunterladen und installieren. Es scannt automatisch Ihren PC und löst alle Probleme.
