
Was ist das Problem “Nvidia-Treiber wird nicht installiert“ in Windows 11?
Wenn Sie feststellen, dass der Nvidia-Treiber nicht unter Windows 11 installiert wird, wenn Sie versuchen, den NVIDIA-Treiber zu installieren, dann sind Sie bei der Lösung genau richtig. Hier finden Sie einfache Schritte/Methoden zur Lösung des Problems. Lassen Sie uns die Diskussion beginnen.
Problem “Nvidia-Treiber wird nicht installiert“:
Es ist ein häufiges Windows-Problem, das als NVIDIA-Treiberinstallationsproblem angesehen wird. Dieses Problem weist darauf hin, dass Sie den NVIDIA-Treiber aus bestimmten Gründen nicht auf Ihrem Windows 11-Computer installieren können. Falls Sie sich dessen nicht bewusst sind, werden NVIDIA-Treiber für NVIDIA-Grafikkarten/GPUs verwendet, die auf Ihrem Computer installiert sind. Es fungiert als Vermittler zwischen Ihrer NVIDIA-Grafikkarte und dem auf dem Computer installierten Betriebssystem. Wenn Sie beispielsweise eine NVIDIA-GPU in einen Computer mit Windows 11 64-Bit-Betriebssystem integriert/angeschlossen haben, muss der NVIDIA-Grafikkartentreiber entsprechend auf dem Computer installiert werden.
Mehrere Benutzer berichteten jedoch, dass sie mit dem Nvidia-Treiber konfrontiert waren, der nicht in Windows 11 installiert wurde, als sie versuchten, den NVIDIA-Treiber zu installieren. Ein möglicher Grund für das Problem kann das Problem mit der NVIDIA-Treiber-Installationsdatei selbst sein. Möglicherweise haben Sie eine inkompatible Version des NVIDIA-Treibers auf den Computer heruntergeladen und möchten dieselbe installieren. Sie sollten sicherstellen, dass der Treiber mit Ihrem integrierten/angeschlossenen NVIDIA-Grafikkartenmodell und der Windows-Betriebssystemversion wie Windows 11 64-Bit kompatibel ist, wenn Sie mit dieser Art von Problem nicht konfrontiert werden möchten.
Einige häufige Fehler “Nvidia-Treiber wird nicht installiert“:
- “Dieser NVIDIA-Grafiktreiber ist mit dieser Version von Windows nicht kompatibel“
- “NVIDIA-Installationsprogramm fehlgeschlagen“
- “Die Installation des GeForce Game Ready-Treibers kann nicht fortgesetzt werden“
- “NVIDIA Installer kann nicht fortfahren“
Wie behebt man, dass der Nvidia-Treiber nicht in Windows 11 installiert wird?
Methode 1: Laden Sie den NVIDIA-Treiber der kompatiblen und korrekten Version von der offiziellen NVIDIA-Website herunter und installieren Sie ihn
Schritt 1: Öffnen Sie Ihren Browser und besuchen Sie die offizielle Seite zum Herunterladen von NVIDIA-Treibern oder besuchen Sie die Seite “https://www.nvidia.com/Download/index.aspx?lang=en-us“.
Schritt 2: Wählen Sie basierend auf Ihrem System und NVIDIA-Produkt den entsprechenden Treiber aus und klicken Sie dann auf „Suchen“, um fortzufahren
Schritt 3: Klicken Sie auf die Schaltfläche „Herunterladen“, um den Treiber herunterzuladen, und doppelklicken Sie nach dem Herunterladen auf das heruntergeladene Treiber-Setup und befolgen Sie die Anweisungen auf dem Bildschirm, um die Installation abzuschließen.
Methode 2: Starten Sie Ihren Computer neu
Manchmal tritt diese Art von Problem aufgrund eines vorübergehenden Problems auf dem Windows-Computer auf. Sie können das vorübergehende Problem beheben, indem Sie einfach Ihren Computer neu starten, um dieses Problem zu beheben, und dann prüfen, ob das Problem behoben ist.
Methode 3: Deinstallieren Sie den aktuellen Treiber und versuchen Sie dann eine Neuinstallation
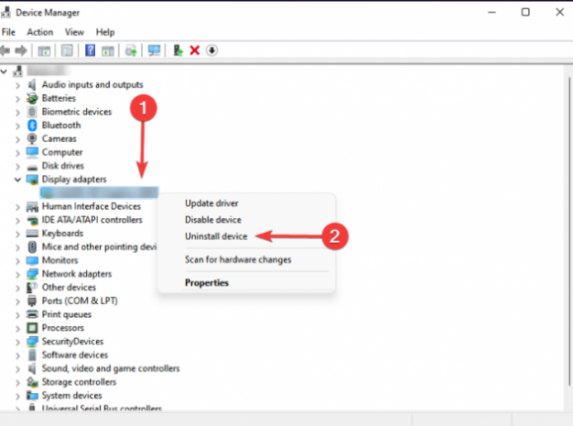
Sie können alle vorherigen NVIDIA-Treiber auf dem Computer deinstallieren und dann neu installieren, um das Problem zu beheben.
Schritt 1: Öffnen Sie die App „Geräte-Manager“ auf dem Windows-PC über das Windows-Suchfeld und erweitern Sie die Kategorie „Display-Adapter“.
Schritt 2: Klicken Sie mit der rechten Maustaste auf den NVIDIA-Treiber und wählen Sie „Gerät deinstallieren“ und bestätigen Sie die Deinstallation. Wiederholen Sie danach „Methode 1“, um den NVIDIA-Treiber herunterzuladen und auf dem Computer zu installieren, und prüfen Sie nach der Installation, ob das Problem behoben ist.
Methode 4: NVIDIA-Grafikkartentreiber-Update auf Windows-PC herunterladen und neu installieren [Automatisch]
Sie können auch versuchen, alle Windows-Treiber einschließlich NVIDIA-Grafikkartentreiber mit dem automatischen Treiber-Update-Tool zu aktualisieren. Sie können dieses Tool über die Schaltfläche/den Link unten erhalten.
⇓ Holen Sie sich das automatische Treiber-Update-Tool
Methode 5: Stoppen Sie alle NVIDIA-Dienste
Schritt 1: Öffnen Sie die App „Dienste“ auf dem Windows-PC über das Windows-Suchfeld
Schritt 2: Finden Sie alle Dienste, beginnen Sie mit NVIDIA, klicken Sie mit der rechten Maustaste auf jeden einzelnen und wählen Sie „Stop“, um den Dienst zu stoppen. Wenn Sie fertig sind, versuchen Sie erneut, den NVIDIA-Treiber neu zu installieren und prüfen Sie, ob das Problem behoben ist.
Methode 6: Beenden Sie NVIDIA Tasks, löschen Sie Dateien und Registrierungseinträge
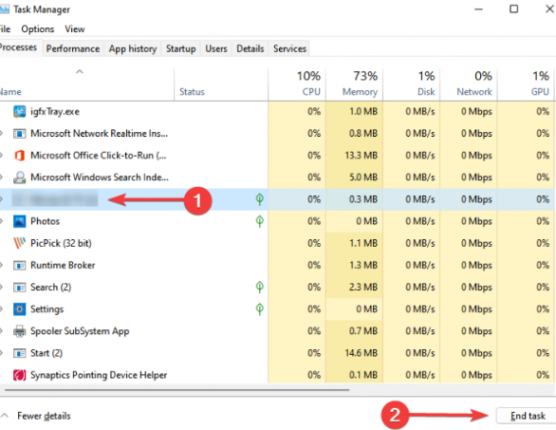
Schritt 1: Drücken Sie die Tasten „STRG + UMSCHALT + ESC“ auf der Tastatur, um die App „Task-Manager“ zu öffnen
Schritt 2: Suchen und klicken Sie mit der rechten Maustaste auf „NVIDIA“-bezogene Prozesse und wählen Sie die Option „Task beenden“, um ihre Prozesse zu beenden.
Schritt 3: Öffnen Sie nun den „Datei-Explorer“ auf dem Windows-PC und gehen Sie nacheinander zu den folgenden Pfaden und löschen Sie die Dateien am Ende.
C:\Windows\System32\DriverStore\FileRepository\nvdsp.inf document
C:\Windows\System32\DriverStore\FileRepository\nv_lh document
C:\Windows\System32\DriverStore\FileRepository\nvoclock document
C:\Program Files\NVIDIA Corporation
C:\Program Files (x86)\NVIDIA Corporation
Schritt 4: Öffnen Sie nun die App „Registry Editor“ und gehen Sie nacheinander zum folgenden Pfad
Computer\HKEY_LOCAL_MACHINE\SOFTWARE\NVIDIA Corporation\Logging
Computer\HKEY_LOCAL_MACHINE\SOFTWARE\Wow6432Node\NVIDIA Corporation\Logging
Schritt 5: Wenn die Registrierungsschlüssel gefunden werden, löschen Sie sie und starten Sie anschließend Ihren Computer neu und versuchen Sie erneut, den NVIDIA-Treiber neu zu installieren, und prüfen Sie, ob das Problem behoben ist.
Methode 7: Deaktivieren Sie Ihren Virenschutz/Ihre Firewall
Dieses Problem kann aufgrund einer Störung Ihres auf Ihrem Computer installierten Antiviren-/Firewall-Programms auftreten. Sie können das Problem beheben, indem Sie Ihr Antiviren-/Firewall-Programm auf dem Computer deaktivieren und dann prüfen, ob das Problem behoben ist.
Methode 8: NVIDIA-Ordner umbenennen
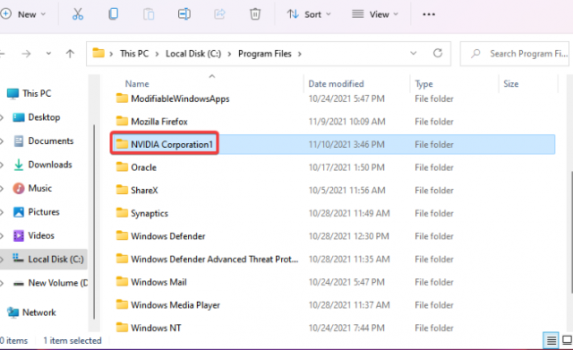
Schritt 1: Öffnen Sie den „Datei-Explorer“ auf dem Windows-PC und gehen Sie zum Windows-Installationslaufwerk wie „C: Laufwerk“ und gehen Sie zu „Programme“.
Schritt 2: Suchen Sie den Ordner „NVIDIA Corporation“ und klicken Sie mit der rechten Maustaste darauf. Wählen Sie „Umbenennen“ und benennen Sie ihn in „NVIDIA Corporation1“ oder ähnlich um. Überprüfen Sie anschließend, ob das Problem behoben ist.
Methode 9: Setzen Sie Windows 11 zurück
Wenn das Problem weiterhin besteht, können Sie einen Windows 11-PC-Reset durchführen, um das Problem zu beheben. Sie können den Windows-PC-Reset-Vorgang über die App „Einstellungen“ durchführen und nach Abschluss prüfen, ob das Problem behoben ist.
Fazit
Ich bin sicher, dass dieser Artikel Ihnen geholfen hat, wie Sie beheben können, dass der Nvidia-Treiber nicht in Windows 11 mit einfachen Schritten/Methoden installiert wird. Sie können dazu unsere Anweisungen lesen und befolgen. Das ist alles. Für Anregungen oder Fragen schreiben Sie bitte in das Kommentarfeld unten.