„Ihre Kamera kann nicht gestartet werden
Wenn Sie sicher sind, dass die Kamera ordnungsgemäß angeschlossen und installiert ist, suchen Sie nach aktualisierten Treibern.
Wenn Sie es brauchen, hier ist der Fehlercode:
0xA00F429F <WindowShowFailed> (0x887A0004)“
Ärgern Sie sich auch über die oben genannte Fehlermeldung? Ärgern Sie sich nicht! Da dies heutzutage einer der am häufigsten gemeldeten Fehler in Foren ist und um die Situation zu überwinden, lesen Sie den Blog einfach bis zum Ende weiter.
Fehlerbeschreibung!
Laut den verifizierten Quellen bleiben Benutzer mit diesem Fehler hängen, wenn sie versuchen, ihre externen oder integrierten Kameras zu verwenden, während einige der Benutzer behauptet haben, dass sie auf den oben genannten Fehler stoßen, wenn sie versuchen, die Anwendung mit der Kamera zu verwenden, dann wird nur ein schwarzer Bildschirm angezeigt mit oben genannter Fehlermeldung.
Wenn wir über die Gründe für diesen Fehler sprechen, dann steht in der Fehlermeldung eindeutig, dass entweder Ihre Kamera nicht funktioniert oder Ihre Treiber nicht intakt sind. Nun, wir gehen davon aus, dass die Fehlermeldung völlig gerechtfertigt ist, warum man mit dem oben genannten Fehler konfrontiert wird. Wir werden also nicht mehr über die Ursachen des Fehlers diskutieren und die Korrekturen diskutieren, ohne weitere Zeit zu verschwenden.
So beheben Sie den Kamerafehler 0xA00F429F in Windows
Methode 1: Gewähren Sie der Kamera-App Zugriff auf Firewall oder Antivirus
Bei dieser Methode empfehlen wir Ihnen, Ihrer Kamera-App Zugriff auf die Firewall zu gewähren, indem Sie die folgenden Schritte ausführen:
Schritt 1: Öffnen Sie zunächst die Cortana-Suche > geben Sie dann Firewall ein > wählen Sie dann die erste Option aus der Liste aus
Schritt 2: Wählen Sie nun in den Firewall-Einstellungen eine App oder einen Dienst durch die Windows Defender-Firewall zulassen> suchen Sie dann nach der Kamera-App und gewähren Sie eingehenden und ausgehenden Zugriff
Methode 2: Geben Sie Ihrem Computer Zugriff auf die Kamera
Hier in dieser Methode empfehlen wir Ihnen, Ihrem Computer Zugriff auf die Kamera zu gewähren und dasselbe zu tun, indem Sie die unten genannten Schritte befolgen:
Schritt 1: Um die Einstellungen zu öffnen, drücken Sie die Tasten Win + X zusammen> Wählen Sie im Einstellungsfenster Datenschutz aus
Schritt 2: Navigieren Sie zu Kamera und aktivieren Sie Apps den Zugriff auf Ihre Kamera erlauben
Schritt 3: Wenn der oben genannte Schalter ausgegraut ist, aktivieren Sie Kamerazugriff auf diesem Gerät zulassen
Methode 3: Schließen Sie alle Apps, die im Hintergrund ausgeführt werden
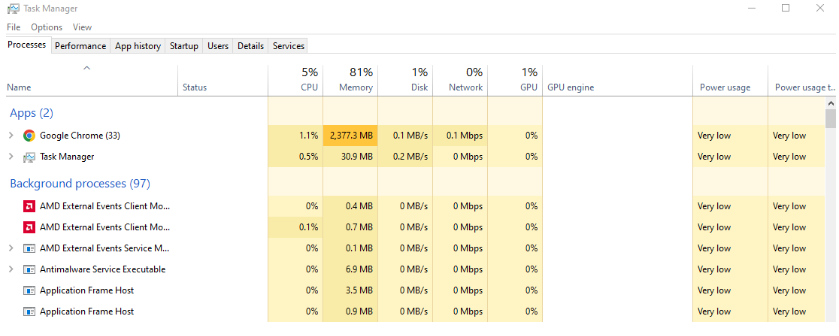
Es ist wahrscheinlich, dass der oben erwähnte Fehler auftritt, wenn unnötige Apps im Hintergrund ausgeführt werden. Wir empfehlen Ihnen daher, alle im Hintergrund laufenden Apps zu schließen.
Hier ist wie:
Schritt 1: Öffnen Sie den Task-Manager, indem Sie gleichzeitig die Tasten Strg + Umschalt + Esc drücken> Suchen Sie im Task-Manager-Fenster die Apps, die die Kamera im Hintergrund ausführen, klicken Sie mit der rechten Maustaste darauf und wählen Sie Task beenden aus dem Menü
Methode 4: Löschen Sie Ihren Camera Roll-Ordner
Mehrere Benutzer haben behauptet, dass das Löschen des Camera Roll-Ordners für sie funktioniert hat, daher empfehlen wir Ihnen, dasselbe zu tun, indem Sie die unten genannten Schritte ausführen:
Schritt 1: Drücken Sie auf Ihrer Tastatur gleichzeitig die Tasten Win + E, um den Windows Explorer zu starten> Bilder auswählen> klicken Sie dann mit der rechten Maustaste auf den Ordner Camera Roll und drücken Sie Strg + D, um ihn zu löschen
Schritt 2: Sobald das Dialogfeld zur Bestätigung des Löschens angezeigt wird, müssen Sie auf Ja klicken und schließlich Ihren PC neu starten
Methode 5: Zurücksetzen/Neuinstallieren der Windows-Kamera-App
Sie können auch versuchen, die Windows-Kamera-App zurückzusetzen/neu zu installieren, und dazu die unten genannten Schritte ausführen:
Schritt 1: Drücken Sie die Tasten Windows + I zusammen, um die Einstellungen im Startmenü zu öffnen> tippen Sie auf Apps> Apps & Features und suchen Sie in der Liste nach der Kamera
Schritt 2: Klicken Sie nun darauf und dann auf den Link Erweiterte Optionen> Scrollen Sie nach unten und tippen Sie auf die Schaltfläche Zurücksetzen, um die App zurückzusetzen
Wenn die oben erwähnte Methode für Sie nicht funktioniert hat, können Sie die App mithilfe des PowerShell-Befehls neu installieren. Drücken Sie die Tasten Windows + X und wählen Sie dann Windows PowerShell (Admin) aus dem Menü. Führen Sie nun die unten aufgeführten Befehle im PowerShell-Fenster aus:
Get-AppxPackage *Kamera* | Remove-AppxPackage
Es wird die Kamera-App entfernen und danach Ihr System neu starten und die neueste Kamera-App aus dem Microsoft Store installieren.
Methode 6: Bearbeiten Sie die Registrierung
Das Bearbeiten der Registrierung hat für mehrere Benutzer funktioniert, aber denken Sie daran, dass das Bearbeiten der Registrierung zu irreversiblen Änderungen an Ihrem PC führen kann, also gehen Sie vorsichtig vor:
Schritt 1: Drücken Sie auf Ihrer Tastatur die Tasten Windows + S und suchen Sie dann den Registrierungseditor> Gehen Sie zu den folgenden Tasten:
Computer\HKEY_LOKAL_MACHINE\SOFTWARE\WOW6432Node\Microsoft\Windows Media Foundation\Platform
Schritt 2: Klicken Sie dann mit der rechten Maustaste auf den rechten Bereich und wählen Sie Neu > DWORD-Wert (32-Bit) > geben Sie dann EnableFrameServerMode unter Wertname ein
Schritt 3: Doppelklicken Sie nun auf den neu erstellten EnableFrameServerMode-Eintrag> Geben Sie unter Wertdaten 0 mit dem Basiswert als Hexadezimalwert ein> und klicken Sie dann auf OK, um Ihre Änderungen zu speichern
Schritt 4: Zuletzt starten Sie Ihren Computer neu
Methode 7: Berechtigungen zurücksetzen
Wenn Sie immer noch mit dem Kamerafehler 0xA00F429F in Windows zu kämpfen haben, versuchen Sie, die Berechtigungen zurückzusetzen, indem Sie die unten genannten Schritte ausführen:
Schritt 1: Klicken Sie auf Start und dann auf Einstellungen > und dann auf Datenschutz und wählen Sie Kamera
Schritt 2: Wählen Sie in der Liste der Apps die Anwendungen aus, denen Sie den Zugriff auf Ihre Kamera erlauben möchten, indem Sie den Schalter einschalten
Schritt 3: Und wenn der Schalter ausgegraut ist, tippen Sie auf „Zugriff auf die Kamera auf diesem Gerät zulassen“ > Starten Sie schließlich Ihren PC neu.
Methode 8: Aktualisieren/Neuinstallieren des Kameratreibers
Wenn keine der oben genannten Methoden für Sie funktioniert, müssen Sie Ihren Kameratreiber aktualisieren/neu installieren. In Anbetracht dieser Situation empfehlen wir Ihnen dringend, Ihren Treiber mit dem automatischen Treibertool zu aktualisieren. Dies ist eines der am besten empfohlenen Tools, das nicht nur Ihr aktuelles Problem löst, sondern auch andere treiberbezogene Anforderungen Ihres Computers in nur einem Durchgang erfüllt.
⇑Holen Sie sich das Treiber-Tool von hier⇓
Das ist alles über den Kamerafehler 0xA00F429F in Windows. Wir haben unser Bestes versucht, um alle möglichen Korrekturen bereitzustellen, um den Fehler zu umgehen. Und jetzt sind Sie an der Reihe, unseren Richtlinien zu folgen.