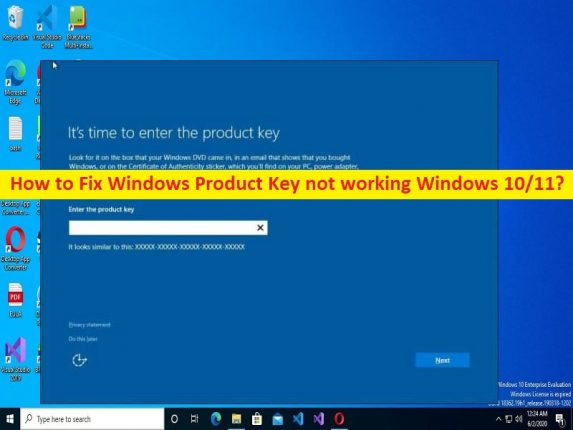
Was ist das Problem “Windows Product Key funktioniert nicht“ in Windows 10/11?
Wenn Sie feststellen, dass der Windows-Produktschlüssel nicht unter Windows 10/11 funktioniert, während Sie versuchen, das Windows 10/11-Betriebssystem mit einem Windows-Produktschlüssel zu aktivieren, dann sind Sie bei der Lösung genau richtig. Sie werden hier mit einfachen Schritten/Methoden zur Lösung des Problems geführt. Lassen Sie uns die Diskussion beginnen.
Problem “Windows-Produktschlüssel funktioniert nicht“:
Es ist ein häufiges Windows-Problem, das als Windows-Aktivierungsproblem angesehen wird. Dieses Problem weist darauf hin, dass Sie Ihren Windows 10/11-Computer nicht mit einem Windows-Produktschlüssel aktivieren können. Wenn Sie sich dessen nicht bewusst sind, können Sie das Hintergrundbild nicht ändern, den Hintergrund des Bildschirms sperren und keine anderen Anpassungen verwenden, wenn ein Windows-basierter PC nicht aktiviert ist, und auch die Taskleisteneinstellungen sind für Sie auf einem Windows-Computer nicht zugänglich. Manchmal schlägt die Windows-Aktivierung mit einigen Aktivierungsfehlern wie Fehlercodes 0x8007232B, 0x87e107f9, 0XC004F009 usw. fehl.
Wenn Sie jedoch versuchen, Ihren Windows 11/10-Computer zu aktivieren, und das Problem „Windows Product Key funktioniert nicht Windows 10/11“ auftritt, bedeutet dies nicht, dass der Windows Product Key nicht mehr gültig ist. Dieses Problem kann aufgrund von Hardwareänderungen am Computer, Verbindungsproblemen, beschädigten Systemdateien oder Registrierung, Malware- oder Vireninfektionen im Computer auftreten. Das Problem kann auch aufgrund eines falschen oder ungültigen Windows-Produktschlüssels auftreten.
Möglicherweise verwenden Sie einen Windows Product Key einer anderen Windows-Version. Wenn Sie beispielsweise versuchen, einen Windows 10/11 Home Edition-Computer mit dem Windows Product Key von Windows 10/11 Pro Edition zu aktivieren, können Sie in diesem Fall den Windows-PC aufgrund des Kompatibilitätsproblems des Windows Product Key nicht aktivieren. Sie sollten sicherstellen, dass Sie den richtigen Windows-Produktschlüssel für die Aktivierung verwenden. Gehen wir zur Lösung.
Wie behebt man, dass der Windows-Produktschlüssel unter Windows 10/11 nicht funktioniert?
Methode 1: Beheben Sie das Problem, dass der Windows-Produktschlüssel nicht funktioniert, mit dem “PC-Reparatur-Tool“
‘PC Repair Tool’ ist eine einfache und schnelle Möglichkeit, BSOD-Fehler, DLL-Fehler, EXE-Fehler, Probleme mit Programmen/Anwendungen, Malware- oder Vireninfektionen im Computer, Systemdateien oder Registrierungsprobleme und andere Systemprobleme mit nur wenigen Klicks zu finden und zu beheben .
⇓ Holen Sie sich das PC-Reparatur-Tool
Methode 2: Starten Sie Ihren Computer neu
Manchmal tritt diese Art von Problem aufgrund eines vorübergehenden Problems auf dem Windows-Computer auf. Sie können das vorübergehende Problem beheben, indem Sie einfach Ihren Computer neu starten, um das Problem zu beheben, und nach dem Neustart prüfen, ob das Problem behoben ist.
Methode 3: Überprüfen Sie, ob der Windows-PC bereits aktiviert ist
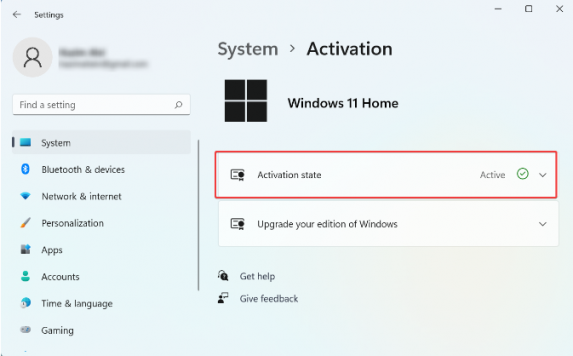
Schritt 1: Öffnen Sie die App „Einstellungen“ auf dem Windows-PC über das Windows-Suchfeld und gehen Sie zu „Update & Sicherheit > Aktivierung“ oder gehen Sie zu „System > Aktivierung“.
Schritt 2: Überprüfen Sie auf der „Aktivierungsseite“, ob Windows aktiviert ist.
Methode 4: Verwenden Sie einen übereinstimmenden Windows-Produktschlüssel für Windows Edition
Sie sollten sicherstellen, dass der Windows Product Key oder die digitale Lizenz mit der auf Ihrem Computer installierten Windows OS Edition kompatibel ist. Wenn Sie beispielsweise Windows 10/11 Home Edition auf Ihrem Computer installiert haben, sollten Sie den Windows Product Key oder die entsprechende Lizenz für Windows 10/11 Home Edition erwerben und dann versuchen, den Windows-PC mit dem richtigen und kompatiblen Windows Product Key zu aktivieren. und überprüfen Sie, ob das Problem behoben ist.
Methode 5: Verwenden Sie ein echtes Windows 10/11-Betriebssystem und eine Lizenz
Dieses Problem kann auftreten, wenn Sie nicht die legale Lizenz zur Aktivierung des Windows-Betriebssystems verwenden. Es wird empfohlen, einen offiziellen Windows-Produktschlüssel oder eine digitale Lizenz von Microsoft oder autorisierten Quellen zu kaufen und sie dann zur Aktivierung des Windows-Betriebssystems zu verwenden und zu prüfen, ob es für Sie zur Lösung des Problems geeignet ist.
Methode 6: Überprüfen Sie Ihre Internetverbindung
Dieses Problem kann aufgrund eines Problems mit der Internetverbindung oder einer schlechten Internetverbindung auftreten. Sie können versuchen, das Problem mit der Internetverbindung zu beheben, indem Sie Ihr Netzwerkgerät wie Router, Modem oder WLAN-Gerät zurücksetzen/neu starten und dann prüfen, ob es für Sie funktioniert. Sie können auch eine starke oder stabile Internetverbindung/WiFi versuchen, um das Problem mit der Netzwerkgeschwindigkeit zu beheben, um dieses Problem zu beheben.
Methode 7: Aktivieren Sie den Windows-PC über die Eingabeaufforderung
Schritt 1: Geben Sie „cmd“ in das Windows-Suchfeld ein und drücken Sie die Tasten „STRG + UMSCHALT + EINGABE“ auf der Tastatur, um die „Eingabeaufforderung als Administrator“ zu öffnen.
Schritt 2: Geben Sie den folgenden Befehl ein und drücken Sie die Eingabetaste, um ihn auszuführen. Ersetzen Sie „Windows-Aktivierungsschlüssel“ durch „25-stelligen Produktschlüssel“.
slmgr /ipk <Windows activation key>
Schritt 3: Starten Sie nach der Ausführung Ihren Computer neu und prüfen Sie, ob das Problem behoben ist.
Methode 8: Stellen Sie sicher, dass Sie den Windows-Produktschlüssel nur auf einem PC verwenden
Dieses Problem kann auftreten, wenn derselbe Windows-Produktschlüssel, den Sie auf einem PC/Laptop verwendet haben, daher der Fehler oder das Problem aufgetreten ist. Wenn Sie in diesem Fall denselben Windows-Produktschlüssel auf einem anderen Computer verwenden möchten, müssen Sie den Produktschlüssel zuerst vom alten Computer entfernen, bevor Sie ihn auf dem neuen Computer verwenden können, und dann prüfen, ob er für Sie funktioniert.
Methode 9: Führen Sie die Problembehandlung für die Windows-Aktivierung aus
Die in Windows integrierte Problembehandlung für die Windows-Aktivierung kann das Problem beheben.
Schritt 1: Öffnen Sie die App „Einstellungen“ auf dem Windows-PC und gehen Sie zu „Update & Sicherheit > Aktivierung“.
Schritt 2: Klicken Sie auf „Problembehandlung“, um die Problembehandlung für die Windows-Aktivierung auszuführen, und prüfen Sie nach Abschluss der Fehlerbehebung, ob das Problem behoben ist.
Methode 10: SFC-Scan ausführen
Sie können den SFC-Scan auf dem Computer ausführen, um Beschädigungen in Systemdateien zu reparieren und dieses Problem zu beheben.
Schritt 1: Öffnen Sie mit „Methode 7“ die „Eingabeaufforderung als Administrator“.
Schritt 2: Geben Sie den Befehl „sfc /scannow“ ein und drücken Sie die Eingabetaste, um ihn auszuführen. Starten Sie nach der Ausführung Ihren Computer neu und prüfen Sie, ob das Problem behoben ist.
Methode 11: Setzen Sie Ihren Lizenzstatus zurück
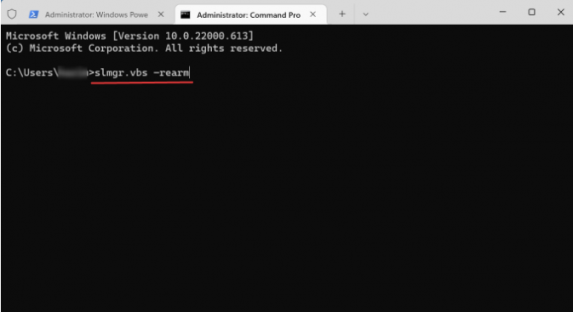
Schritt 1: Öffnen Sie „Eingabeaufforderung als Administrator“ mit der obigen Methode
Schritt 2: Geben Sie den Befehl „slmgr.vbs – rearm“ ein und drücken Sie die Eingabetaste, um den Lizenzstatus zurückzusetzen. Starten Sie nach der Ausführung Ihren Computer neu und prüfen Sie, ob Sie den Windows-PC ohne Probleme aktivieren können.
Methode 12: Erzwingen Sie die Aktivierung von Windows 10/11
Schritt 1: Öffnen Sie die „Eingabeaufforderung als Administrator“ mit der obigen Methode
Schritt 2: Geben Sie den Befehl „slmgr.vbs – ato“ ein und drücken Sie die Eingabetaste, um ihn auszuführen, und prüfen Sie dann, ob das Problem behoben ist.
Methode 13: Deaktivieren und reaktivieren Sie Windows 10/11
Wenn das Problem weiterhin besteht, können Sie versuchen, das Problem zu beheben, indem Sie den Windows-PC deaktivieren und dann erneut aktivieren.
Schritt 1: Öffnen Sie „Eingabeaufforderung als Administrator“ mit den oben genannten Methoden
Schritt 2: Geben Sie den folgenden Befehl ein und drücken Sie die Eingabetaste, um Ihren Produktschlüssel zu finden
wmic path SoftwareLicensingService get OA3xOriginalProductKey
Schritt 3: Sie können Ihren Windows-Produktschlüssel für die spätere Verwendung kopieren und speichern. Führen Sie nun den folgenden Befehl aus, um den Produktschlüssel zu deinstallieren
slmgr.vbs /upk
Schritt 4: Geben Sie nun den folgenden Befehl ein und drücken Sie die Eingabetaste, um den Windows-PC erneut zu aktivieren. Ersetzen Sie „Windows-Aktivierungsschlüssel“ durch Ihren Windows-Produktschlüssel
slmgr /ipk <Windows activation key>
Schritt 5: Starten Sie nach der Ausführung Ihren Computer neu, um die Änderungen zu sehen.
Fazit
Ich hoffe, dieser Beitrag hat Ihnen geholfen, mit einfachen Schritten/Methoden zu beheben, dass der Windows-Produktschlüssel unter Windows 10/11 nicht funktioniert. Sie können dazu unsere Anweisungen lesen und befolgen. Das ist alles. Für Anregungen oder Fragen schreiben Sie bitte in das Kommentarfeld unten.