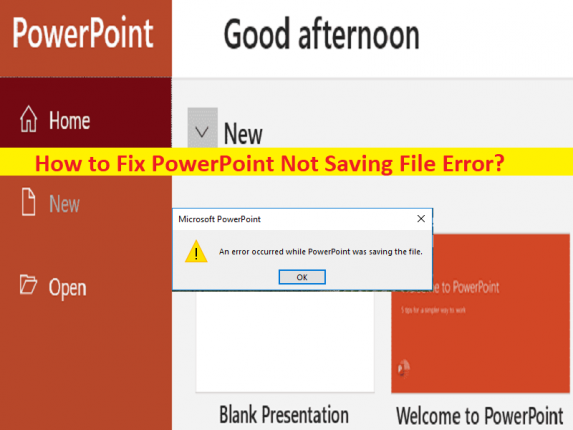
Was ist “PowerPoint speichert Dateifehler“ in Windows 10/11?
In diesem Artikel werden wir besprechen, wie man den PowerPoint-Fehler „Datei wird nicht gespeichert“ in Windows 10/11 beheben kann. Sie werden hier mit einfachen Schritten/Methoden zur Lösung des Problems geführt. Lassen Sie uns die Diskussion beginnen.
“PowerPoint speichert Dateifehler“:
Dies ist ein häufiger Fehler im Zusammenhang mit Microsoft PowerPoint oder PowerPoint-Anwendungen auf Windows 10/11-Computern. Dieser Fehler wird normalerweise in der PowerPoint-Anwendung auf einem Windows 10/11-Computer angezeigt, wenn Sie versuchen, eine Präsentationsdatei/PowerPoint-Datei zu speichern. Der Fehler wird mit der Meldung „Beim Speichern der Datei durch PowerPoint ist ein Fehler aufgetreten“ angezeigt. Dieser Fehler hindert Sie aus bestimmten Gründen daran, die PPT-/Präsentationsdatei in der PowerPoint-Anwendung zu speichern. Schauen wir uns einen verwandten Fehler an.
Einige Fehler im Zusammenhang mit „PowerPoint speichert Datei nicht“:
- PowerPoint hat einen Fehler gefunden, der nicht behoben werden kann. Sie sollten Präsentationen speichern, PowerPoint beenden und dann neu starten.
- Datei ist beschädigt und kann nicht gespeichert werden.
- Dateiname wird derzeit verwendet. PowerPoint kann es derzeit nicht ändern.
Die möglichen Gründe für das Problem können beschädigte Folien/Bilder von PowerPoint, Probleme mit Ihrem Konto in PowerPoint, Beschädigungen in Systemdateien oder der Registrierung, falsche Einstellungen in Bezug auf MS PowerPoint, Probleme mit der PowerPoint-Anwendung selbst und andere Probleme sein. Es ist möglich, das Problem mit unserer Anleitung zu lösen. Gehen wir zur Lösung.
Wie behebt man den PowerPoint-Fehler „Datei wird nicht gespeichert“ in Windows 10/11?
Methode 1: Beheben Sie den Fehler, dass PowerPoint die Datei nicht speichert, mit dem “PC-Reparatur-Tool“
‘PC Repair Tool’ ist eine einfache und schnelle Möglichkeit, BSOD-Fehler, DLL-Fehler, EXE-Fehler, Probleme mit Programmen/Anwendungen, Malware- oder Vireninfektionen im Computer, Systemdateien oder Registrierungsprobleme und andere Systemprobleme mit nur wenigen Klicks zu finden und zu beheben .
⇓ Holen Sie sich das PC-Reparatur-Tool
Methode 2: Speichern Sie die Datei als neue PowerPoint-Präsentation
Wenn beim Speichern der PowerPoint-Präsentation ein Fehler auftritt, können Sie versuchen, sie als neue Präsentationsdatei zu speichern. Dazu müssen Sie eine leere Präsentation in der PowerPoint-Anwendung erstellen, den Folieninhalt aus der alten Präsentation kopieren und in die neue Präsentation einfügen und dann die Datei speichern und prüfen, ob sie für Sie funktioniert.
Methode 3: Überprüfen Sie, ob die Datei woanders geöffnet ist
Schritt 1: Öffnen Sie den „Datei-Explorer“ und klicken Sie auf die Registerkarte „Ansicht“.
Schritt 2: Deaktivieren Sie die Option „Vorschaufenster“.
Methode 4: Überprüfen Sie Ihr PowerPoint auf beschädigte Folien/Bilder
Dieses Problem kann aufgrund beschädigter Folien/Bilder in PowerPoint-Präsentationen auftreten. Sie können dies überprüfen, indem Sie die Folien/Bilder in Ihre PowerPoint-Präsentation kopieren und einfügen. Wenn Sie sie nicht kopieren und einfügen können, entfernen Sie die Folien und Bilder aus der Präsentation und versuchen Sie dann erneut, die Datei zu speichern und zu prüfen, ob sie für Sie funktioniert.
Methode 5: Melden Sie sich von Ihrem Konto ab und dann wieder in PowerPoint an
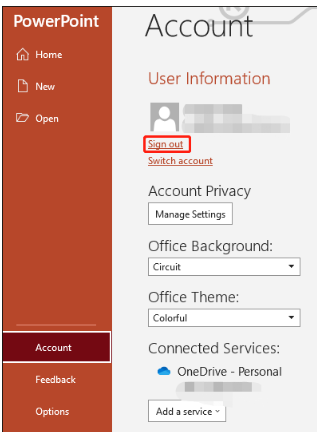
Dieses Problem kann aufgrund eines vorübergehenden Problems mit Ihrem Konto in der PowerPoint-App auftreten. Sie können das Problem beheben, indem Sie sich von Ihrem Konto abmelden und sich dann auf dem Computer erneut bei Ihrem Konto anmelden, um das Problem zu beheben.
Schritt 1: Klicken Sie in der PowerPoint-Datei auf die Registerkarte „Datei“ und dann auf „Konto“ und dann auf die Schaltfläche „Abmelden“, um sich von Ihrem Konto abzumelden
Schritt 2: Melden Sie sich jetzt in Ihrem Konto an und prüfen Sie, ob es für Sie funktioniert.
Methode 6: Entfernen Sie das ActiveMovie-Steuerelement aus Microsoft Visual Basic UserForm
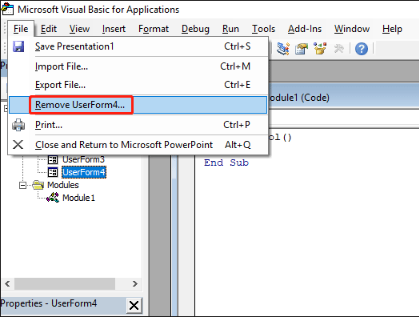
Schritt 1: Klicken Sie auf die Schaltfläche „Abbrechen“, die Fehlermeldung erscheint und gehen Sie zu „Extras > Makros > Visual Basic Editor“.
Schritt 2: Wählen Sie „UserForm“ mit „ActiveMovie Control“ und gehen Sie zu „File“ und wählen Sie „Remove UserForm“ und klicken Sie im angezeigten Dialogfeld auf „Yes“.
Schritt 3: Gehen Sie jetzt zu „Datei > Schließen und zurück zu Microsoft PowerPoint“ und prüfen Sie, ob das Problem behoben ist.
Methode 7: Reparieren Sie die Microsoft Office-Suite
Korruption in MS PowerPoint könnte ein Grund für das Problem sein. Sie können das Problem beheben, indem Sie die MS Office-Suite reparieren.
Schritt 1: Öffnen Sie die App „Systemsteuerung“ auf dem Windows-PC und gehen Sie zu „Programm deinstallieren > Programme & Funktionen“.
Schritt 2: Suchen und wählen Sie „MS Office Suite“ und wählen Sie „Ändern > Reparieren“, um es zu reparieren. Wenn Sie fertig sind, starten Sie Ihren Computer neu und prüfen Sie, ob das Problem behoben ist.
Methode 8: Installieren Sie die MS PowerPoint-App neu
Wenn das Problem weiterhin besteht, können Sie versuchen, das Problem zu beheben, indem Sie die MS Office-Suite deinstallieren und dann installieren.
Schritt 1: Öffnen Sie die App „Systemsteuerung“ und gehen Sie zu „Programm deinstallieren > Programme & Funktionen“.
Schritt 2: Suchen und klicken Sie mit der rechten Maustaste auf „MS Office Suite“ und wählen Sie „Deinstallieren“, um es zu deinstallieren, und starten Sie danach Ihren Computer neu
Schritt 3: Laden Sie nach dem Neustart die MS Office-Suite herunter und installieren Sie sie erneut auf dem Computer. Versuchen Sie dann erneut, die PowerPoint-Datei zu speichern, und prüfen Sie, ob das Problem behoben ist.
Fazit
Ich hoffe, dieser Beitrag hat Ihnen geholfen, wie Sie den PowerPoint-Fehler “Datei wird nicht gespeichert“ in Windows 10/11 auf einfache Weise beheben können. Sie können dazu unsere Anweisungen lesen und befolgen. Das ist alles. Für Anregungen oder Fragen schreiben Sie bitte in das Kommentarfeld unten.