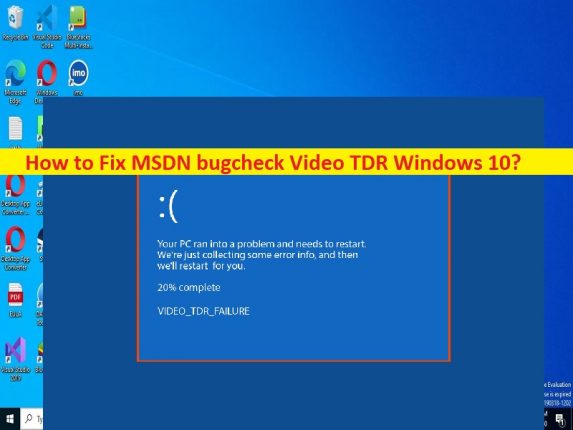
Was ist “MSDN bugcheck Video TDR“ – BSOD-Fehler in Windows 10?
In diesem Artikel werden wir besprechen, wie man den MSDN-Bugcheck Video TDR Windows 10 behebt. Sie erhalten einfache Schritte/Methoden, um das Problem zu lösen. Lassen Sie uns die Diskussion beginnen.
“MSDN-Bugcheck Video TDR“ – BSOD-Fehler:
Es ist ein häufiges Windows-Problem, das als Blue Screen of Death (BSOD)-Fehler angesehen wird. Dieser Fehler wird mit der Meldung „Auf Ihrem PC ist ein Problem aufgetreten und muss neu gestartet werden“ angezeigt. Wir sammeln nur einige Fehlerinformationen und starten dann für Sie neu, zusammen mit einigen Windows-Stoppcodes wie Video TDR Failure oder anderen. Dieser BSOD-Fehler tritt normalerweise während Ihrer Arbeit am Computer auf oder wenn Sie Ihren Windows-Computer starten/neu starten. Dieser Fehler verhindert, dass Sie bequem auf einem Windows-Computer arbeiten können.
Die möglichen Gründe für das Problem können veraltete/beschädigte Gerätetreiber, veraltetes Windows-Betriebssystem, Beschädigung der Systemdateien oder des Systemabbilds oder der Registrierung, Störungen durch installierte problematische Software oder an den Computer angeschlossene problematische Hardware und andere Probleme sein. Sie sollten sicherstellen, dass der Grafikkartentreiber und alle anderen Gerätetreiber ordnungsgemäß auf dem Computer installiert sind und auf dem neuesten Stand der neuesten und kompatiblen Version des Computers sind, wenn Sie mit dieser Art von Problem nicht konfrontiert werden möchten. Wenn Sie mit dem gleichen Fehler konfrontiert sind und nach Möglichkeiten suchen, ihn im Internet zu beheben, dann sind Sie hier genau richtig, um die Lösung zu finden. Gehen wir zur Lösung.
Wie behebt man MSDN-Bugcheck Video TDR Windows 10?
Methode 1: MSDN-Bugcheck Video TDR – BSOD-Fehler mit “PC Repair Tool“ beheben
‘PC Repair Tool’ ist eine einfache und schnelle Möglichkeit, BSOD-Fehler, DLL-Fehler, EXE-Fehler, Probleme mit Programmen/Anwendungen, Malware- oder Vireninfektionen im Computer, Systemdateien oder Registrierungsprobleme und andere Systemprobleme mit nur wenigen Klicks zu finden und zu beheben .
⇓ Holen Sie sich das PC-Reparatur-Tool
Methode 2: Aktualisieren Sie Gerätetreiber
Durch Aktualisieren aller erforderlichen Gerätetreiber auf die neueste und kompatible Version kann das Problem behoben werden. Sie können alle Windows-Treiber, einschließlich Grafikkartentreiber, Soundkartentreiber und alle anderen Gerätetreiber, mit dem automatischen Treiber-Update-Tool auf die neueste und kompatible Version aktualisieren. Sie können dieses Tool über die Schaltfläche/den Link unten erhalten.
⇓ Holen Sie sich das automatische Treiber-Update-Tool
Methode 3: Aktualisieren Sie das Windows-Betriebssystem
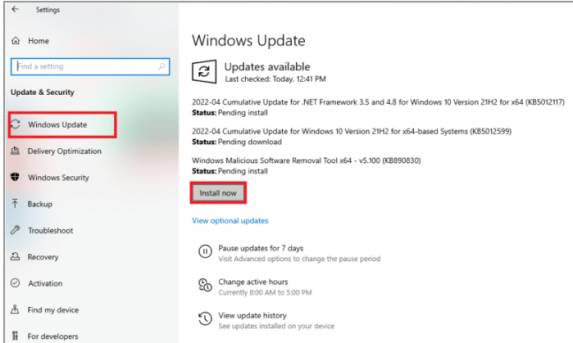
Durch Aktualisieren des Windows-Betriebssystems auf die neueste Version kann das Problem behoben werden.
Schritt 1: Öffnen Sie die App „Einstellungen“ auf dem Windows-PC und gehen Sie zu „Update & Sicherheit > Windows Update“ und klicken Sie auf die Schaltfläche „Nach Updates suchen“.
Schritt 2: Laden Sie alle verfügbaren Updates herunter und installieren Sie sie auf dem Computer. Starten Sie Ihren Computer nach der Aktualisierung neu und prüfen Sie, ob das Problem behoben ist.
Methode 4: Deinstallieren Sie die kürzlich installierte Software
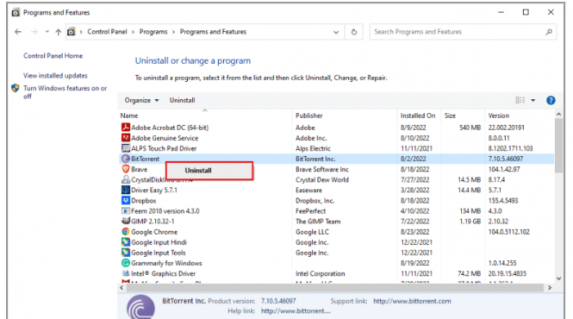
Dieses Problem kann aufgrund eines Problems mit kürzlich installierter Software oder problematischer Software, die auf dem Computer installiert ist, auftreten. Sie können das Problem beheben, indem Sie die problematische oder kürzlich installierte Software deinstallieren.
Schritt 1: Öffnen Sie die App „Systemsteuerung“ auf dem Windows-PC über das Windows-Suchfeld und gehen Sie zu „Programm deinstallieren > Programme & Funktionen“.
Schritt 2: Suchen Sie die kürzlich installierte oder problematische Software, klicken Sie mit der rechten Maustaste darauf und wählen Sie „Deinstallieren“, um sie zu deinstallieren. Starten Sie danach Ihren Computer neu und prüfen Sie, ob das Problem behoben ist.
Methode 5: Entfernen Sie kürzlich angeschlossene Hardware oder problematische Hardware
Störungen durch problematische Hardware, die an den Computer angeschlossen ist, könnten ein Grund für das Problem sein. Sie können die kürzlich angeschlossene Hardware oder die problematische Hardware vom Computer entfernen, um sie zu beheben, und dann prüfen, ob das Problem behoben ist.
Methode 6: Systemwiederherstellung ausführen
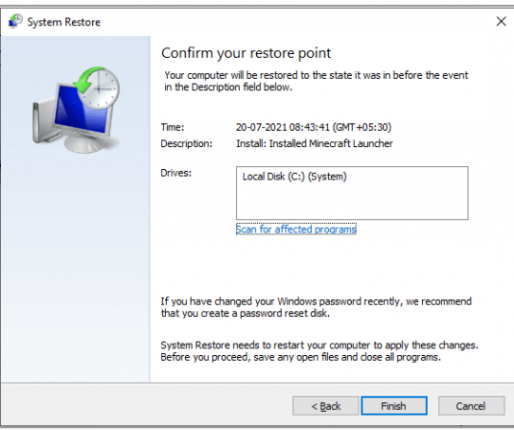
Wenn das Problem weiterhin besteht, können Sie versuchen, das Problem zu beheben, indem Sie eine Systemwiederherstellung auf dem Computer durchführen.
Schritt 1: Drücken Sie die Tasten „Windows + R“ auf der Tastatur, geben Sie „rstrui“ in das Fenster „Ausführen“ ein und klicken Sie auf die Schaltfläche „Ok“, um die App „Systemwiederherstellung“ zu öffnen
Schritt 2: Klicken Sie auf „Weiter“, wählen Sie einen gültigen Wiederherstellungspunkt nach Datum und Uhrzeit aus, als es überhaupt kein Problem auf dem Computer gab, und klicken Sie dann auf „Weiter > Fertig stellen“, um den Wiederherstellungsprozess zu starten, und prüfen Sie nach Abschluss, ob das Problem behoben ist .
Fazit
Ich hoffe, dieser Beitrag hat Ihnen geholfen, MSDN-Bugcheck-Video TDR Windows 10 auf einfache Weise zu beheben. Sie können unsere Anweisungen lesen und befolgen, um das Problem zu lösen. Das ist alles. Für Anregungen oder Fragen schreiben Sie bitte in das Kommentarfeld unten.