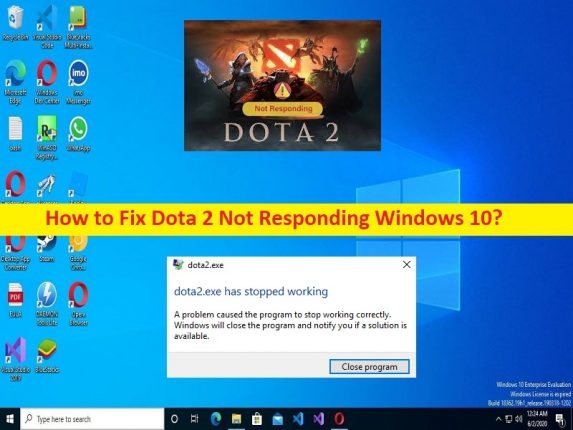
Was ist das Problem “Dota 2 reagiert nicht“ in Windows 10?
Wenn beim Spielen des Dota 2-Spiels auf einem Windows 10-Computer das Problem Dota 2 reagiert nicht auf Windows 10 oder Dota 2 reagiert nicht auftritt und Sie nach Möglichkeiten suchen, dies zu beheben, dann sind Sie bei der Lösung genau richtig. Sie werden hier mit einfachen Schritten/Methoden zur Lösung des Problems geführt. Lassen Sie uns die Diskussion beginnen.
Problem “Dota 2 reagiert nicht“:
Es ist ein häufiges Problem mit Windows-PC-Spielen, das als Problem mit Dota 2-Spielen angesehen wird. Dieses Problem weist darauf hin, dass Sie das Dota 2-Spiel aus bestimmten Gründen nicht auf einem Windows 10-Computer starten und spielen können. Mehrere Benutzer berichteten, dass sie mit diesem Problem konfrontiert waren, da der Fehler „Dota2.exe funktioniert nicht mehr“ auf dem Bildschirm angezeigt wurde, während sie das Dota 2-Spiel auf einem Windows-Computer spielten. Dieses Problem oder dieser Fehler hindert Sie daran, das Spiel Dota 2 zu spielen.
Manchmal tritt diese Art von Problem aufgrund eines vorübergehenden Problems auf dem Windows-Computer auf. Sie können das vorübergehende Problem beheben, indem Sie einfach Ihren Computer neu starten. Dieses Problem kann aufgrund von veralteten/beschädigten Grafikkartentreibern, Eingriffen von Antivirus/Firewall, fehlender Administratorberechtigung für Dota 2, Beschädigung von Dota 2-Spieldateien und anderen Problemen auftreten. Sie sollten sicherstellen, dass der Grafikkartentreiber ordnungsgemäß installiert und auf dem neuesten Stand ist, wenn Sie dieses Problem nicht haben möchten. Gehen wir zur Lösung.
Wie behebt man, dass Dota 2 nicht auf Windows 10 reagiert?
Methode 1: Beheben Sie das Problem, dass Dota 2 nicht reagiert, mit dem “PC Repair Tool“
‘PC Repair Tool’ ist eine einfache und schnelle Möglichkeit, BSOD-Fehler, DLL-Fehler, EXE-Fehler, Probleme mit Programmen/Anwendungen, Malware- oder Vireninfektionen im Computer, Systemdateien oder Registrierungsprobleme und andere Systemprobleme mit nur wenigen Klicks zu finden und zu beheben .
⇓ Holen Sie sich das PC-Reparatur-Tool
Methode 2: Starten Sie Ihren Computer neu
Dieses Problem kann aufgrund eines vorübergehenden Problems auf einem Windows-Computer auftreten. Sie können das vorübergehende Problem beheben, indem Sie einfach Ihren Computer neu starten, um das Problem zu beheben.
Methode 3: Aktualisieren Sie den Grafikkartentreiber
Das Aktualisieren des Grafikkartentreiber-Updates auf die neueste und kompatible Version kann das Problem beheben.
Schritt 1: Öffnen Sie die App „Geräte-Manager“ auf dem Windows-PC über das Windows-Suchfeld und erweitern Sie die Kategorie „Display-Adapter“.
Schritt 2: Klicken Sie mit der rechten Maustaste auf Ihren Grafikkartentreiber und wählen Sie „Treiber aktualisieren“ und folgen Sie den Anweisungen auf dem Bildschirm, um die Aktualisierung abzuschließen. Starten Sie nach der Aktualisierung Ihren Computer neu und prüfen Sie, ob das Problem behoben ist.
Laden Sie das Grafikkartentreiber-Update auf dem Windows-PC herunter oder installieren Sie es neu [Automatisch]
Sie können auch versuchen, alle Windows-Treiber einschließlich Grafikkartentreiber mit dem automatischen Treiber-Update-Tool zu aktualisieren. Sie können dieses Tool über die Schaltfläche/den Link unten erhalten.
⇓ Holen Sie sich das automatische Treiber-Update-Tool
Methode 4: Deaktivieren Sie Ihren Virenschutz/Ihre Firewall
Dieses Problem kann auftreten, wenn Ihr Antivirus/Ihre Firewall die Ausführung des Dota 2-Spiels blockiert. Sie können das Problem beheben, indem Sie Ihr Antiviren-/Firewallprogramm auf dem Computer deaktivieren, um das Problem zu beheben, und dann prüfen, ob das Problem behoben ist.
Methode 5: Führen Sie das Spiel Dota 2 als Administrator aus
Sie können Administratorberechtigungen für das Dota 2-Spiel auf dem Computer erteilen, um das Problem zu beheben.
Schritt 1: Klicken Sie mit der rechten Maustaste auf das App-Symbol „Steam“ und wählen Sie „Eigenschaften“
Schritt 2: Klicken Sie auf die Registerkarte „Kompatibilität“, aktivieren Sie das Kontrollkästchen „Dieses Programm als Administrator ausführen“ und klicken Sie auf „Übernehmen > Ok“, um die Änderungen zu speichern. Wenn Sie fertig sind, starten Sie Steam neu und starten Sie Dota 2 neu und prüfen Sie, ob das Problem behoben ist.
Methode 6: Überprüfen Sie die Integrität von Spieldateien in Bezug auf das Dota 2-Spiel
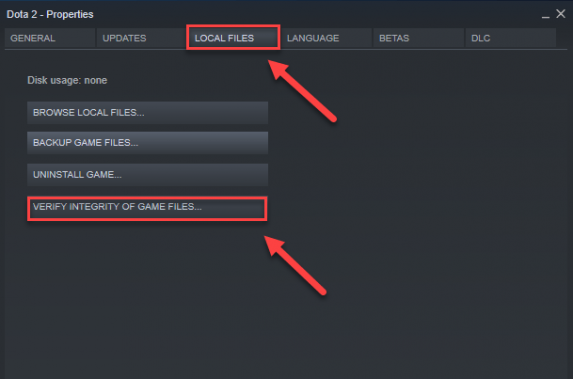
Sie können auch versuchen, das Problem zu beheben, indem Sie die Beschädigung in Spieldateien im Zusammenhang mit dem Spiel Dota 2 reparieren.
Schritt 1: Öffnen Sie die „Steam“-App und gehen Sie zu „Bibliothek“, klicken Sie mit der rechten Maustaste auf das Spiel „Dota 2“ und wählen Sie „Eigenschaften“.
Schritt 2: Klicken Sie auf die Registerkarte „Lokale Dateien“ und dann auf die Schaltfläche „Integrität der Spieldateien überprüfen“. Warten Sie, bis das Scannen und Reparieren abgeschlossen ist. Starten Sie Dota 2 anschließend neu und prüfen Sie, ob das Problem behoben ist.
Methode 7: Passen Sie den virtuellen Speicher an
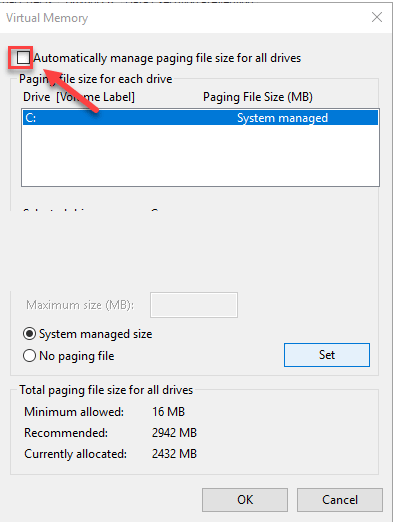
Schritt 1: Öffnen Sie das Systemsteuerungsfenster „Erweiterte Systemeinstellungen anzeigen“ über das Windows-Suchfeld und klicken Sie im Abschnitt „Leistung“ auf „Einstellungen“.
Schritt 2: Klicken Sie auf die Registerkarte „Erweitert“ und dann auf „Ändern“, deaktivieren Sie das Kontrollkästchen „Größe der Auslagerungsdatei für alle Laufwerke automatisch verwalten“, klicken Sie auf „C: Laufwerk“ und dann auf die Option „Benutzerdefinierte Größe“, geben Sie „4096“ in das Textfeld daneben ein Anfangsgröße und maximale Größe, und klicken Sie auf „Set“ und dann auf „Ok“.
Schritt 3: Sobald alle Einstellungen gespeichert sind, starten Sie Ihren Computer neu und starten Sie Dota 2 neu und prüfen Sie, ob das Problem behoben ist.
Methode 8: Legen Sie Spielstartoptionen fest
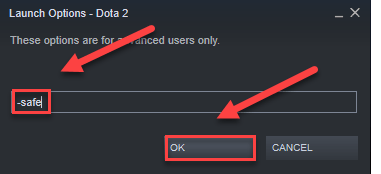
Sie können Spielstartoptionen festlegen, um das Problem zu beheben.
Schritt 1: Öffnen Sie die „Steam“-App auf dem Windows-PC und gehen Sie zu „Bibliothek“, klicken Sie mit der rechten Maustaste auf „Dota 2“ und wählen Sie „Eigenschaften“.
Schritt 2: Klicken Sie auf „Startoptionen festlegen“ und entfernen Sie alle derzeit angezeigten Startoptionen
Schritt 3: Geben Sie “-safe” ein und klicken Sie auf die Schaltfläche “Ok”. Starten Sie dann das Dota 2-Spiel neu und prüfen Sie, ob das Problem behoben ist.
Methode 9: Führen Sie Dota 2 im Kompatibilitätsmodus aus
Sie können das Dota 2-Spiel im Kompatibilitätsmodus auf dem Computer ausführen, um das Problem zu beheben.
Schritt 1: Klicken Sie mit der rechten Maustaste auf das App-Symbol „Steam“ und wählen Sie „Eigenschaften“
Schritt 2: Klicken Sie auf die Registerkarte „Kompatibilität“, aktivieren Sie das Kontrollkästchen „Dieses Programm im Kompatibilitätsmodus ausführen für“, wählen Sie Ihre Windows-Betriebssystemversion oder eine frühere Version aus der Dropdown-Liste aus und klicken Sie dann auf die Schaltfläche „Übernehmen > Ok“, um die Änderungen zu speichern. Überprüfen Sie anschließend, ob das Problem behoben ist.
Methode 10: Installieren Sie das Dota 2-Spiel neu
Wenn das Problem weiterhin besteht, können Sie versuchen, das Problem zu beheben, indem Sie das Dota 2-Spiel auf dem Computer deinstallieren und dann neu installieren.
Schritt 1: Öffnen Sie die „Steam“-App und gehen Sie zu „Bibliothek“, klicken Sie mit der rechten Maustaste auf das Spiel „Dota 2“, wählen Sie „Deinstallieren“ und starten Sie nach der Deinstallation Ihren Computer neu
Schritt 2: Laden Sie nach dem Neustart das Dota 2-Spiel herunter und installieren Sie es neu. Starten Sie das Dota 2-Spiel nach der Installation und prüfen Sie, ob das Problem behoben ist.
Fazit
Ich hoffe, dieser Artikel hat Ihnen dabei geholfen, Dota 2 reagiert nicht auf Windows 10 auf einfache Weise zu beheben. Sie können dazu unsere Anweisungen lesen und befolgen. Das ist alles. Für Anregungen oder Fragen schreiben Sie bitte in das Kommentarfeld unten.