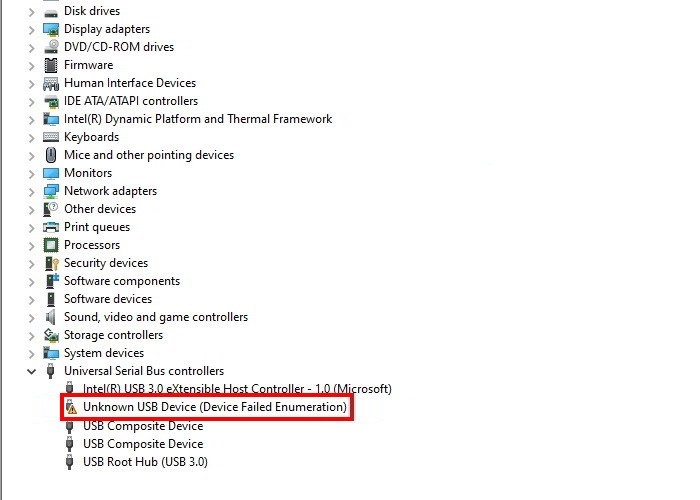
Windows-Betriebssysteme benötigen Gerätetreiber, um die Komponente wie beabsichtigt verwenden zu können, da sonst die Hardware weder erkannt wird noch der Benutzer darauf zugreifen kann. Solche installierten Treiber können unter Windows 11 / 10 manchmal Probleme wie Unbekanntes USB-Gerät, Gerät fehlgeschlagener Enumerationsfehler verursachen.
Dieser Fehler tritt häufig bei der neuesten Iteration des Windows-Systems auf und der Benutzer kann dann aus verschiedenen Gründen konfrontiert werden, z .
Wenn Sie einer dieser Benutzer sind, die auf ihrem System mit dem gleichen Problem konfrontiert sind, machen Sie sich keine Sorgen, wir haben alle möglichen Lösungen und Problemumgehungen im folgenden Artikel aufgelistet, um das Problem zu beheben.
Beheben Sie das Problem mit dem unbekannten USB-Gerät
Es gibt mehrere Faktoren, die möglicherweise diesen Fehlercode auslösen könnten, und es gibt keine sichere Methode, um den genauen Grund zu ermitteln. Daher müssen Sie alle genannten Lösungen befolgen und prüfen, welche das Problem am effektivsten löst.
Lösung 1: Führen Sie eine grundlegende Fehlerbehebung durch
Dieser Fehler kann durch vorübergehende Probleme wie Fehler oder Störungen im Betriebssystem, beschädigtes USB-Gerät oder Hardwareprobleme verursacht werden. Glücklicherweise können die meisten dieser Probleme leicht behoben werden.
Durch einen Neustart Ihres Betriebssystems können die meisten Fehler oder Störungen im Betriebssystem behoben werden. Sie müssen jedoch sicherstellen, dass alle Anwendungen von Drittanbietern deaktiviert sind und keine App im Hintergrund ausgeführt wird, da dies zu Konflikten führen kann der Treiber zum Zeitpunkt des Bootens.
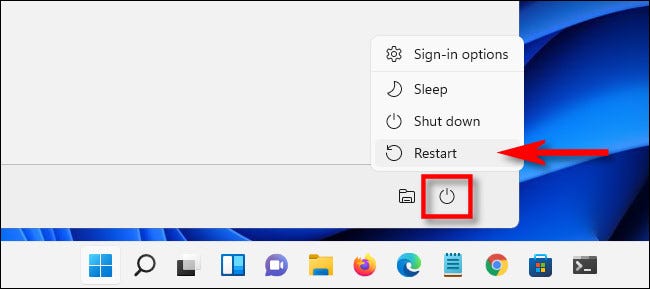
Stellen Sie außerdem sicher, dass das von Ihnen verwendete USB-Gerät nicht physisch beschädigt ist, da dies eine der Möglichkeiten ist, die später zu Fehlern führen können. Verbinden Sie daher Ihr USB-Gerät mit einem anderen Computer, um zu sehen, ob es funktioniert, und überprüfen Sie, ob der USB-Anschluss Ihres eigenen Computers nicht beschädigt ist. Wenn diese grundlegende Fehlerbehebung den Fehler nicht behebt, fahren Sie mit der nächsten Lösung fort.
Lösung 2: Führen Sie die Windows-Problembehandlung mit der Eingabeaufforderung aus
Microsoft hat ein Tool zur Fehlerbehebung für fast alle seine Funktionen und Dienstprogramme integriert, sodass Sie sie auch zur Lösung dieses Problems verwenden können. Dies sind die Schritte, die erforderlich sind, um die Problembehandlung über das Eingabeaufforderungsfenster auszuführen:
- Klicken Sie auf das Startmenü und gehen Sie zur Suchleiste.
- Geben Sie cmd ein und wählen Sie Eingabeaufforderung aus der Liste der besten Übereinstimmungen.
- Klicken Sie nun auf Als Administrator ausführen.
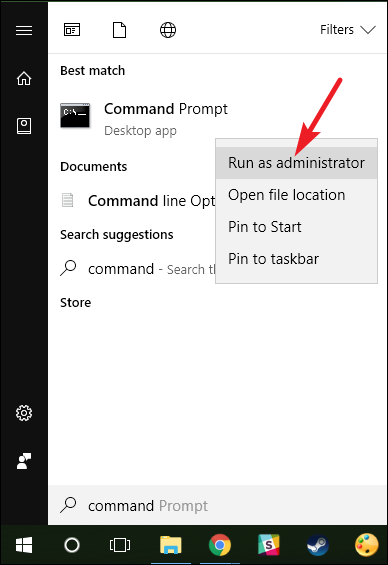
- Wenn Sie dazu aufgefordert werden, wählen Sie JA.
- Geben Sie im Eingabeaufforderungsfenster diese Befehlszeile gefolgt von der Eingabetaste ein.
- mstd.exe –id DeviceDiagnostic
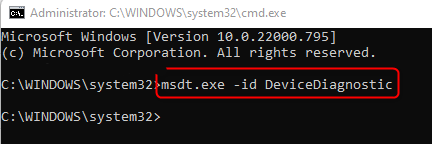
- Das Fenster zur Problembehandlung für Hardware und Geräte wird nun geöffnet.
- Klicken Sie auf die Option Erweitert.
- Aktivieren Sie im nächsten Fenster das Kontrollkästchen neben Reparaturen automatisch anwenden.
- Klicken Sie nun auf die Schaltfläche Weiter und folgen Sie den weiteren Schritten.
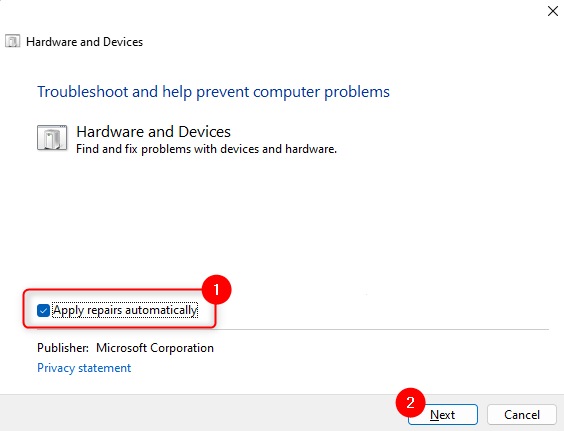
- Nachdem die Fehlerbehebung abgeschlossen ist, starten Sie Ihr Gerät neu und suchen Sie nach dem Fehler.
Lösung 3: USB-Treiber aktualisieren
Einer der Hauptgründe, warum der Fehlercode angezeigt wird, sind veraltete Gerätetreiber. Überprüfen Sie, ob Sie die letzte Version des Treibers ausführen, und aktualisieren Sie ihn auf die neueste Version, wenn dies nicht der Fall ist. Dies sind die Schritte dazu:
- Klicken Sie mit der rechten Maustaste auf das Startmenü.
- Wählen Sie Geräte-Manager aus der Liste der Optionen.
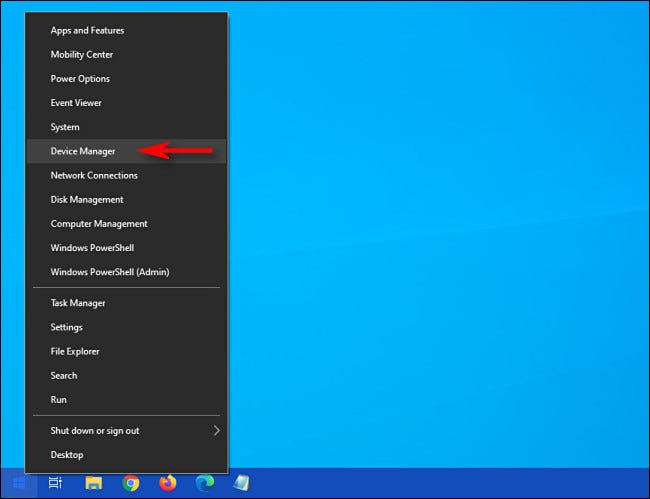
- Suchen Sie im Geräte-Manager nach USB-Controllern.
- Erweitern Sie das Menü und wählen Sie Ihr USB-Gerät aus.
- Klicken Sie nun mit der rechten Maustaste darauf und wählen Sie Treiber aktualisieren aus dem Dropdown-Menü.
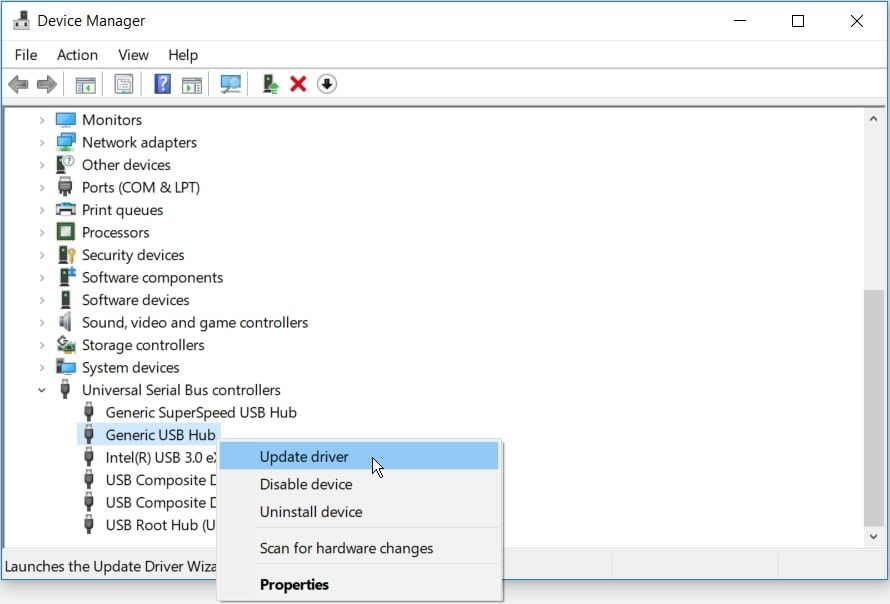
- Wählen Sie auf der nächsten Registerkarte die Option nach Ihren eigenen Vorlieben.
- Befolgen Sie die Schritte auf dem Bildschirm und schließen Sie den Vorgang ab.
- Nachdem der Treiber aktualisiert wurde, starten Sie Ihr Gerät neu, um die vorgenommenen Änderungen zu übernehmen.
Das Aktualisieren von Treibern über den Windows-Geräte-Manager erfordert fortgeschrittene Kenntnisse des Computersystems und ist außerdem zeitaufwändig. Daher empfehlen wir Ihnen, das Tool zur automatischen Treiberaktualisierung zu verwenden. Dieses Tool hat eine benutzerfreundliche Oberfläche, die jeder verwenden kann, und es durchsucht auch Ihr gesamtes System nach veralteten Treibern und aktualisiert diese dann automatisch.
⇑LADEN SIE DAS AUTOMATISCHE TREIBER-UPDATE-TOOL HERUNTER⇓
Lösung 4: USB-Controller-Treiber neu installieren
Benutzer auf den Formularseiten erwähnten, dass Unbekanntes USB-Gerät, Gerät fehlgeschlagener Enumerationsfehler unter Windows 11/10 aufgrund eines beschädigten Gerätetreibers auftritt, und die Neuinstallation kann das Problem beheben. Sie können dasselbe tun, indem Sie diesen Schritten folgen:
- Öffnen Sie die RUN-Eingabeaufforderung, indem Sie gleichzeitig die Win + R-Taste drücken.
- Geben Sie devmgmt.msc ein und drücken Sie OK.
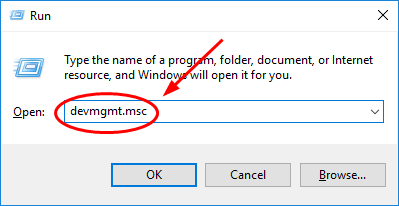
- Gehen Sie im Geräte-Manager-Fenster zu Universal Serial Hub Controllers.
- Klicken Sie darauf, um es zu erweitern, und klicken Sie mit der rechten Maustaste auf USB-Controller.
- Wählen Sie nun die Option Gerät deinstallieren aus der Liste.
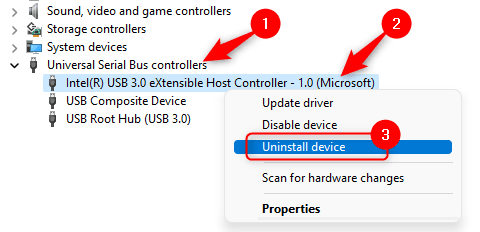
- Wenn Sie dazu aufgefordert werden, klicken Sie auf Deinstallieren.
- Befolgen Sie den Rest des Verfahrens und führen Sie die Schritte aus.
- Starten Sie nach erfolgreicher Deinstallation Ihr Computersystem neu.
- Nach dem Booten erkennt Windows, dass ein Treiber fehlt, und installiert automatisch den fehlenden USB-Controller-Treiber.
- Prüfen wenn das Problem weiterhin besteht.
Lösung 5: Installieren Sie den USB-Root-Hub (3.0)-Gerätetreiber neu
Wie bei der vorherigen Lösung hilft es nicht, den USB-Controller-Treiber erneut zu installieren, und versuchen Sie dann, den USB-Root-Hub-Treiber erneut zu installieren. Dies sind die erforderlichen Schritte, um dies zu tun:
- Öffnen Sie den Geräte-Manager auf Ihrem System.
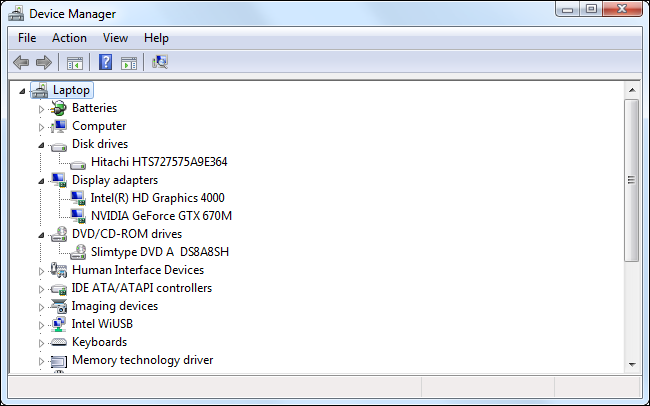
- Wechseln Sie zu Universal Serial Bus Controller und erweitern Sie den Abschnitt, indem Sie darauf klicken.
- Klicken Sie mit der rechten Maustaste auf USB Root Hub (USB 3.0) und wählen Sie Gerät deinstallieren.
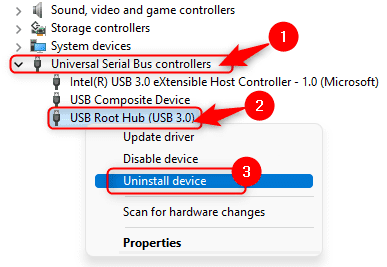
- Wenn Sie dazu aufgefordert werden, klicken Sie auf Deinstallieren.
- Führen Sie die restlichen Schritte durch, indem Sie dem Verfahren folgen.
- Starten Sie nach der Deinstallation Ihr Betriebssystem neu.
- Nach dem Booten bemerkt Windows, dass ein Gerätetreiber fehlt, und installiert diesen Treiber automatisch.
- Suchen Sie nun nach dem Fehler.
Fazit
Probleme mit Gerätetreibern wie Unbekanntes USB-Gerät, Aufzählungsfehler Gerät fehlgeschlagen unter Windows 11/10 können wirklich frustrierend sein. Wenn Sie mit dem gleichen Problem konfrontiert sind, befolgen Sie die im obigen Artikel aufgeführten Lösungen und Schritte, um das Problem problemlos zu lösen.