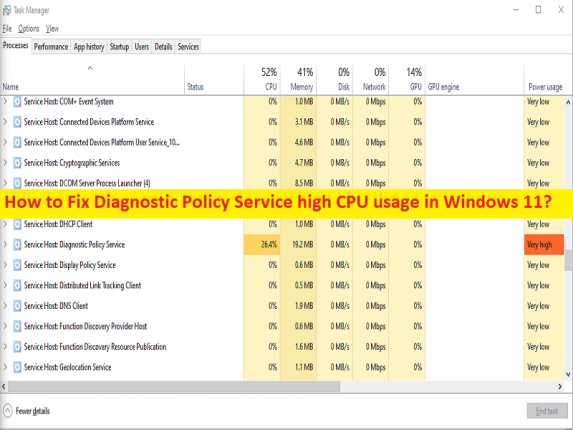
Was ist das Problem “Hohe CPU-Auslastung des Diagnoserichtliniendienstes“ in Windows 11?
In diesem Artikel werden wir diskutieren, wie Sie die hohe CPU-Auslastung des Diagnostic Policy Service in Windows 11 beheben können. Sie erhalten einfache Schritte/Methoden, um das Problem zu beheben. Lassen Sie uns die Diskussion beginnen.
Problem “Diagnostic Policy Service hohe CPU-Auslastung“:
“Diagnoserichtliniendienst“: Der Diagnoserichtliniendienst ist eine wichtige Dienstrichtlinie im Zusammenhang mit Computern, die auf dem Betriebssystem Microsoft Windows 10/11 basieren. Die Kernfunktion dieses Dienstes besteht darin, das Problem in Windows 10/11-Computerkomponenten zu finden und zu beheben. Es leitet automatisch die Korrekturmaßnahme ein und benachrichtigt den Benutzer über das potenzielle Problem. Es erstellt ein Protokoll mit entsprechenden Diagnoseinformationen für die Ursache des Problems.
Dieser Dienst wird atomar mit einem Windows-Computer im freigegebenen Prozess von svchost.exe ausgeführt, um das Problem für die Windows-Komponenten weiterhin zu erkennen. Falls dieser Dienst nicht ordnungsgemäß ausgeführt wird, können Sie die Ursachen von Problemen auf dem Windows-Computer nicht kennen. Mehrere Benutzer berichteten jedoch, dass sie auf ihrem Windows 11-Computer mit einer hohen CPU-Auslastung des Diagnostic Policy Service in Windows 11 oder einem Problem mit hoher CPU-Auslastung des Diagnostic Policy Service konfrontiert waren, das zu einer Verlangsamung der Gesamtsystemleistung führt.
Wenn Sie die Task-Manager-App auf einem Windows-PC öffnen, um zu überprüfen, welche Apps/Dienste Ihre Systemressourcen verbrauchen, kann es vorkommen, dass der Diagnoserichtliniendienst im Abschnitt „CPU-Auslastung“ einen höheren Prozentsatz oder 100 % anzeigt, was darauf hinweist, dass der Dienst Ihre Systemressourcen verbraucht. Die möglichen Gründe für das Problem können die Beschädigung von Systemdateien und Systemabbildern, Probleme mit Diagnostic Policy Service und andere Probleme sein. Gehen wir zur Lösung.
Wie behebt man die hohe CPU-Auslastung des Diagnostic Policy Service in Windows 11?
Methode 1: Beheben Sie das Problem mit der hohen CPU-Auslastung des Diagnostic Policy Service mit dem “PC Repair Tool“
‘PC Repair Tool’ ist eine einfache und schnelle Möglichkeit, BSOD-Fehler, DLL-Fehler, EXE-Fehler, Probleme mit Programmen/Anwendungen, Malware- oder Vireninfektionen im Computer, Systemdateien oder Registrierungsprobleme und andere Systemprobleme mit nur wenigen Klicks zu finden und zu beheben .
⇓ Holen Sie sich das PC-Reparatur-Tool
Methode 2: Beenden Sie ressourcenintensive Prozesse im Task-Manager
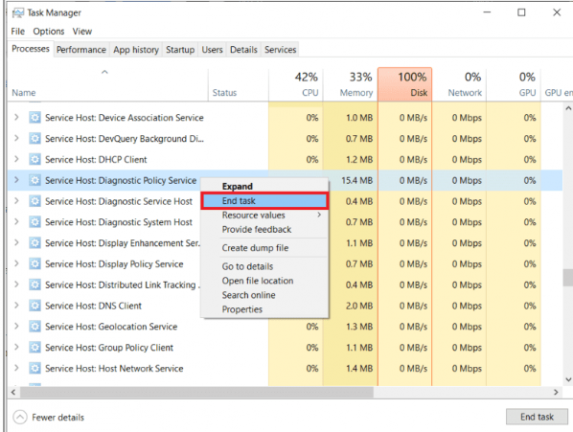
Eine Möglichkeit, das Problem zu beheben, besteht darin, den ressourcenverbrauchenden Prozess im Task-Manager auf dem Computer zu beenden.
Schritt 1: Drücken Sie die Tasten „STRG + UMSCHALT + ESC“ auf der Tastatur, um die App „Task-Manager“ zu öffnen
Schritt 2: Klicken Sie auf der Registerkarte „Prozesse“ mit der rechten Maustaste auf „Diensthost: Diagnoserichtliniendienst“ unter „Windows-Prozesse“ und wählen Sie die Option „Task beenden“, um den Prozess zu beenden. Anschließend wird der Diagnoserichtliniendienst automatisch neu gestartet oder Ihr Computer neu gestartet, um die Änderungen anzuzeigen und zu prüfen, ob das Problem behoben ist.
Methode 3: SFC-Scan und DISM-Scan ausführen
Sie können den SFC-Scan und den DISM-Scan auf dem Computer ausführen, um Beschädigungen in Systemdateien und im Systemabbild zu reparieren und das Problem mit dem Diagnoserichtliniendienst zu beheben.
Schritt 1: Geben Sie „cmd“ in das Windows-Suchfeld ein, klicken Sie mit der rechten Maustaste auf „Eingabeaufforderung“ aus den angezeigten Ergebnissen und wählen Sie „Als Administrator ausführen“, um „Eingabeaufforderung als Administrator“ zu öffnen.
Schritt 2: Geben Sie die folgenden Befehle ein und drücken Sie nach jedem Befehl die Eingabetaste, um sie auszuführen.
sfc /scannow
DISM /Online /Cleanup-Image /RestoreHealth
Schritt 3: Starten Sie nach der Ausführung Ihren Computer neu und prüfen Sie, ob das Problem behoben ist.
Methode 4: Aktualisieren Sie das Windows-Betriebssystem
Durch Aktualisieren des Windows-Betriebssystems auf die neueste Version kann das Problem behoben werden.
Schritt 1: Öffnen Sie die App „Einstellungen“ auf dem Windows-PC über das Windows-Suchfeld, gehen Sie zu „Windows Update“ und klicken Sie auf die Schaltfläche „Nach Updates suchen“.
Schritt 2: Laden Sie alle verfügbaren Updates herunter und installieren Sie sie auf dem Computer. Starten Sie Ihren Computer nach der Aktualisierung neu und prüfen Sie, ob das Problem behoben ist.
Methode 5: Führen Sie das System aus Führen Sie die Problembehandlung durch
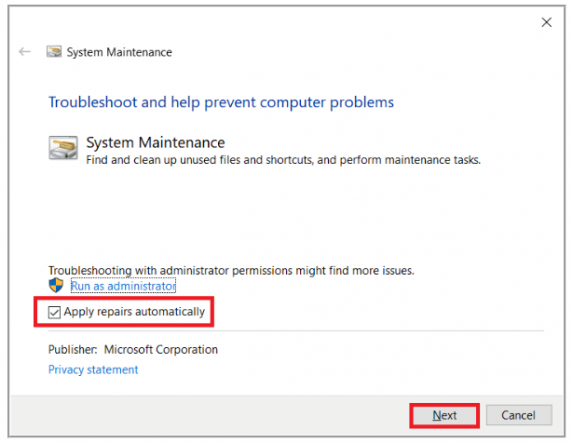
Schritt 1: Öffnen Sie die „Systemsteuerung“ auf dem Windows-PC und gehen Sie zu „Fehlerbehebung“ und klicken Sie auf den Link „Wartungsaufgabe ausführen“.
Schritt 2: Klicken Sie auf die Registerkarte „Erweitert“ und aktivieren Sie „Reparaturen automatisch anwenden“ und klicken Sie auf „Weiter“, um die Problembehandlung auszuführen, und prüfen Sie nach Abschluss der Fehlerbehebung, ob das Problem behoben ist.
Methode 6: Löschen Sie das Protokoll der Ereignisanzeige
Eine andere Möglichkeit, das Problem zu beheben, besteht darin, das Protokoll der Ereignisanzeige auf dem Computer zu löschen.
Schritt 1: Drücken Sie die Tasten „Windows + R“ auf der Tastatur, geben Sie „eventvwr.msc“ in das Fenster „Ausführen“ ein und klicken Sie auf die Schaltfläche „Ok“, um die App „Ereignisanzeige“ zu öffnen
Schritt 2: Erweitern Sie den Ordner „Windows-Protokolle“ und wählen Sie „Anwendung“.
Schritt 3: Speichern Sie das aktuelle Ereignisprotokoll, indem Sie auf „Alle Ereignisse speichern unter“ klicken und nach dem Speichern auf die Option „Protokoll löschen“ klicken und bestätigen. Wiederholen Sie die gleichen Schritte für Sicherheit, Setup und System. Wenn Sie fertig sind, starten Sie Ihren Computer neu und prüfen Sie, ob das Problem behoben ist.
Methode 7: Deaktivieren Sie den Diagnoserichtliniendienst und löschen Sie die Datei SRUDB.dat
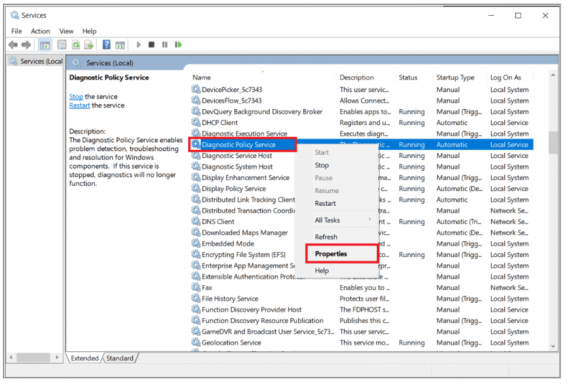
Wenn das Problem weiterhin besteht, können Sie das Problem beheben, indem Sie Diagnostic Policy Service deaktivieren und die Datei SRUDB.dat löschen.
Schritt 1: Öffnen Sie die App „Dienste“ auf dem Windows-PC über das Windows-Suchfeld
Schritt 2: Suchen und klicken Sie mit der rechten Maustaste auf „Diagnostic Policy Service“ und wählen Sie „Disable“, um ihn zu deaktivieren.
Schritt 3: Öffnen Sie nun den „Datei-Explorer“ auf dem Windows-PC und gehen Sie zum Pfad „C: > Windows / System32 / sru“.
Schritt 4: Suchen und klicken Sie mit der rechten Maustaste auf “SRUDB.dat“ und wählen Sie „Löschen“, um es zu löschen. Wenn Sie fertig sind, starten Sie Ihren Computer neu und prüfen Sie, ob das Problem behoben ist.
Fazit
Ich hoffe, dieser Beitrag hat Ihnen geholfen, wie Sie die hohe CPU-Auslastung des Diagnostic Policy Service in Windows 11 auf einfache Weise beheben können. Sie können dazu unsere Anweisungen lesen und befolgen. Das ist alles. Für Anregungen oder Fragen schreiben Sie bitte in das Kommentarfeld unten.