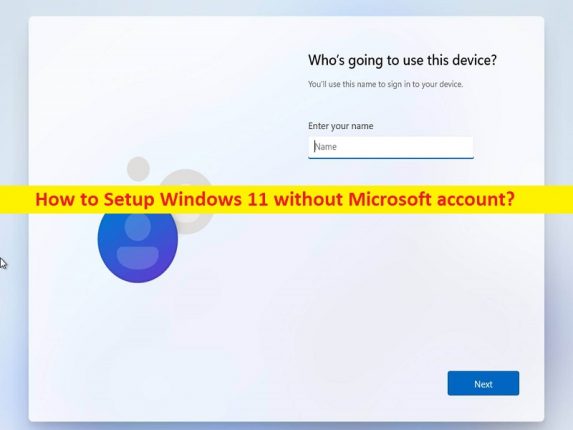
Tipps zur Einrichtung, Konfigurieren von Windows 11 ohne Microsoft-Konto:
In diesem Artikel werden wir besprechen, wie Sie Windows 11 ohne Microsoft-Konto einrichten, Windows 11 ohne Microsoft-Konto konfigurieren. Sie erhalten einfache Schritte/Methoden, um diesen Vorgang durchzuführen. Lassen Sie uns die Diskussion beginnen.
“Windows 11 ohne Microsoft-Konto einrichten“:
Microsoft empfiehlt Ihnen, Ihr Gerät oder Ihren Windows 11-Computer mit einem Microsoft-Konto einzurichten, damit Microsoft einige zusätzliche Vorteile bietet, darunter eine bessere Integration mit den Cloud-Diensten des Unternehmens wie OneDrive und Office, Inhaltssynchronisierung zwischen Computern und bessere Sicherheit. Wenn Sie sich für die Installation und Einrichtung des Windows 11-Betriebssystems auf Ihrem Computer mit einem Microsoft-Konto entschieden haben, werden Sie diese Angebote sicher erhalten.
Darüber hinaus möchten mehrere Benutzer oder Windows 11-Benutzer immer noch die traditionellere Erfahrung mit einem lokalen Konto verwenden, stattdessen bietet die Verwendung eines Online-Kontos zusätzliche Vorteile. Falls Sie sich dessen nicht bewusst sind, Microsoft hat die Option zum Einrichten von Windows 11 ohne Microsoft-Konto bei der Ersteinrichtung von Windows Home bereits entfernt und plant, sie in Zukunft aus der Einrichtung von Windows 11 Pro zu entfernen. Es gibt jedoch einige Workaround-Lösungen, um diesen Vorgang auszuführen, sodass Sie Windows 11 problemlos ohne Microsoft-Konto installieren und einrichten können. Lassen Sie uns die Schritte ausführen, um dies auszuführen.
Wie konfiguriere ich Windows 11 ohne Microsoft-Konto?
Wenn Sie sich entschieden haben, Windows 11 ohne Microsoft-Konto zu installieren und einzurichten, müssen Sie zunächst mit der herkömmlichen Einrichtung fortfahren und eine der verfügbaren Lösungen in OOBE (Out-of-Box-Experience) verwenden.
Saubere Windows 11-Installation:
Schritt 1: Stecken Sie das Windows 11-Installationsmedium bootfähiges USB-Flash-Laufwerk in Ihren Computer und booten Sie Ihren Computer damit.
Schritt 2: Klicken Sie im Windows-Setup auf „Weiter“, wählen Sie die richtige Sprache, Uhrzeit und Währung sowie die Tastatur aus den verschiedenen verfügbaren Optionen aus und klicken Sie auf „Jetzt installieren“.
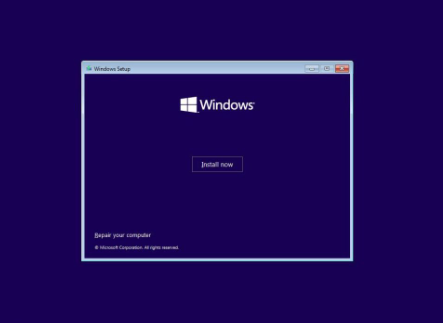
Schritt 3: Klicken Sie auf die Option „Ich habe keinen Produktschlüssel“, um fortzufahren. Wenn Sie Windows 11 zum ersten Mal installieren, geben Sie den Produktschlüssel zur Aktivierung ein und klicken Sie auf „Weiter“.
Schritt 4: Wählen Sie gegebenenfalls die Edition von Windows 11 aus, z. B. Windows 11 Home, und klicken Sie auf die Schaltfläche „Weiter“.
Schritt 5: Klicken Sie auf die Option „Ich akzeptiere die Lizenzbedingungen“, um fortzufahren, und klicken Sie auf „Weiter“.
Schritt 6: Klicken Sie auf die Option „Benutzerdefiniert: Nur Windows installieren (erweitert)“, um mit der Neuinstallation fortzufahren
Schritt 7: Wählen Sie die Partition mit der aktuellen Installation aus und klicken Sie auf die Schaltfläche „Löschen“, die Sie nicht möchten. Wählen Sie die Partition aus, auf der Sie Windows 11 installieren möchten, und klicken Sie auf „Weiter“, um fortzufahren.
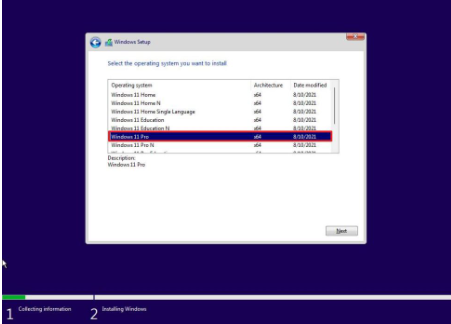
Schritt 8: Sobald Sie die Schritte abgeschlossen haben, wird der Installationsvorgang ausgeführt, und dann können Sie in OOBE (Out-of-Box-Experience) auf eine von zwei Arten fortfahren, indem Sie entweder eine Netzwerktrennung verwenden, um die Verbindung zum Netzwerk zu trennen Option für lokales Konto verfügbar, oder Sie können die Option zum Deaktivieren der Internetanforderung verwenden, um die Anforderung durch die Ersteinrichtung zu deaktivieren, um Windows 11 ohne Microsoft-Konto zu konfigurieren.
OOBE-Netzwerk trennen:
Schritt 1: Wählen Sie Ihre Region aus und klicken Sie auf „Weiter“.
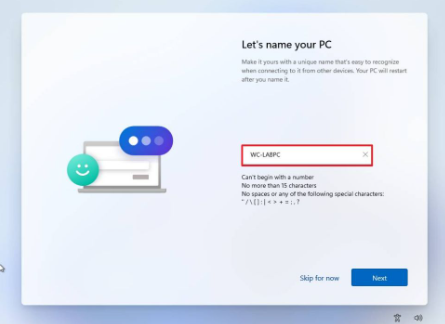
Schritt 2: Wählen Sie Ihre Tastaturlayout-Einstellungen und klicken Sie auf die Schaltfläche „Ja“ und dann auf „Überspringen“.
Schritt 3: Stellen Sie ggf. eine Verbindung zum WLAN-Netzwerk her, bestätigen Sie den Namen Ihres Geräts und klicken Sie auf „Weiter“. Jetzt können Sie mit „Methode 1“ fortfahren, um die Eingabeaufforderung zu verwenden, um die aktuelle Netzwerkkonfiguration zu entfernen, oder Methode 2 verwenden, um das Gerät vom Netzwerk zu trennen, um auf den Bildschirm zurückzugreifen, auf dem Sie ein lokales Konto erstellen können.
Methode 1: Verwenden der Eingabeaufforderung zum Entfernen der Netzwerkkonfiguration, um ein lokales Konto ohne Microsoft-Konto zu erstellen
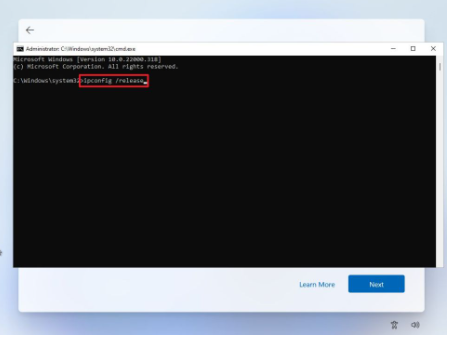
Schritt 1: Verwenden Sie die Taste „SHIFT + F10“ auf der Tastatur, um die Eingabeaufforderung zu öffnen, geben Sie den Befehl „ipconfig /release“ ein und drücken Sie die Eingabetaste, um ihn auszuführen
Schritt 2: Schließen Sie jetzt die Eingabeaufforderung und klicken Sie auf die Schaltfläche „Zurück“, bestätigen Sie den Namen des lokalen Kontos und klicken Sie auf „Weiter“, erstellen Sie ein Passwort für Ihr Konto und klicken Sie auf „Weiter“.
Schritt 3: Wählen Sie Ihre Datenschutzeinstellungen und klicken Sie auf „Weiter > Weiter > Akzeptieren“, um fortzufahren.
Methode 2: Trennen Sie das Netzwerk
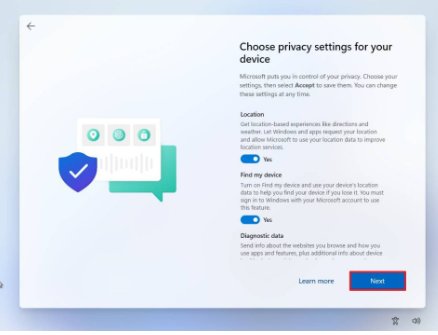
Schritt 1: Trennen Sie das Netzwerkkabel und klicken Sie auf die Schaltfläche „Zurück“ und bestätigen Sie den Namen Ihres lokalen Kontos
Schritt 2: Klicken Sie auf „Weiter“, erstellen Sie ein Passwort für Ihr Konto und klicken Sie auf „Weiter“, wählen Sie Ihre Datenschutzeinstellungen und klicken Sie auf „Weiter > Weiter > Akzeptieren“ und fahren Sie fort.
OOBE-Internetanforderung deaktivieren:
Sie können die OOBE-Internetanforderung deaktivieren, um Windows 11 ohne Microsoft-Konto einzurichten.
Schritt 1: Trennen Sie dann das Ethernetkabel und wählen Sie Ihre Region aus, klicken Sie auf „Weiter“, wählen Sie Ihre Tastaturlayouteinstellungen aus, klicken Sie auf „Ja“ und dann auf „Überspringen“. Sobald Sie fertig sind, können Sie mit den folgenden Schritten fortfahren, um Windows 11 ohne Microsoft-Konto zu konfigurieren.
Methode 3: Deaktivieren Sie die Internetanforderungen
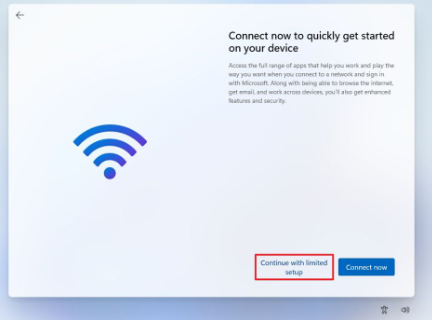
Schritt 1: Drücken Sie die Tasten „SHIFT + F10“ auf der Tastatur, um die Eingabeaufforderung zu öffnen, geben Sie den Befehl „oobe /bypassnro“ ein und drücken Sie die Eingabetaste, um ihn auszuführen
Schritt 2: Der Computer wird automatisch gestartet und Sie müssen möglicherweise die Out-of-Box-Experience (OOBE) erneut starten
Schritt 3: Klicken Sie auf die Option „Ich habe kein Internet“ und dann auf „Mit eingeschränkter Einrichtung fortfahren“, bestätigen Sie den Namen des lokalen Kontos und klicken Sie auf die Schaltfläche „Weiter“, erstellen Sie ein Passwort für Ihr Konto und klicken Sie auf die Schaltfläche „Weiter“.
Schritt 4: Füllen Sie die drei Sicherheitsfragen aus, um das Konto wiederherzustellen, und klicken Sie auf „Weiter“, wählen Sie Ihre Datenschutzeinstellungen und klicken Sie auf „Weiter > Weiter > Akzeptieren“ und fahren Sie fort. Sobald dies erledigt ist, wird OOBE neu gestartet und ermöglicht es Ihnen, die Internetanforderung zu umgehen, damit Sie Windows 11 ohne Microsoft-Konto einrichten können.
OOBE-Eingabe des lokalen Kontos während der Kontoerstellung
Sie können auch ein lokales Konto und Kennwort anstelle des Microsoft-Kontos eingeben, um Windows 11 ohne Microsoft-Konto einzurichten.
Schritt: Wählen Sie Ihre Region aus und klicken Sie auf „Weiter“, wählen Sie Ihre Tastaturlayouteinstellungen aus und klicken Sie auf „Ja > Überspringen“. Wenn Sie fertig sind, fahren Sie mit den folgenden Schritten fort.
Methode 4: Deaktivieren Sie die Internetanforderungen
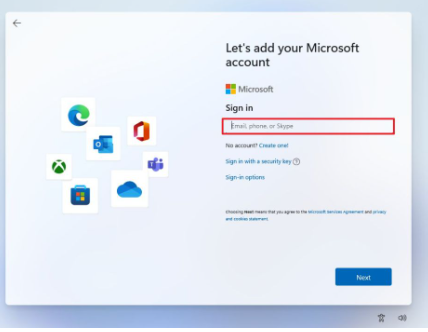
Schritt 1: Bestätigen Sie auf der Seite „Lassen Sie uns Ihr Microsoft-Konto hinzufügen“ einen Benutzernamen für das lokale Konto im Feld „Anmelden“ und bestätigen Sie ein zufälliges Passwort für das Konto
Schritt 2: Klicken Sie auf „Anmelden“ und klicken Sie auf der Fehlerseite „Ups, etwas ist schief gelaufen“ auf die Schaltfläche „Weiter“ und erstellen Sie einen Namen für das lokale Konto, klicken Sie auf „Weiter“ und erstellen Sie ein Passwort für das Konto
Schritt 3: Klicken Sie auf „Weiter“ und beantworten Sie drei Sicherheitsfragen, um das Konto wiederherzustellen, und klicken Sie auf „Weiter“, wählen Sie Ihre Datenschutzeinstellungen aus und klicken Sie auf „Weiter > Weiter > Akzeptieren“, um fortzufahren. Sobald Sie fertig sind, können Sie mit der Konfiguration von Windows 11 ohne Microsoft-Konto fortfahren.
Fazit
Ich hoffe, dieser Beitrag hat Ihnen geholfen, Windows 11 ohne Microsoft-Konto einzurichten, Windows 11 ohne Microsoft-Konto auf einfache Weise zu konfigurieren. Sie können dazu unsere Anweisungen lesen und befolgen. Das ist alles. Für Anregungen oder Fragen schreiben Sie bitte in das Kommentarfeld unten.