Civilization 5 Runtime Error unter Windows 10 ist einer der am häufigsten gemeldeten Fehler, der beim Spielen des Spiels auf dem Bildschirm des Benutzers angezeigt wird. Und sobald die Benutzer mit diesem Fehler stecken bleiben, wird das Spiel nicht geladen, was schließlich ihr Gameplay ruiniert.
Nun, wenn Sie sich auch bemühen, diesen lästigen Fehler zu umgehen, dann sind Sie hier genau richtig. Hier werden wir versuchen, alle möglichen Korrekturen zur Behebung des Fehlers zu besprechen.
Bevor Sie jedoch mit den Methoden zur Fehlerbehebung fortfahren, müssen Sie unbedingt wissen, warum dieser Fehler auftritt. Da wir wissen, dass es sich um einen Laufzeitfehler handelt, ist der Grund für diesen Fehler ganz einfach und bedeutet eindeutig, dass Sie beschädigte Spieldateien haben oder das Spiel möglicherweise einfach nicht mit Ihrem System kompatibel ist. Und es gibt viele andere Gründe, die den Fehler hervorrufen, darunter unangemessene Grafikeinstellungen, unzureichender Festplattenspeicher, Probleme mit Ordnern speichern, Game-Mods-Konflikte, beschädigte Steam-Cloud-Daten, widersprüchliche unerwünschte Anwendungen, Eingriffe in die Windows-Firewall, veraltete Grafiktreiber und Ihr System erfüllt nicht die Mindestsystemanforderungen.
Probieren Sie diese Fixes für Civilization 5 Runtime Error Windows 10 aus
Methode 1: Überprüfen Sie die Systemanforderungen
Es ist wahrscheinlich, dass Sie mit mehreren Fehlern und Problemen konfrontiert werden, wenn Ihr System die Mindestanforderungen des Spiels nicht erfüllt. Überprüfen Sie also bitte die Liste der Mindestanforderungen des Spiels:
Mindestanforderungen des Spiels
Grafik: 256 MB ATI HD2600 XT oder besser, 256 MB NVIDIA 7900 GS oder besser, oder Core i3 oder besser integrierte Grafik
DirectX: DirectX-Version 9.0c
Festplatte: 8 GB frei
Sound: DirectX 9.0c-kompatible Soundkarte
Betriebssystem: Windows Vista Service Pack 2/Windows 7
Prozessor: Intel Core 2 Duo 1,8 GHz oder AMD Athlon X2 64 2,0 GHz
Speicher: 2 GB RAM
Methode 2: Starten Sie Civilization 5 neu
Bei dieser Methode empfehlen wir Ihnen, den Steam-Client neu zu starten und das Spiel erneut auszuführen, indem Sie die unten genannten Richtlinien befolgen:
Schritt 1: Klicken Sie zunächst mit der rechten Maustaste auf den Steam-Client in der Windows-Taskleiste und tippen Sie auf Beenden> starten Sie den Task-Manager, indem Sie einfach die Tasten Strg + Umschalt + Esc gleichzeitig drücken
Schritt 2: Klicken Sie dann mit der rechten Maustaste auf Steam Client Service (32-Bit) und wählen Sie Task beenden, um Steam zu beenden
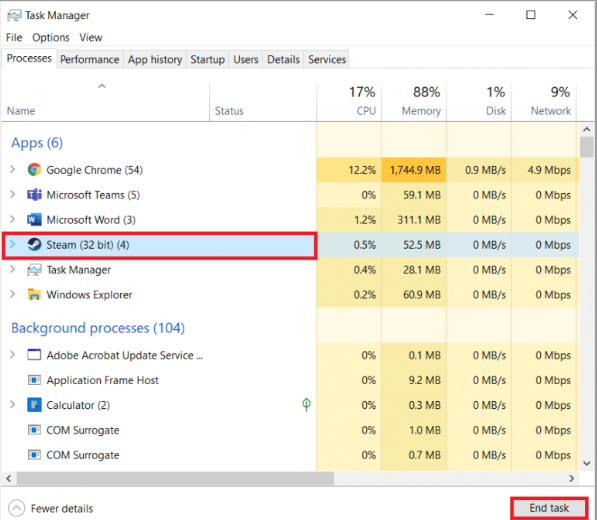
Schritt 3: Drücken Sie die Windows-Taste und geben Sie Steam ein und klicken Sie auf Öffnen und sehen Sie, ob das Problem behoben ist oder nicht
Methode 3: Führen Sie den Steam-Client als Administrator aus
Stellen Sie sicher, dass Sie den Steam-Client im Administratormodus ausführen. Befolgen Sie dazu die unten aufgeführten Richtlinien:
Schritt 1: Klicken Sie zunächst mit der rechten Maustaste auf Steam Client und wählen Sie Eigenschaften, wodurch das Menü Eigenschaften angezeigt wird
Schritt 2: Gehen Sie dann zur Registerkarte Kompatibilität > aktivieren Sie die Option Dieses Programm als Administrator ausführen
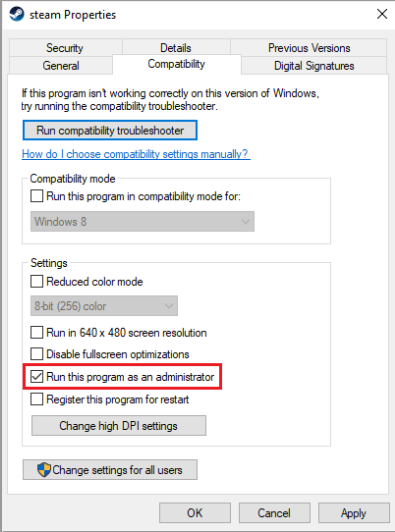
Schritt 3: Klicken Sie auf Anwenden>OK
Methode 4: Reduzieren Sie die Spielgrafikeinstellungen
Bei dieser Methode empfehlen wir Ihnen, die Grafikeinstellungen des Spiels zu reduzieren und dazu die unten aufgeführten Anweisungen zu befolgen:
Schritt 1: Zuerst Civilization 5> Tippen Sie im Hauptmenü auf Spiel einrichten
Schritt 2: Tippen Sie auf Videooptionen. Hier können Sie die Grafikeinstellungen des Spiels ändern und die Grafikeinstellungen reduzieren
Methode 5: Benennen Sie den Saves-Ordner um
Bei dieser Methode wird empfohlen, den Speicherordner umzubenennen, da mehrere Benutzer nach Anwendung dieser Methode Erfolg behauptet haben.
Befolgen Sie dazu die unten aufgeführten Richtlinien:
Schritt 1: Um den Datei-Explorer zu starten, drücken Sie die Tasten Windows + E> gehen Sie dann zum folgenden Pfad:
C:\%USERPROFILE%\Documents\My Games\Sid Meier’s Civilization 5\Saves\
Hinweis: %USERPROFILE% ist der Benutzername, mit dem Sie sich derzeit bei Ihrem Windows anmelden:

Schritt 2: Wählen Sie nun den Ordner Saves aus und drücken Sie gleichzeitig die Tasten Strg + C, um den Ordner zu kopieren
Schritt 3: Gehen Sie zum Desktop und klicken Sie mit der rechten Maustaste auf einen leeren Bereich und wählen Sie Einfügen> dann gehen Sie zurück zum angegebenen Pfad:
C:\%USERPROFILE%\Documents\My Games\Sid Meier’s Civilization 5\Saves\
Schritt 4: Benennen Sie jetzt den Speicherordner um> starten Sie das Spiel und prüfen Sie, ob das Problem behoben wurde oder nicht
Methode 6: Steam-Client aktualisieren
Mehrere Benutzer haben behauptet, dass die Aktualisierung des Steam-Clients für sie funktioniert hat, sodass Sie diese Methode auch ausprobieren können.
Hier ist wie:
Schritt 1: Öffnen Sie zunächst den Steam-Client > klicken Sie dann oben links auf Steam und wählen Sie Nach Steam-Client-Updates suchen…
Schritt 2: Wenn neue Updates verfügbar sind, warten Sie, bis das Update abgeschlossen ist, und klicken Sie auf Steam neu starten
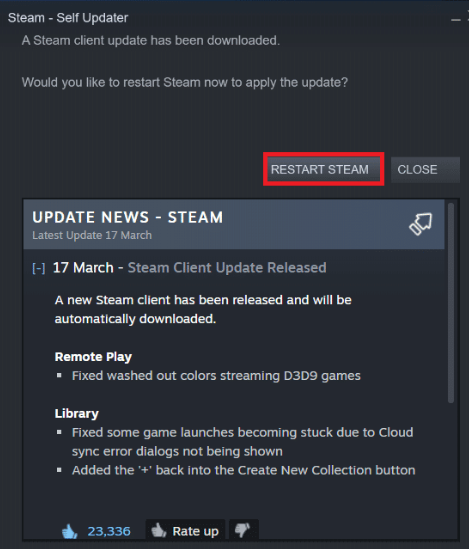
Wenn der Steam-Client bereits auf dem neuesten Stand ist, wird Ihr Steam-Client ist auf dem neuesten Stand angezeigt
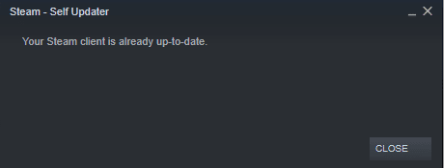
Starten Sie das Spiel schließlich neu
Methode 7: Überprüfen Sie die Integrität der CIV 5-Dateien
Sie werden wahrscheinlich mit dem oben erwähnten Fehler konfrontiert, wenn Sie beschädigte Spieldateien haben. Überprüfen Sie daher bitte die Integrität der CIV 5-Dateien.
Hier ist wie:
Schritt 1: Navigieren Sie nach dem Ausführen Ihres Steam-Clients zur Registerkarte Bibliothek> klicken Sie dann mit der rechten Maustaste auf Civilization 5 in der Liste der installierten Spiele und wählen Sie Eigenschaften
Schritt 2: Navigieren Sie im Eigenschaftenbereich zum Abschnitt Lokale Dateien. Überprüfen Sie die Integrität der Spieldateien, indem Sie diese Option auswählen
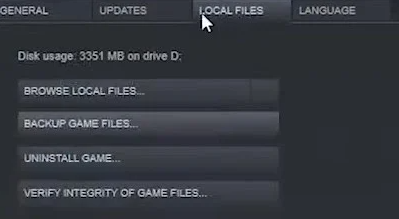
Schritt 3: Steam überprüft automatisch die Spieldateien. Sie müssen einige Minuten pausieren, damit dieser Vorgang abgeschlossen werden kann
Schritt 4: Wenn Sie fertig sind, starten Sie das Spiel neu und prüfen Sie, ob das Problem behoben ist oder nicht
Methode 8: Deaktivieren Sie die GPU-Texturdecodierung
Wenn Sie immer noch mit Civilization 5 Runtime Error Windows 10 zu kämpfen haben, empfehlen wir Ihnen, GPU Texture Decode zu deaktivieren.
Hier ist wie:
Schritt 1: Öffnen Sie zuerst Civ 5, klicken Sie im Hauptmenü auf Spiel einrichten > klicken Sie auf Videooptionen
Schritt 2: Deaktivieren Sie schließlich die Option GPU Texture decode
Methode 9: Löschen Sie beschädigte Cloud-Dateien
Sie können auch versuchen, die beschädigten Cloud-Dateien zu löschen, und dazu die unten aufgeführten Anweisungen befolgen:
Schritt 1: Gehen Sie zu Steam > Einstellungen > Cloud > deaktivieren Sie dann Steam Cloud-Synchronisierung aktivieren für Anwendungen, die dies unterstützen > wählen Sie dann Steam > Offline gehen und starten Sie Steam im Offline-Modus neu
Schritt 2: Wechseln Sie dann in Ihren Steam-Benutzerdatenordner. Normalerweise sollte es so sein
C:\Program Files (x86)\Steam\userdata, wenn Sie es auf Ihrem Systemlaufwerk C installieren und Ihren Kontoordner auswählen
Schritt 3: Suchen Sie nun das Verzeichnis 8930 und löschen Sie alle Elemente damit> starten Sie Civ 5, schließen Sie Steam und gehen Sie zum Ordner 8930
Schritt 4: Entfernen Sie die vdf-Datei> öffnen Sie Steam erneut und gehen Sie offline> aktivieren Sie dann erneut Steam Cloud-Synchronisierung aktivieren für Anwendungen, die dies unterstützen
Schritt 5: Starten Sie dann Civilization 5 und eine Cloud-Konfliktmeldung sollte erscheinen. Sie müssen nur die Option In die Steam Cloud hochladen auswählen
Methode 10: Steam neu installieren
Wenn keine der oben genannten Methoden für Sie funktioniert, empfehlen wir Ihnen, Steam zu deinstallieren und dann neu zu installieren.
Befolgen Sie dazu die unten aufgeführten Schritte:
Schritt 1: Öffnen Sie zunächst die Steam-App und klicken Sie auf das Steam-Menü. Wählen Sie anschließend die Option Einstellungen> Tippen Sie auf der Registerkarte Downloads auf die Ordner der Steam-Bibliothek, um den Speichermanager zu öffnen
Schritt 2: Wählen Sie das lokale Laufwerk aus, auf dem die Spiele installiert sind. Hier haben wir Lokales Laufwerk (d)
Hinweis: Der Standardinstallationsort für Steam-Spiele ist Lokales Laufwerk (C).
Schritt 3: Klicken Sie dann auf drei Punkte und wählen Sie Ordner durchsuchen, um den Steamapps-Ordner zu öffnen
Schritt 4: Klicken Sie nun auf SteamLibrary
Hinweis: Wenn Sie SteamLibrary nicht in der Adressleiste finden konnten, gehen Sie zum vorherigen Ordner und suchen Sie nach dem SteamLibrary-Ordner
Schritt 5: Kopieren Sie den Steamapps-Ordner, indem Sie die Tasten Strg + C drücken, und fügen Sie dann den Steamapps-Ordner zur Sicherung an einem anderen Speicherort ein, indem Sie einfach die Tasten Strg + V drücken
Schritt 6: Drücken Sie nun gleichzeitig die Tasten Windows + I, um die Einstellungen zu öffnen> klicken Sie auf Apps-Einstellung
Schritt 7: Wählen Sie die Steam-App aus > tippen Sie auf Deinstallieren
Schritt 8: Klicken Sie erneut auf Deinstallieren, um das Popup zu bestätigen> klicken Sie in der Eingabeaufforderung auf Ja
Schritt 9: Klicken Sie nun auf Deinstallieren, um die Deinstallation zu bestätigen
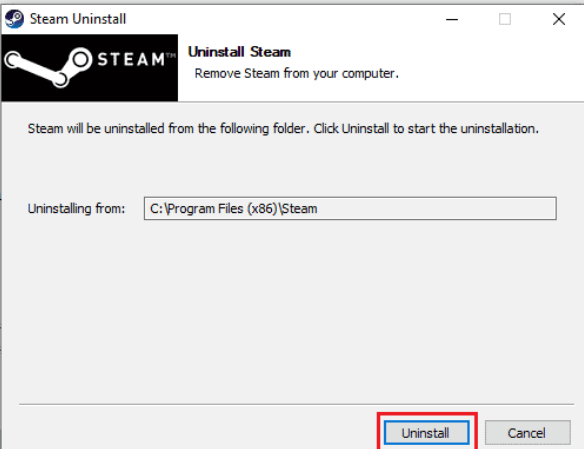
Schritt 10: Tippen Sie auf Schließen, sobald die Anwendung vollständig vom System deinstalliert wurde> klicken Sie jetzt auf Start, geben Sie %localappdata% ein und drücken Sie die Eingabetaste
Schritt 11: Klicken Sie mit der rechten Maustaste auf den Steam-Ordner und löschen Sie ihn> drücken Sie erneut die Windows-Tasten und geben Sie %appdata% ein und tippen Sie auf OK
Schritt 12: Löschen Sie den Steam-Ordner > starten Sie den PC neu > Besuchen Sie die offizielle Steam-Website und tippen Sie auf „Steam installieren“, um die ausführbare Steam-Installationsdatei zu erhalten.
Schritt 13: Klicken Sie nun auf die installierte ausführbare Datei, um die Anwendung zu installieren, und beheben Sie dann den Fehler, dass die Steam-API nicht initialisiert werden konnte.
Schritt 14: Tippen Sie in der UAC-Eingabeaufforderung auf Ja> und tippen Sie im Installationsassistenten auf Weiter
Schritt 15: Wählen Sie die gewünschte Sprache und tippen Sie auf Weiter > klicken Sie auf Installieren
Hinweis: Wenn Sie nicht möchten, dass die App im erwähnten Standardordner installiert wird, wählen Sie den gewünschten Zielordner aus, indem Sie auf die Option Durchsuchen klicken
Schritt 16: Warten Sie nun, bis der Steam-Client installiert ist, und tippen Sie auf Fertig stellen> Sobald Sie fertig sind, melden Sie sich mit Ihren Steam-Anmeldeinformationen an
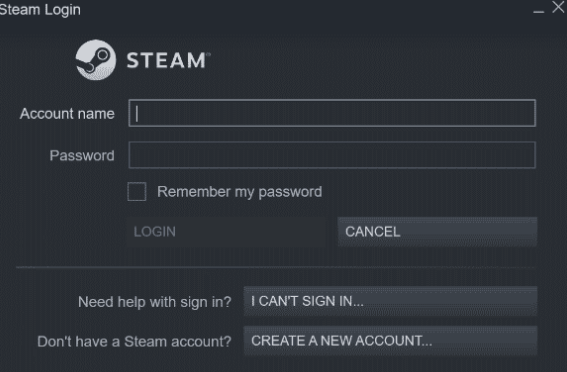
Schritt 17: Fügen Sie schließlich den Steamapps-Ordner in den Standardpfad ein:
C:\Programme (x86)\Steam\SteamLibrary
Beachten Sie, dass der Speicherort variieren kann, je nachdem, wo Sie die Spiele herunterladen.
Das ist alles über Civilization 5 Runtime Error Windows 10. Wenn Ihnen der Blog gefallen hat, besuchen Sie die Website für weitere nützliche Artikel.