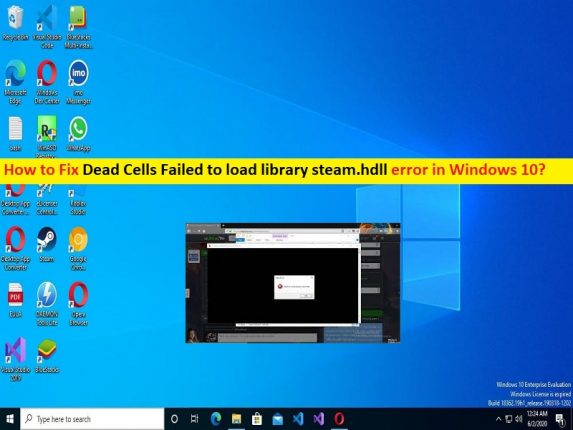
Was ist der Fehler “Dead Cells Failed to load library steam.hdll“ in Windows 10/11?
In diesem Artikel werden wir diskutieren, wie man den Fehler Dead Cells Failed to load library steam.hdll in Windows 10/11 behebt. Sie erhalten einfache Schritte/Methoden zur Behebung des Problems. Lassen Sie uns die Diskussion beginnen.
Fehler “Dead Cells konnte Bibliothek steam.hdll nicht laden“:
“Dead Cells“: Dead Cells ist ein schurkenhaftes Metroidvania-Spiel, das vom unabhängigen Spielestudio Motion Twin veröffentlicht wird. Dieses Spiel ist für Microsoft Windows, MacOS, Linux, Nintendo Switch, PlayStation 4, Android, iOS und Xbox One verfügbar. In diesem Spiel kontrolliert der Spieler den Gefangenen, eine amorphe Kreatur, die menschliche Leichen besitzen kann. Der Gefangene erkundet eine fiktive Insel voller mutierter Monster, die durchquert werden muss, damit der Gefangene den König der Insel töten kann. Bis März 2021 hatte sich das Spiel Dead Cells 5 Millionen Mal verkauft.
Mehrere Benutzer berichteten jedoch, dass sie mit dem Fehler Dead Cells Failed to load library steam.hdll konfrontiert waren, als sie versuchten, das Spiel Dead Cells auf ihrem Windows 10/11-Computer zu starten und zu spielen. Dieses Problem weist darauf hin, dass Sie das Spiel Dead Cells nicht auf einem Windows-Computer starten und spielen können, möglicherweise weil steam.hdl nicht geladen werden kann. Die möglichen Gründe für das Problem können die beschädigten Spieldateien in Bezug auf Dead Cells, veralteter Steam-Client, beschädigte Dead Cells selbst und andere Probleme sein.
Dieses Problem kann aufgrund eines beschädigten Microsoft Visual C++ Redist-Pakets, einer erforderlichen Berechtigung, die Dead Cells oder Steam nicht erteilt wurde, und anderer Probleme auftreten. Eine Möglichkeit, das Problem zu beheben, besteht darin, das Spiel Dead Cells aus dem Spielordner auf dem Computer zu starten und zu prüfen, ob es für Sie funktioniert. Es ist möglich, das Problem mit unserer Anleitung zu beheben. Gehen wir zur Lösung.
Wie behebt man den Fehler Dead Cells Failed to load library steam.hdll in Windows 10/11?
Methode 1: Behebung des Fehlers „Dead Cells Failed to load library steam.hdll“ mit “PC Repair Tool“
‘PC Repair Tool’ ist eine einfache und schnelle Möglichkeit, BSOD-Fehler, DLL-Fehler, EXE-Fehler, Probleme mit Programmen/Anwendungen, Malware- oder Vireninfektionen im Computer, Systemdateien oder Registrierungsprobleme und andere Systemprobleme mit nur wenigen Klicks zu finden und zu beheben .
⇓ Holen Sie sich das PC-Reparatur-Tool
Methode 2: Installieren Sie das Microsoft Visual C++ Redistributable Package
Eine Möglichkeit, das Problem zu beheben, besteht darin, die neueste und kompatible Version von Microsoft Visual C++ Redistributable Package auf dem Computer zu installieren. Sie können es von der offiziellen Microsoft-Website auf Ihren Computer herunterladen und nach dem Herunterladen auf das heruntergeladene Setup doppelklicken und den Anweisungen auf dem Bildschirm folgen, um die Installation abzuschließen. Überprüfen Sie nach der Installation, ob das Problem behoben ist.
Methode 3: Reparieren Sie Spieldateien, die sich auf Dead Cells beziehen
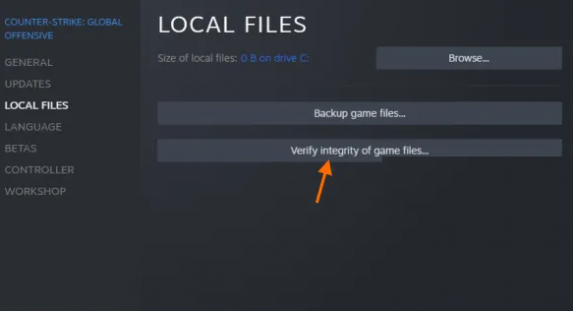
Sie können Dead Cells-Spieldateien überprüfen und reparieren, um das Problem zu beheben.
Schritt 1: Öffnen Sie den „Steam“-Client auf dem Windows-PC und gehen Sie zu „Bibliothek“, klicken Sie mit der rechten Maustaste auf das Spiel „Dead Cells“ und wählen Sie „Eigenschaften“.
Schritt 2: Klicken Sie auf die Registerkarte „Lokale Dateien“ und dann auf die Option „Integrität der Spieldateien überprüfen“ und warten Sie, bis der Scan- und Reparaturvorgang abgeschlossen ist. Wenn Sie fertig sind, starten Sie das Spiel Dead Cells neu und prüfen Sie, ob das Problem behoben ist.
Methode 4: Starten Sie das Spiel Dead Cells aus dem Spielordner
Wenn Sie das Spiel Dead Cells nicht über die Spielverknüpfung oder über das Startmenü starten können und beim Öffnen von dort aus ein Fehler auftritt, können Sie versuchen, das Spiel Dead Cells aus dem Spielordner auf dem Computer zu starten, um das Problem zu beheben. Dazu müssen Sie den “Datei-Explorer“ auf dem Windows-PC öffnen und zum folgenden Pfad gehen, das Spiel von dort aus starten und prüfen, ob es für Sie funktioniert.
C:\Program Files\Steam(x86)\SteamApps\Common
Methode 5: Laden Sie die neueste Version der DirectX-Version herunter und installieren Sie sie
Sie können die neueste Version der DirectX-Version auf dem Computer installieren, um das Problem zu beheben.
Schritt 1: Drücken Sie die Tasten „Windows + R“ auf der Tastatur, geben Sie „dxdiag.exe“ in das Fenster “Ausführen“ ein und klicken Sie auf die Schaltfläche „Ok“, um das „DirectX-Diagnosetool“ zu öffnen.
Schritt 2: Überprüfen und notieren Sie auf der Registerkarte „System“ die DirectX-Version
Schritt 3: Öffnen Sie jetzt Ihren Browser und gehen Sie zur offiziellen Microsoft-Website und laden Sie die neueste DirectX-Version entsprechend Ihrer Windows-Betriebssystemversion wie Windows 10 64-Bit und einer höheren Version als der notierten DirectX-Version herunter
Schritt 4: Doppelklicken Sie nach dem Herunterladen auf das heruntergeladene Setup und befolgen Sie die Anweisungen auf dem Bildschirm, um die Installation abzuschließen. Überprüfen Sie nach der Installation, ob das Problem behoben ist.
Methode 6: Führen Sie einen sauberen Neustart durch
Sie können einen Clean Boot-Vorgang auf dem Computer durchführen, um das Problem zu beheben.
Schritt 1: Öffnen Sie die App „Systemkonfiguration“ auf dem Windows-PC über das Windows-Suchfeld
Schritt 2: Klicken Sie auf die Registerkarte „Dienste“, aktivieren Sie das Kontrollkästchen „Alle Microsoft-Dienste ausblenden“ und klicken Sie auf die Schaltfläche „Alle deaktivieren“.
Schritt 3: Klicken Sie nun auf die Registerkarte „Startup“ und klicken Sie auf „Task-Manager öffnen“, klicken Sie mit der rechten Maustaste auf jedes Startelement und wählen Sie „Deaktivieren“, um sie zu deaktivieren, und schließen Sie dann den Task-Manager
Schritt 4: Klicken Sie abschließend in der Systemkonfigurations-App auf die Schaltfläche “Übernehmen > Ok“, um die Änderungen zu speichern und zu prüfen, ob das Problem behoben ist.
Methode 7: Steam-Client aktualisieren
Durch Aktualisieren der Steam-App auf die neueste Version kann das Problem behoben werden.
Schritt 1: Öffnen Sie den „Steam“-Client auf dem Windows-PC
Schritt 2: Klicken Sie in der Menüleiste auf „Steam“ und dann auf „Nach Steam-Client-Updates suchen“. Es wird nach Updates suchen und diese installieren. Starten Sie nach der Aktualisierung Ihren Computer neu und prüfen Sie, ob das Problem behoben ist.
Methode 8: Steam Beta an- und abmelden
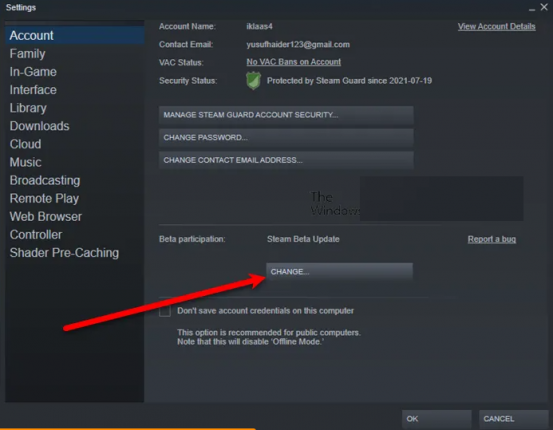
Schritt 1: Öffnen Sie den Steam-Client und gehen Sie in der Menüleiste zur Steam-Option und klicken Sie auf „Einstellungen“.
Schritt 2: Klicken Sie unter „Beta-Teilnahme“ auf „Ändern“, wählen Sie „Steam Beta“ aus dem Dropdown-Menü und gehen Sie zu „Beta-Teilnahme“ und „Opt-out of Steam Beta“. Überprüfen Sie anschließend, ob das Problem behoben ist.
Methode 9: Deinstallieren Sie das Spiel Dead Cells und installieren Sie es erneut
Wenn das Problem weiterhin besteht, können Sie versuchen, das Problem zu beheben, indem Sie das Spiel Dead Cells deinstallieren und neu installieren.
Schritt 1: Öffnen Sie „Steam Client“ auf einem Windows-PC und gehen Sie zu „Bibliothek“, klicken Sie mit der rechten Maustaste auf das Spiel „Dead Cells“ und wählen Sie „Verwalten > Deinstallieren“, um es zu deinstallieren
Schritt 2: Suchen Sie danach im Steam-Client nach dem Spiel Dead Cells und laden Sie es herunter und installieren Sie es auf Ihrem Computer. Starten Sie nach der Installation das Spiel Dead Cells und prüfen Sie, ob das Problem behoben ist.
Fazit
Ich hoffe, dieser Beitrag hat Ihnen geholfen, den Fehler Dead Cells Failed to load library steam.hdll in Windows 10/11 auf einfache Weise zu beheben. Sie können dazu unsere Anweisungen lesen und befolgen. Das ist alles. Für Anregungen oder Fragen schreiben Sie bitte in das Kommentarfeld unten.