Was ist Razer Synapse nicht öffnen Problem in Windows 10?
“Razer” ist bekannt für die Herstellung eines der besten Gaming-Peripheriegeräte wie Maus und Tastatur. Razer-Gaming-Peripheriegeräte oder Razer-Tastatur und -Maus sind die beste Option für PC-Spiele. “Razer Synapse” ist eine Software in Windows 10, mit der Sie alle an Ihren Computer angeschlossenen Razer-Peripheriegeräte verwalten können.
“Razer Synapse” ist eine Software, die von der Razer Company entworfen und entwickelt wurde. Mit dieser Software können Sie Steuerelemente neu binden oder die Makros Ihren Razer-Peripheriegeräten zuweisen und Ihre Razer-Geräte besser verwalten. Benutzer gaben jedoch an, dass das Problem “Razer Synapse öffnet nicht” auftritt und diese Software Razer-Geräte wie Tastatur oder Maus nicht erkennt.
Sie erklärten, dass sie kein Profil konfigurieren oder ändern oder keine neuen Makros erstellen können, wie es die Razer Synapse-Software bietet, um Änderungen zur Verbesserung des PC-Spielens vorzunehmen. Ein möglicher Grund für dieses Problem kann die problematische Razer Synapse-Software sein. Malware- oder Virenangriffe können zu Beschädigungen oder Fehlfunktionen der Razer Synapse-Software führen. In diesem Fall können Sie versuchen, das Problem zu beheben, indem Sie den System-Scan mit einer leistungsstarken Antivirensoftware ausführen, um Infektionen zu entfernen, und die Razer Synapse-Anwendung in Windows 10 neu installieren.
Ein weiterer möglicher Grund für das Problem “Razer Synapse öffnet nicht” können veraltete Systemtreiber, instabile USB-Verbindung, Gerätekompatibilitätsprobleme, Unterbrechung der Antivirensoftware, Interround-Modulstörungen, Beschädigungen in Systemdateien oder in der Registrierung und andere Gründe sein. Lassen Sie uns die Lösung suchen.
Wie kann ich das Problem beheben, dass Razer Synapse in Windows 10 nicht geöffnet wird?
Methode 1: Behebung des Problems “Razer Synapse öffnet nicht” mit “PC Repair Tool”
In diesem Beitrag werden Sie mit einer einfachen manuellen und automatischen Methode zur Behebung dieses Problems geführt. Wenn Sie nicht genügend Zeit oder Wissen haben, um manuelle Schritte auszuführen, können Sie das PC-Reparatur-Tool ausprobieren. Diese Software ist eine schnelle und einfache Möglichkeit, BSOD-Fehler, DLL-Fehler, Systemdateien und Registrierungsfehler, Probleme mit Programmen oder Dateien und andere Systemprobleme mit nur wenigen Klicks zu finden und zu beheben. Sie können diese Software über den unten stehenden Link / Button erhalten.
Methode 2: Aktualisieren Sie die Razer-Gerätetreiber in Windows 10
Wie bereits erwähnt, können Probleme mit Treibern für Razer-Geräte dazu führen, dass Razer Synapse nicht geöffnet wird oder ähnliches. Sie können das Problem beheben, indem Sie den Treiber aktualisieren

Schritt 1: Drücken Sie gleichzeitig die Tasten “Windows + X” auf der Tastatur und wählen Sie “Geräte-Manager”.
Schritt 2: Suchen und erweitern Sie die Kategorie “Tastaturen”, klicken Sie mit der rechten Maustaste auf Ihre Razer-Tastatur und wählen Sie “Treiber aktualisieren”, wählen Sie “Automatisch nach aktualisierter Treibersoftware suchen” und befolgen Sie die Anweisungen auf dem Bildschirm, um die Aktualisierung abzuschließen
Schritt 3: Erweitern Sie nun die Kategorie “Mäuse und andere Zeigegeräte”, klicken Sie mit der rechten Maustaste auf Ihre Razer-Maus und wählen Sie “Treiber aktualisieren”. Befolgen Sie die Anweisungen auf dem Bildschirm, um die Aktualisierung abzuschließen
Schritt 4: Starten Sie anschließend Ihren Computer neu, um die Änderungen anzuzeigen und zu überprüfen, ob das Problem behoben ist.
Razer-Gerätetreiber in Windows 10 aktualisieren [Automatisch]
Sie können auch versuchen, Razer-Gerätetreiber und andere Systemtreiber mit dem “Automatic Driver Update Tool” auf die neueste Version zu aktualisieren. Diese Software findet automatisch die neuesten Updates für alle Windows-Treiber und installiert sie dann auf dem Computer. Sie können diese Software über den unten stehenden Link / Button erhalten.
Methode 3: Installieren Sie die Razer-Gerätetreiber in Windows 10 neu
Sie können auch versuchen, das Problem zu beheben, indem Sie die aktuellen Razer-Gerätetreiber deinstallieren und anschließend die richtigen Treiber neu installieren.

Schritt 1: Öffnen Sie den Geräte-Manager in Windows 10
Schritt 2: Suchen und erweitern Sie die Kategorie “Tastaturen” oder “Mäuse und andere Zeigegeräte”
Schritt 3: Klicken Sie mit der rechten Maustaste auf Ihr Razer-Gerät und wählen Sie “Gerät deinstallieren”. Befolgen Sie die Anweisungen auf dem Bildschirm, um die Deinstallation abzuschließen
Schritt 4: Starten Sie anschließend Ihren Computer neu. Windows findet und installiert automatisch die verfügbaren Treiber für Razer-Geräte auf dem Computer.
Methode 4: Aktualisieren Sie die Razer Synapse-Software in Windows 10
Probleme mit der Razer Synapse-Software können dieses Problem verursachen. Um Fehler oder Probleme mit “Razer Synapse” zu beheben, können Sie versuchen, die Software neu zu installieren oder auf die richtige Version zu aktualisieren.
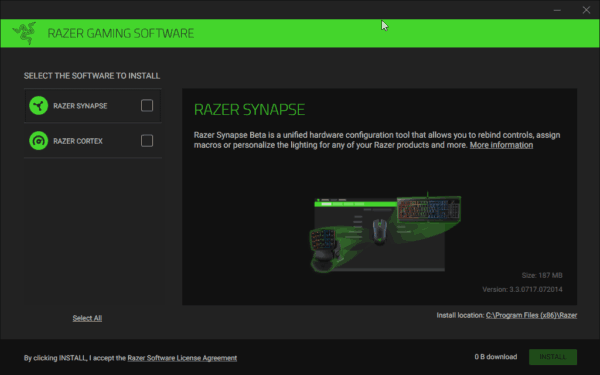
Schritt 1: Klicken Sie mit der rechten Maustaste auf das Symbol “Razer Central” in der Taskleiste und wählen Sie “Nach Updates suchen”.
Schritt 2: Warten Sie, bis der Aktualisierungsvorgang abgeschlossen ist. Starten Sie anschließend Ihren Computer neu und prüfen Sie, ob das Problem behoben ist.
Methode 5: Installieren Sie die Razer Synapse-Software unter Windows 10 neu
Schritt 1: Drücken Sie gleichzeitig die Tasten “Windows + X” auf der Tastatur und wählen Sie “Systemsteuerung”.
Schritt 2: Gehen Sie in der geöffneten Systemsteuerung zu “Programme> Programm deinstallieren” oder “Programme & Funktionen” oder “Apps & Funktionen”
Schritt 3: Suchen Sie die Razer Synapse-Software in der Liste der Programme, wählen Sie sie aus und klicken Sie auf die Schaltfläche “Deinstallieren”. Befolgen Sie die Anweisungen auf dem Bildschirm, um den Deinstallationsvorgang abzuschließen.
Schritt 4: Löschen Sie nun alle Dateien und Ordner im Ordner “Razer” von der Festplatte. Öffnen Sie dazu den ‘Datei-Explorer’ und klicken Sie auf ‘Ansicht> Versteckte Elemente anzeigen’. Navigieren Sie zu den Ordnern ‘C: \\ Programme (86x) \ Razer’ und ‘C: \\ ProgrammeData \ Razer’. Löschen Sie alle Dateien und Ordner, die in diesem Ordner gespeichert sind.
Schritt 5: Öffnen Sie anschließend Ihren Browser, besuchen Sie die offizielle Website von “Razer Synapse” und laden Sie das neueste “Razer Synapse” -Sof herunter tware
Schritt 6: Doppelklicken Sie auf “Setup-Datei” und befolgen Sie die Anweisungen auf dem Bildschirm, um die Installation abzuschließen.
Schritt 7: Starten Sie anschließend Ihren Computer neu und prüfen Sie, ob das Problem behoben ist.
Methode 6: Schließen Sie Razer-Prozesse im Task-Manager
Eine weitere Möglichkeit, dieses Problem zu beheben, besteht darin, alle mit Razer verknüpften Prozesse in Windows 10 zu deaktivieren.
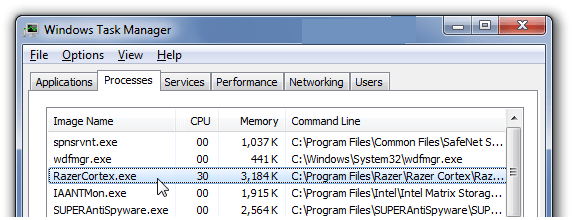
Schritt 1: Drücken Sie gleichzeitig die Tasten “STRG + UMSCHALT + ESC” auf der Tastatur, um den “Task-Manager” zu öffnen.
Schritt 2: Suchen Sie auf der Registerkarte “Prozesse” alle mit Razer verknüpften Prozesse, klicken Sie mit der rechten Maustaste nacheinander auf “Prozess beenden” und wählen Sie “Aufgabe beenden”.
Schritt 3: Öffnen Sie anschließend die Razer Synapse-Software erneut und prüfen Sie, ob das Problem behoben ist.
Methode 7: Suchen Sie nach Windows 10-Updates
Durch das Aktualisieren des Windows 10-Betriebssystems kann ein Problem auf einem Computer wie “Razer Synapse öffnet nicht” behoben werden. Lass es uns versuchen.
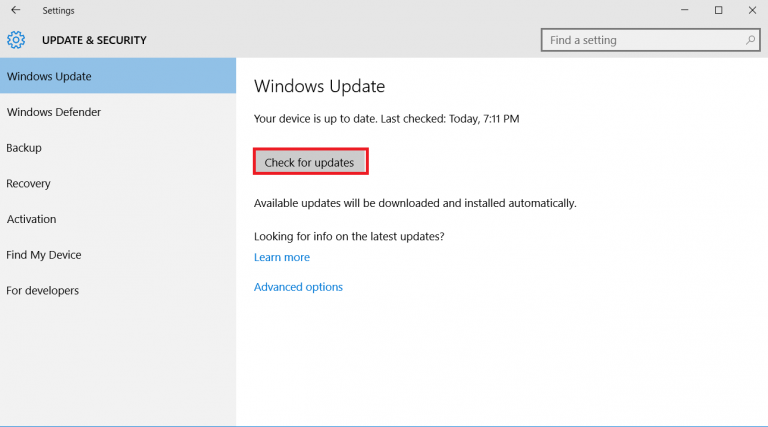
Schritt 1: Drücken Sie gleichzeitig die Tasten “Windows + I” auf der Tastatur, um die App “Einstellungen” zu öffnen
Schritt 2: Gehen Sie zu “Update & Sicherheit> Windows Update”.
Schritt 3: Klicken Sie unter “Windows Update” auf die Schaltfläche “Nach Updates suchen”. Dadurch wird das verfügbare Update automatisch heruntergeladen und installiert.
Schritt 4: Starten Sie anschließend Ihren Computer neu, um die Änderungen anzuzeigen und zu überprüfen, ob das Problem behoben ist.
Methode 8: Deaktivieren Sie Antivirus / Firewall vorübergehend
Möglicherweise blockiert Ihr Antivirenprogramm oder Ihre Windows-Firewall von Drittanbietern aus bestimmten Gründen das Ausführen / Öffnen der Razer Synapse-Software. In diesem Fall können Sie versuchen, das Problem zu beheben, indem Sie das Sicherheitstool / die Firewall vorübergehend deaktivieren.
Schritt 1: Drücken Sie gleichzeitig die Tasten “Windows + R” auf der Tastatur, geben Sie “firewall.cpl” in das Dialogfeld “Ausführen” ein und klicken Sie auf “OK”, um “Windows Firewall” zu öffnen.
Schritt 2: Klicken Sie im geöffneten Fenster im linken Bereich auf “Windows-Firewall ein- oder ausschalten”
Schritt 3: Aktivieren Sie beide Optionen zum Deaktivieren der Windows Defender-Firewall und klicken Sie auf “OK”, um die Änderungen zu speichern
Methode 9: Installieren oder aktualisieren Sie Microsoft .NET Framework neu
Ein weiterer möglicher Grund für das Problem “Razer Synapse öffnet nicht” ist das Problem mit .NET Framework. Beachten Sie, dass .NET Framework die Systemanforderung für Razer Synapse ist. Überprüfen Sie außerdem, ob dieses .NET Framework auf die neueste Version aktualisiert wurde.
Schritt 1: Öffnen Sie Ihren Browser und laden Sie die neueste Version von .NET Framework von der offiziellen Seite “https://dotnet.microsoft.com/download” herunter.
Schritt 2: Doppelklicken Sie auf die Setup-Datei und befolgen Sie die Anweisungen auf dem Bildschirm zur Installation.
Fazit
Ich bin sicher, dieser Beitrag hat Ihnen geholfen, wie Sie Razer Synapse beheben können, indem Sie das Problem in Windows 10 nicht mit mehreren einfachen Schritten / Methoden öffnen. Sie können unsere Anweisungen dazu lesen und befolgen. Für Vorschläge oder Fragen schreiben Sie bitte in das Kommentarfeld unten.
