Was ist Network Discovery ist Windows 10 ausgeschaltet?
“Network Discovery” sind Netzwerkeinstellungen, die dem Microsoft Windows-Betriebssystem zugeordnet sind. Mit dieser Einstellung kann Ihr Computer mit anderen Computern und Geräten kommunizieren, die mit dem Netzwerk verbunden sind. Wenn diese Einstellung in Windows 10 aktiviert ist, können Sie andere Computer und Geräte sehen, die mit demselben Netzwerk verbunden sind. Wenn Network Discovery unter Windows 10 deaktiviert ist, können Probleme auftreten, wenn Sie versuchen, mit anderen Computern oder Geräten zu kommunizieren, die mit demselben Netzwerk verbunden sind.
Um zu überprüfen, ob die Einstellung “Network Discovery” aktiviert ist oder nicht, klicken Sie mit der rechten Maustaste auf das Symbol “Netzwerk / WLAN” in der Taskleiste und wählen Sie “Netzwerk- und Freigabecenter öffnen”. Klicken Sie auf “Erweiterte Freigabeeinstellungen ändern” und dann auf das Netzwerk mit der Bezeichnung “Netzwerk”. Privat ‘und erweitern Sie es. Überprüfen Sie, ob die Einstellung “Network Discovery” aktiviert ist oder nicht, im Abschnitt “Privat”.
Wenn Sie andere Computer und Geräte sehen möchten, die mit demselben Netzwerk verbunden sind, muss die Einstellung “Network Discovery” aktiviert sein. Es ist keine physische Verbindung zwischen Ihrem Computer und dem Drucker über ein Kabel erforderlich. Wenn die Funktion “Network Discovery” aktiviert ist, können Sie ein Dokument drucken, wenn sich Computer und Drucker im selben Netzwerk befinden.
Mit der Funktion “Network Discovery” in Windows 10 können Sie Dateien zwischen zwei oder mehr Computern / Geräten im selben Netzwerk freigeben. Windows 10-Benutzer gaben jedoch an, dass sie mit dem Problem “Network Discovery ist Windows 10 deaktiviert” konfrontiert sind, das zufällig zu Netzwerkproblemen wie dem Network Discovery-Problem führt. Sie erklärten, dass der mögliche Grund für dieses Problem Antivirensoftware / Firewall-Einstellungen sein können. Möglicherweise blockiert die Firewall- / Antivireneinstellung diese Funktion. Aus diesem Grund ist das Problem “Network Discovery ist deaktiviert” aufgetreten.
Ein weiterer möglicher Grund für dieses Problem kann ein Problem mit einigen legitimen Diensten sein, einschließlich DNS-Client, Veröffentlichung von Ressourcen zur Funktionsermittlung, SSDP-Ermittlung und UPnP-Gerätehostdiensten. Wenn diese Dienste in Windows 10 nicht ordnungsgemäß ausgeführt werden, tritt möglicherweise das Problem “Network Discovery ist Windows 10 deaktiviert” oder ein ähnliches Problem auf dem Computer auf. In diesem Fall müssen Sie diese Dienste starten und prüfen, ob der Starttyp “Automatisch” ist.
Die deaktivierte SMB-Funktion in Windows 10 kann dieses Problem verursachen. Beachten Sie, dass die SMB-Funktion (Server Message Block) ein Netzwerkprotokoll ist, das einem Windows-Computer zugeordnet ist, der Computer innerhalb desselben Netzwerks zum Freigeben von Dateien anbietet. Diese Funktion muss aktiviert sein, um ein „Network Discovery-Problem“ oder ähnliches zu vermeiden. Lassen Sie uns die Lösung suchen.
Wie behebe ich Network Discovery, wenn Windows 10 deaktiviert ist?
Methode 1: Behebung des Problems “Network Discovery ist ausgeschaltet” mit “PC Repair Tool”
Mit dem PC-Reparatur-Tool können Sie BSOD-Fehler, EXE-Fehler, DLL-Fehler, Malware- oder Virenprobleme, Probleme mit Programmen oder Dateien und andere Systemprobleme mit nur wenigen Klicks schnell und einfach finden und beheben. Auf diese Weise können Sie Probleme mit Network Discovery in Windows 10 beheben. Sie können dieses Tool über den unten stehenden Link / Button herunterladen.
Methode 2: Überprüfen Sie, ob bestimmte mit Network Discovery verknüpfte Dienste ausgeführt werden
Wie bereits erwähnt, müssen DNS-Client-, Function Discovery Resource Publication-, SSDP Discovery- und UPnP Device Host-Dienste in Windows 10 automatisch und ordnungsgemäß ausgeführt werden, um diese Art von Problemen zu vermeiden. Außerdem sollten Sie überprüfen, ob der Starttyp aller dieser Dienste “Automatisch” ist.
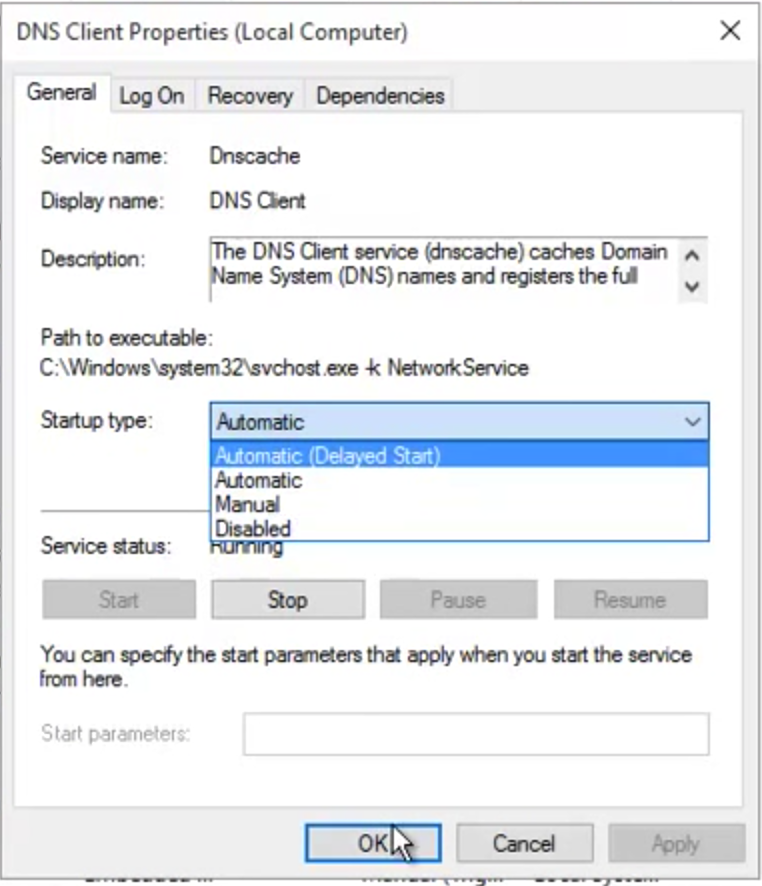
Schritt 1: Drücken Sie gleichzeitig die Tasten “Windows + R” auf der Tastatur, geben Sie “services.msc” in das Dialogfeld “Ausführen” ein und klicken Sie auf “OK”, um das Fenster “Dienste” zu öffnen
Schritt 2: Suchen Sie im geöffneten Fenster “Dienste” den DNS-Client, die Veröffentlichung der Funktionserkennungsressourcen, die SSDP-Erkennung und die UPnP-Gerätehostdienste
Schritt 3: Klicken Sie mit der rechten Maustaste nacheinander auf jeden Dienst und wählen Sie “Eigenschaften”. Wählen Sie im Fenster “Eigenschaften” im Abschnitt “Dienststatus” die Schaltfläche “Stopp”, wenn der Dienst ausgeführt wird.
Schritt 4: Klicken Sie nach einigen Sekunden erneut mit der rechten Maustaste auf den Dienst und wählen Sie “Eigenschaften”. Wählen Sie die Option “Automatisch” aus der Dropdown-Liste “Starttyp” und klicken Sie auf “Start” im Abschnitt “Servicestatus”. Klicken Sie abschließend auf “OK”, um die Änderungen zu speichern.
Schritt 5: Wiederholen Sie dieselben Schritte für jeden Dienst wie DNS-Client, Veröffentlichung von Ressourcen zur Funktionsermittlung, SSDP-Ermittlung und UPnP-Gerätehostdienste, und überprüfen Sie, ob diese Dienste automatisch ausgeführt werden. Überprüfen Sie anschließend, ob das Problem behoben ist.
Wenn nach der Implementierung der folgenden Schritte eine Fehlermeldung angezeigt wird: “Windows konnte den Dienst auf dem lokalen Computer nicht starten. Fehler 1079: Das für diesen Dienst angegebene Konto unterscheidet sich von dem Konto, das für andere Dienste angegeben wurde, die im selben Prozess ausgeführt werden.” Schritte unten zu beheben.
Schritt 1: Befolgen Sie die Schritte 1 und 2, um mit Network Discovery zu den Abhängigkeitsdiensten zu navigieren.
Schritt 2: Klicken Sie mit der rechten Maustaste auf den Dienst, der anzeigt: “Windows konnte den Dienst auf dem lokalen Computer nicht starten. Fehler 1079: Das für diesen Dienst angegebene Konto unterscheidet sich von dem Konto, das für andere Dienste angegeben wurde, die im selben Prozess ausgeführt werden.” Fehler und wählen Sie “Eigenschaften”.
Schritt 3: Klicken Sie im Fenster “Eigenschaften” auf die Registerkarte “Anmelden” und dann auf “Durchsuchen …”.
Schritt 4: Geben Sie unter “Geben Sie den zu wählenden Objektnamen ein” den Namen Ihres Kontos ein und klicken Sie auf auf “Namen überprüfen”
Schritt 5: Warten Sie, bis der Name verfügbar ist, und klicken Sie auf “OK”, wenn Sie fertig sind. Wenn Sie zur Eingabe des Kennworts aufgefordert werden, geben Sie das Kennwort für die Einrichtung ein und befolgen Sie die oben beschriebenen Methoden, um die Dienste erneut zu starten. Überprüfen Sie, ob das Problem behoben ist.
Methode 3: Aktivieren Sie die SMB-Funktion in Windows 10
Wie bereits erwähnt, kann die deaktivierte SMB-Funktion dieses Problem oder das Problem mit Network Discovery zufällig verursachen. Sie können das Problem beheben, indem Sie die SMB-Funktion aktivieren.
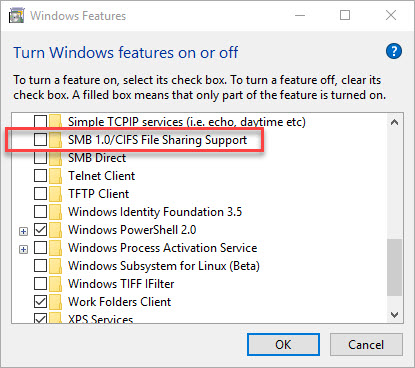
Schritt 1: Drücken Sie gleichzeitig die Tasten “Windows + X” auf der Tastatur und wählen Sie “Systemsteuerung”.
Schritt 2: Klicken Sie in der geöffneten Systemsteuerung oben rechts in der Systemsteuerung im Abschnitt “Anzeigen nach:” auf die Option “Kategorie”
Schritt 3: Suchen Sie und klicken Sie unter “Programme” auf “Programm deinstallieren”.
Schritt 4: Klicken Sie im linken Bereich auf die Option “Windows-Funktion ein- oder ausschalten” und suchen Sie im geöffneten Fenster nach “SMB 1.0 / CIFS File Sharing Support”
Schritt 5: Aktivieren Sie das Kontrollkästchen “SMB 1.0 / CIFS File Sharing Support”, um es einzuschalten, und klicken Sie dann auf “OK”, um die Änderungen zu speichern
Schritt 6: Starten Sie anschließend Ihren Computer neu, um die Änderungen anzuzeigen und zu überprüfen, ob das Problem behoben ist.
Methode 4: Schalten Sie Network Discovery über die Eingabeaufforderung ein.
Wenn Network Discovery unter Windows 10 deaktiviert ist, können Sie es über die Eingabeaufforderung aktivieren / aktivieren. Auf diese Weise können Sie diese Einstellung unter “Windows-Firewall” zulassen. Wie bereits erwähnt, blockiert die Firewall-Einstellung möglicherweise diese Funktion, weshalb Sie ständig mit Network Discovery konfrontiert sind.
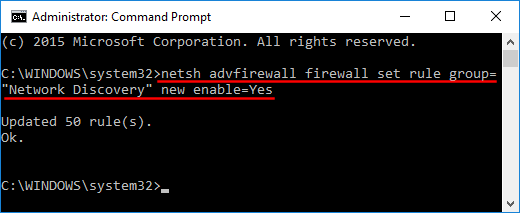
Schritt 1: Drücken Sie gleichzeitig die Tasten “Windows + X” auf der Tastatur und wählen Sie “Eingabeaufforderung als Administrator”.
Schritt 2: Geben Sie den folgenden Befehl ein und drücken Sie die Eingabetaste, um ihn auszuführen
netsh advfirewall firewall set rule group = “Network Discovery” new enable = Ja
Schritt 3: Warten Sie, bis der Vorgang abgeschlossen ist. Überprüfen Sie anschließend, ob der Fehler weiterhin besteht. Wenn ja, versuchen Sie den folgenden Befehl
REG fügen Sie “HKLM \ SYSTEM \ CurrentControlSet \ services \ dnscache” hinzu / v Start / t REG_DWORD / d 2 / f
Methode 5: Schalten Sie Network Discovery über das Network Sharing Center ein
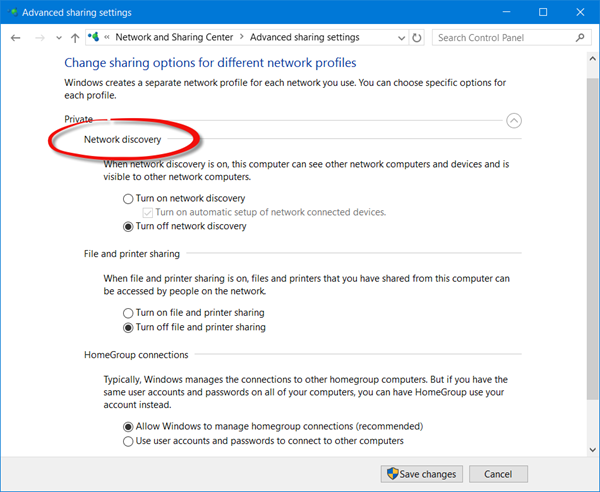
Schritt 1: Klicken Sie mit der rechten Maustaste auf das Symbol “Netzwerk / WLAN” in der Taskleiste und wählen Sie “Netzwerk- und Freigabecenter öffnen”.
Schritt 2: Klicken Sie im linken Bereich auf “Erweiterte Freigabeeinstellungen ändern”
Schritt 3: Erweitern Sie nun “Privat (aktuelles Profil)” im Abschnitt “Freigabeoptionen für verschiedene Netzwerkprofile ändern”
Schritt 4: Suchen Sie “Network Discovery” und wählen Sie “Network Discovery einschalten”.
Schritt 5: Aktivieren Sie das Kontrollkästchen “Automatische Einrichtung von Geräten mit Netzwerkverbindung aktivieren” und klicken Sie auf die Schaltfläche “Änderungen speichern”.
Methode 6: Network Discovery-Funktion in der Windows-Firewall-Einstellung zulassen
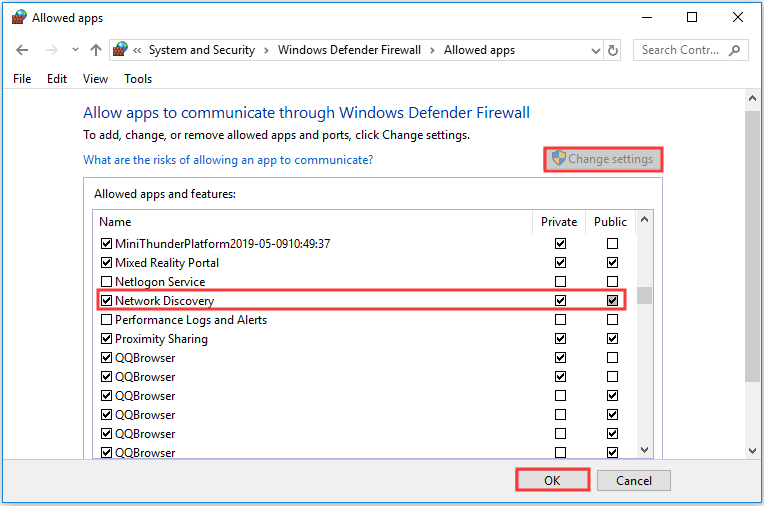
Schritt 1: Drücken Sie gleichzeitig die Tasten “Windows + X” auf der Tastatur und wählen Sie “Systemsteuerung”.
Schritt 2: Gehen Sie zu “System & Sicherheit> Windows-Firewall”.
Schritt 3: Klicken Sie im linken Bereich auf “App oder Funktion über Windows-Firewall zulassen”
Schritt 4: Klicken Sie im nächsten Fenster auf die Schaltfläche “Einstellungen ändern” und suchen Sie “Network Discovery” im Abschnitt “Zulässige Apps und Funktionen:”
Schritt 5: Aktivieren Sie die Kontrollkästchen “Privat” und “Öffentlich” neben der Option “Network Discovery” und klicken Sie auf “OK”, um die Änderungen zu speichern. Anschließend können Sie Methode 5 folgen, um Network Discovery in Windows 10 einzuschalten.
Methode 7: Netzwerkeinstellungen in Windows 10 zurücksetzen
Wenn Sie die Netzwerkeinstellungen in Windows 10 auf die Standardeinstellungen zurücksetzen, werden alle von Ihnen vorgenommenen Änderungen an den Netzwerkeinstellungen gelöscht. Auf diese Weise können Sie beheben, dass Network Discovery das Windows 10-Problem deaktiviert hat.
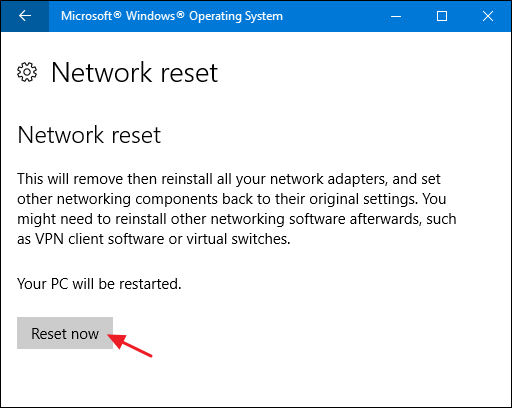
Schritt 1: Drücken Sie gleichzeitig die Tasten “Windows + I” auf der Tastatur, um die App “Einstellungen” in Windows 10 zu öffnen
Schritt 2: Suchen Sie “Netzwerk & Internet” und scrollen Sie nach unten, um “Status” zu finden. Klicken Sie im Abschnitt “Status” auf die Schaltfläche “Network Reset” und bestätigen Sie das Zurücksetzen. Befolgen Sie die Anweisungen auf dem Bildschirm, um den Rücksetzvorgang abzuschließen. Überprüfen Sie anschließend, ob das Problem behoben ist.
Methode 8: Führen Sie die Fehlerbehebung für “Netzwerkadapter” und “Freigegebene Ordner” aus
Mit dem in Windows 10 integrierten Troubleshooter-Tool können Sie PC-Probleme finden und beheben. Lass es uns versuchen.
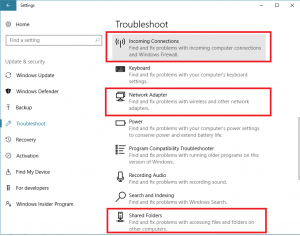
Schritt 1: Öffnen Sie die App “Einstellungen” in Windows 10
Schritt 2: Gehen Sie zu “Update & Sicherheit> Fehlerbehebung”.
Schritt 3: Suchen Sie in der Liste der Optionen zur Fehlerbehebung nach “Netzwerkadapter”. Wählen Sie es aus und klicken Sie auf die Schaltfläche “Problembehandlung ausführen”
Schritt 4: Befolgen Sie die Anweisungen auf dem Bildschirm, um die Schritte abzuschließen.
Schritt 5: Suchen Sie danach in der Liste der Optionen zur Fehlerbehebung nach der Fehlerbehebung für freigegebene Ordner. Wählen Sie es aus und klicken Sie auf “Problembehandlung ausführen”.
Schritt 6: Überprüfen Sie anschließend, ob das Problem behoben ist.
Methode 9: Aktualisieren des Netzwerkadaptertreibers in Windows 10
Veralteter oder beschädigter Netzwerkadaptertreiber kann Netzwerkprobleme verursachen. Sie können das Problem beheben, indem Sie den Netzwerktreiber aktualisieren.
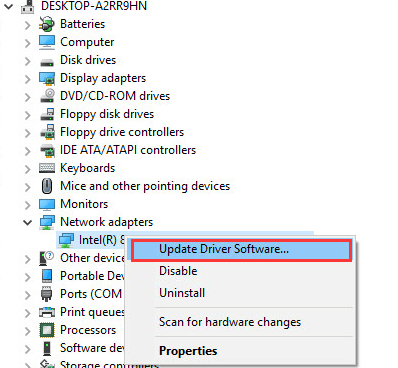
Schritt 1: Drücken Sie gleichzeitig die Tasten “Windows + X” auf der Tastatur und wählen Sie “Geräte-Manager”.
Schritt 2: Suchen Sie die Kategorie “Netzwerkadapter” und erweitern Sie sie
Schritt 3: Klicken Sie mit der rechten Maustaste auf Ihren Netzwerkadapter und wählen Sie “Treiber aktualisieren”.
Schritt 4: Wählen Sie “Automatisch nach aktualisierter Treibersoftware suchen” und befolgen Sie die Anweisungen auf dem Bildschirm, um den Aktualisierungsvorgang abzuschließen.
Schritt 5: Starten Sie anschließend Ihren Computer neu, um die Änderungen anzuzeigen und zu überprüfen, ob das Problem behoben ist.
Aktualisieren des Netzwerkadaptertreibers in Windows 10 [Automatisch]
Sie können auch versuchen, den Netzwerkadaptertreiber oder andere Systemtreiber mit dem “Automatic Driver Update Tool” zu aktualisieren. Diese Software findet und installiert automatisch die neuesten Updates für alle Systemtreiber. Sie können dieses Tool über den unten stehenden Link / Button erhalten.
Fazit
Ich bin sicher, dieser Beitrag hat Ihnen geholfen, wie man Network Discovery behebt. Windows 10 ist mit mehreren einfachen Schritten / Methoden deaktiviert. Sie können unsere Anweisungen dazu lesen und befolgen. Wenn dieser Beitrag Ihnen wirklich geholfen hat, können Sie den Beitrag mit anderen teilen, um ihnen zu helfen. Das ist alles. Für Vorschläge oder Fragen schreiben Sie bitte in das Kommentarfeld unten.
