acpi_bios_error Windows 10 ist eine gefährliche Computerbedrohung, die Ihren PC von Zeit zu Zeit neu startet, wenn sie angezeigt wird. Dieses berüchtigte Problem tritt im Allgemeinen auf, wenn Benutzer versuchen, Windows 10 zu installieren. Daher sollten Sie die BIOS-Einstellungen ändern und überprüfen, bevor Sie Win 10 installieren.
Was ist ACPI?
ACPI steht für Advanced Configuration and Power Interface. Es ist für die Verwaltung des Stromverbrauchs sowohl auf dem PC als auch auf Mobiltelefonen verantwortlich. Dazu gehört die Bestimmung der Zeit, zu der das System gestartet oder heruntergefahren werden soll. Schalten Sie den PC in den Modus mit niedrigerem Stromverbrauch, wenn der Akku fast leer ist.
Viele Benutzer haben sich darüber beschwert, dass sie bei der Verwendung einer früheren Windows-Version keine Probleme hatten. Sobald sie jedoch ihr Betriebssystem auf die neueste Version aktualisiert haben, haben sie Probleme mit verschiedenen unangenehmen Problemen, einschließlich dieser.
Sobald Ihr PC von diesem schädlichen Problem betroffen ist, stürzen die meisten Ihrer installierten Apps, insbesondere Spiele, ab. Angenommen, Sie spielen ein sehr beliebtes Spiel PUBG, und plötzlich wird eine Fehlermeldung auf Ihrem Bildschirm angezeigt.
Gründe für dieses nervige Problem:
- Beschädigte oder veraltete Gerätetreiber
- Letzte Software- oder Hardwareänderungen
- Festplatte beschädigt
- Kollision der Systemtreiber nach der Installation neuer Hardware
- Aufgrund einer Malware- oder Spyware-Infektion
- Fehler beim Aktualisieren von Windows 10
Hier bieten wir Ihnen einfache Schritte, um Ihr System von diesem lästigen Problem zu befreien. Folgen Sie ihnen nacheinander, um bessere Ergebnisse zu erzielen:
Prozedur 1: Entfernen Sie die Übertaktungseinstellungen
Die meisten Benutzer verwenden Übertaktungssoftware, um die beste Leistung ihrer Hardware zu erzielen. Durch die Verwendung dieser Software können jedoch alle Arten von Problemen verursacht werden, einschließlich dieser. Falls Sie unter Windows 10 unter den oben genannten Fehlern leiden, empfehlen wir Ihnen, diese so schnell wie möglich zu entfernen, wenn Sie Übertaktungseinstellungen haben. Viele Benutzer berichteten, dass dieses Problem behoben werden kann, nachdem die RAM-Frequenz im BIOS auf den Standardwert geändert wurde. Daher werden Benutzer dazu angewiesen.
Prozedur 2: Rufen Sie das BIOS auf und deaktivieren Sie AHCI
Dieser Fehler kann nur durch Aufrufen des BIOS und Deaktivieren von AHCI behoben werden. Um vollständige Anweisungen zum Aufrufen des BIOS und zum Deaktivieren von AHCI zu erhalten, empfehlen wir Ihnen dringend, das Handbuch Ihres Motherboards zu lesen.

Vorgehensweise 3: Starten Sie den PC im abgesicherten Modus, wenn Windows nicht normal geladen werden kann
Schließen Sie die bootfähige Festplatte oder USB an und starten Sie den Computer neu. Warten Sie, bis er startet.
Klicken Sie nach dem Booten auf Weiter
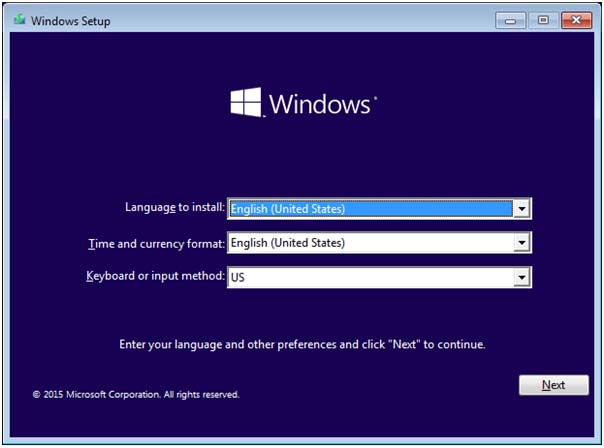
Klicken Sie nun auf Computer reparieren
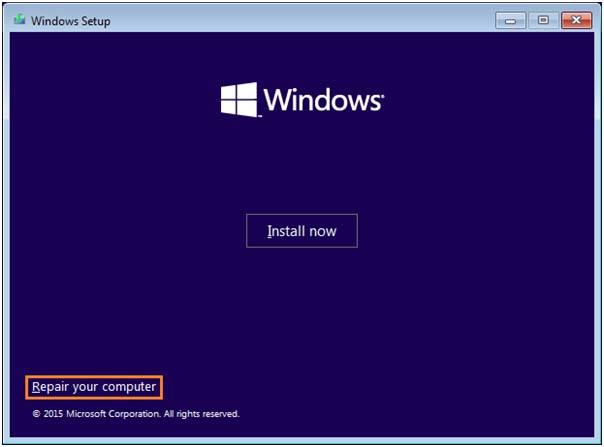
Klicken Sie auf Fehlerbehebung
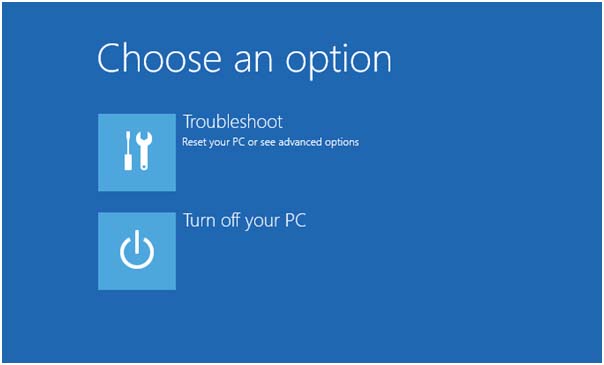
Klicken Sie nun auf “Erweiterte Optionen”.
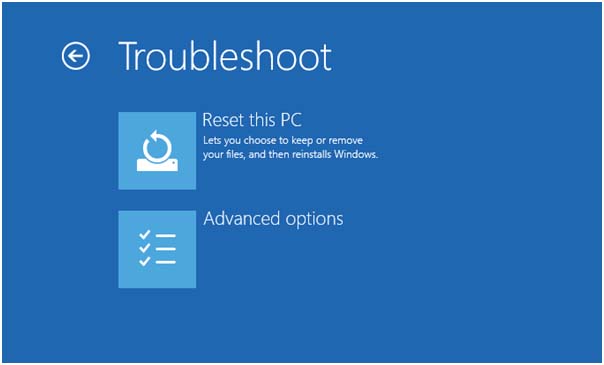
Klicken Sie auf Starteinstellungen
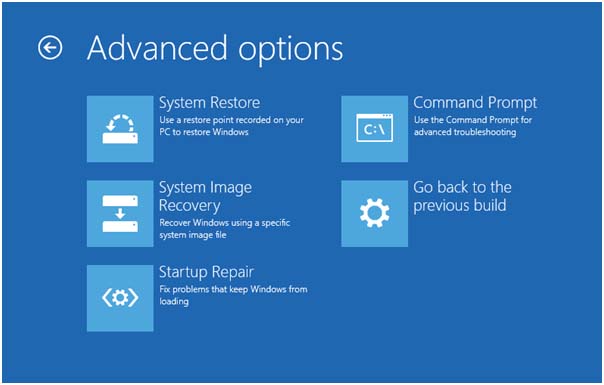
Klicken Sie unten rechts auf Neustart
Wählen Sie nach dem Neustart des PCs die Option „Abgesicherter Modus mit Netzwerk“
Prozedur 4: Setzen Sie den ACPI-Modus im BIOS auf S1
Viele Benutzer haben berichtet, dass dieser Fehler normalerweise auftritt, nachdem das Gerät aus dem Ruhemodus geweckt wurde. Um diese Bedrohung zu beseitigen, müssen Sie den ACPI-Modus im BIOS auf S1 einstellen. Informationen zum Einstellen von acpi im Bios-Modus 1 finden Sie in den detaillierten Anweisungen im Motherboard-Handbuch.
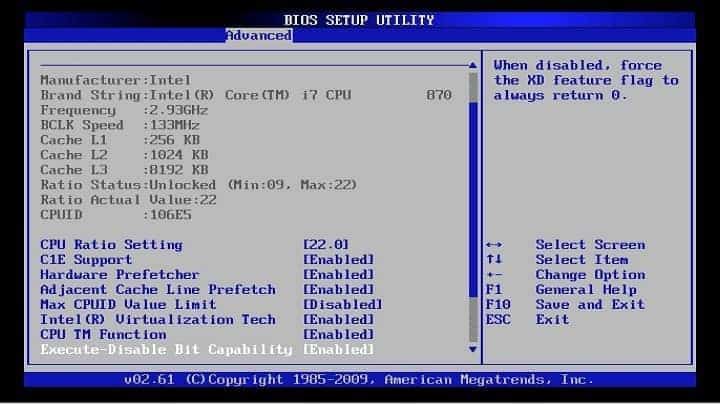
Prozedur 5: Installieren Sie Windows 10 im UEFI-Modus
Um das Problem mit acpi_bios_error Windows 10 zu beheben, können Sie auch versuchen, Win 10 im UEFI-Modus zu installieren. Dazu sollten Sie über ein bootfähiges USB-Flash-Laufwerk verfügen. Befolgen Sie dazu die folgenden Schritte:
Schließen Sie Ihr bootfähiges USB-Flash-Laufwerk an Ihr System an und starten Sie den PC neu.
Drücken Sie während des Startvorgangs Ihres Geräts F11, um das Startgerät auszuwählen. Möglicherweise verwendet Ihr Motherboard einen anderen Schlüssel. Sie müssen daher die detaillierten Anweisungen im Motherboard-Handbuch bestätigen.
Danach sehen Sie eine Liste der Optionen. Wählen Sie “UEFI: USB-Flash-Laufwerk”
Befolgen Sie die Anweisungen auf dem Bildschirm, um das Windows 10-Setup abzuschließen
Es wird wahrscheinlich den UEFI-Modus in Windows 10 installieren und das Problem beheben.
Prozedur 6: Aktualisieren Sie die BIOS-Treiber
Dieses Problem kann auftreten, wenn Treiber veraltet oder nicht mit Ihrem System kompatibel sind. Das Aktualisieren des BIOS-Treibers kann Ihnen dabei helfen, das vorhandene Problem zu beheben. Sie können es auf der Website des Herstellers aktualisieren oder einfach von der offiziellen Microsoft-Website herunterladen. Schritte zum Aktualisieren des BIOS-Treibers:
Zuerst müssen Sie Ihren PC im abgesicherten Modus starten.
Finden Sie jetzt die Marke des Motherboards Ihres Systems heraus. Suchen Sie nach dem Markennamen des Motherboards und laden Sie die geeigneten Treiber von der Website des Herstellers herunter
Nach dem Herunterladen müssen Sie nun den BIOS-Treiber installieren.
Prozedur 7: Setzen Sie das BIOS auf die Standardeinstellungen zurück
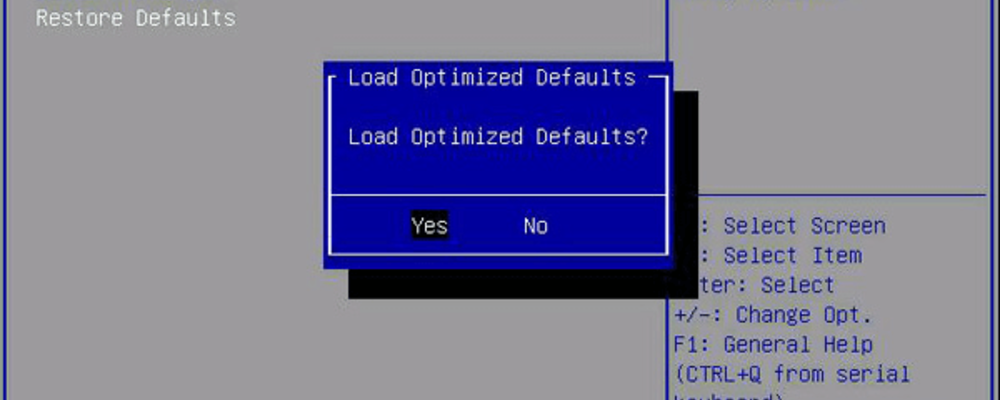
Wenn Sie aufgrund dieser Popup-Fehlermeldung nicht auf Windows zugreifen können, liegt das Problem höchstwahrscheinlich an Ihren BIOS-Einstellungen. Um dies zu beheben, müssen Sie Ihr BIOS auf Standardwerte umstellen. Sie können es auch zurücksetzen, indem Sie den Akku aus Ihrem Motherboard entfernen. Setzen Sie danach den Akku wieder in das Motherboard ein und prüfen Sie, ob das Problem weiterhin besteht.
Prozedur 8: Deaktivieren Sie den JPME1-Jumper und aktualisieren Sie das BIOS
Laut dem Besitzer des X9DAI-Motherboards kann das Problem durch Deaktivieren des JPME1-Jumpers und erneutes Aktualisieren des BIOS behoben werden. Wenn Sie diesen Vorgang nicht korrekt ausführen, kann Ihr Motherboard dauerhaft beschädigt werden. Sei also aufmerksam. Nach dem Update müssen Sie Ihren Computer herunterfahren.

Prozedur 9: Deinstallieren Sie den Microsoft ACPI-kompatiblen Treiber
Drücken Sie Win + X> wählen Sie Geräte-Manager
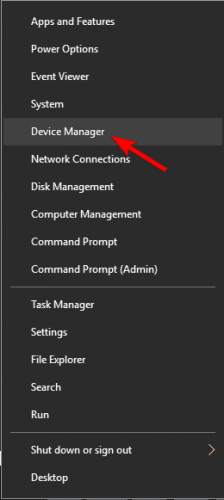
Suchen Sie beim Starten des Geräte-Managers den Akku der Microsoft ACPI-kompatiblen Steuerungsmethode.
Klicken Sie mit der rechten Maustaste darauf und wählen Sie Deinstallieren
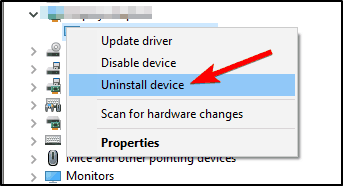
Klicken Sie auf die Schaltfläche Nach Hardwareänderungen suchen und lassen Sie Win 10 alle neuen Treiber installieren
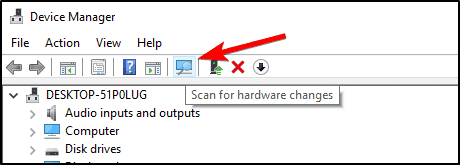
Starte deinen Computer neu
Prozedur 10: Entfernen Sie Ihre SSD und aktualisieren Sie Ihr BIOS

Suchen Sie Ihr SSD-Laufwerk und trennen Sie es
Starten Sie Ihren Laptop und Sie sollten von Samsung aufgefordert werden, F4 zu drücken, um den Wiederherstellungsmodus zu starten.
Drücken Sie F4 und schließen Sie sofort Ihr SSD-Laufwerk an
Wählen Sie die Option zum Wiederherstellen und warten Sie, bis der Vorgang abgeschlossen ist
Führen Sie die SW Update-Software aus und installieren Sie das BIOS-Update
Prozedur 11: Um dieses Problem zu beheben, hängen Sie den automatischen Start an die Win 10-Setup-Festplatte an
Dieser Vorgang wird von Windows 10 automatisch ausgeführt. Wenn er jedoch nicht automatisch verursacht werden kann, müssen Sie ihn manuell ausführen. Führen Sie daher die folgenden Schritte aus, um diese Aufgabe auszuführen und den Vorgang abzuschließen. Sie benötigen eine bootfähige Windows 10-Installations-DVD oder USB.
Schließen Sie die bootfähige Festplatte oder USB an und starten Sie den Computer neu. Warten Sie, bis er startet.
Klicken Sie nach dem Booten auf Weiter> Wählen Sie Computer reparieren> Klicken Sie auf Fehlerbehebung
Klicken Sie anschließend auf Erweiterte Optionen> Klicken Sie auf Startreparatur
Befolgen Sie zum Beenden des Vorgangs die Anweisungen auf dem Bildschirm.
Empfohlene Lösung zur Behebung des Problems
Alle in diesem Artikel erwähnten Lösungen helfen Ihnen, das Problem mit acpi_bios_error Windows 10 zu lösen. Alle Lösungen sind einfach durchzuführen und auch für Nicht-Techniker. Falls Sie mit diesen manuellen Methoden nicht vertraut sind, können Sie das automatische PC-Reparatur-Tool verwenden, um BSOD-Fehler und andere hartnäckige Computerprobleme und -fehler zu beheben. Wenn Sie dennoch Fragen haben, schreiben Sie bitte in das Kommentarfeld unten.
