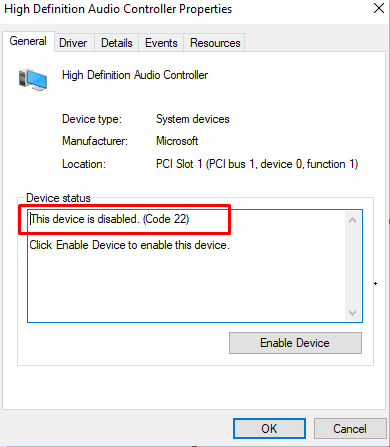
Das Windows-Betriebssystem benötigt geeignete Treiber für die gesamte auf dem Computersystem installierte Hardware, um die Verbindung herzustellen, die für das ordnungsgemäße Funktionieren dieser Hardwarekomponenten erforderlich ist. Wenn einer dieser Gerätetreiber nicht installiert ist oder nicht mehr wie vorgesehen funktioniert, können verschiedene Probleme auftreten, einschließlich der Deaktivierung dieses Geräts. (Code 22) Fehler Windows 11/10.
Dieser Fehlercode kann auf dem Windows-Betriebssystem aus zahlreichen Gründen erscheinen, z. B. deaktivierter Gerätetreiber im Geräte-Manager, veraltete Treiber, die auf dem System installiert sind, veraltetes System-BIOS, beschädigte Gerätetreiberdateien oder aufgrund vorübergehender Fehler oder Störungen im Betriebssystem. Es gibt andere Faktoren, die diesen Fehlercode ebenfalls auslösen könnten, also auch davon abweichen.
Wenn Sie einer der Benutzer sind, die mit diesem Fehlercode konfrontiert sind und ihn loswerden möchten, machen Sie sich keine Sorgen. Wir haben alle möglichen Korrekturen und Lösungen für das Problem im folgenden Artikel erwähnt.
Beheben Sie das Problem mit dem deaktivierten Gerätetreiber
Wie wir bereits gesagt haben, dass der Fehlercode aus mehreren Gründen erscheinen kann, müssen Sie alle Korrekturen ausprobieren und prüfen, welche für Sie am besten funktionieren.
Lösung 1: Starten Sie das Computersystem neu
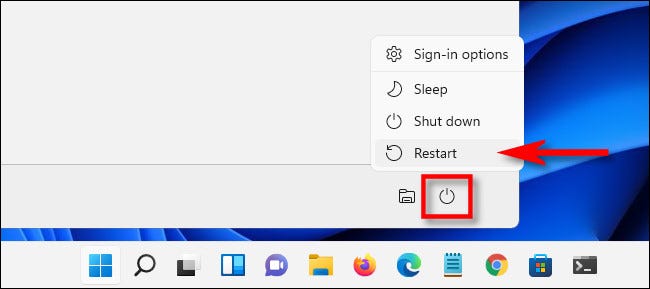
Fehler und Störungen sind im Windows-Betriebssystem sehr häufig und größtenteils harmlos, können jedoch manchmal auch der Grund für das Auftreten von Fehlercodes sein. Wenn der Fehlercode von ihnen ausgelöst wird, können sie glücklicherweise leicht behoben werden, indem Sie Ihr Computersystem einfach einige Male neu starten, nachdem Sie alle Hintergrund- und Vordergrundanwendungen geschlossen haben.
Lösung 2: Gerät im Geräte-Manager aktivieren
Wenn Ihr Gerät absichtlich oder versehentlich auf Ihrem System deaktiviert wird, ist dies ein weiterer möglicher Grund für das Problem. Um dies zu beheben, müssen Sie das Gerät manuell über den Geräte-Manager aktivieren, indem Sie die folgenden Schritte ausführen:
- Öffnen Sie die RUN-Eingabeaufforderung, indem Sie gleichzeitig die Win + R-Taste drücken.
- Geben Sie devmgmt.msc ein und drücken Sie OK.
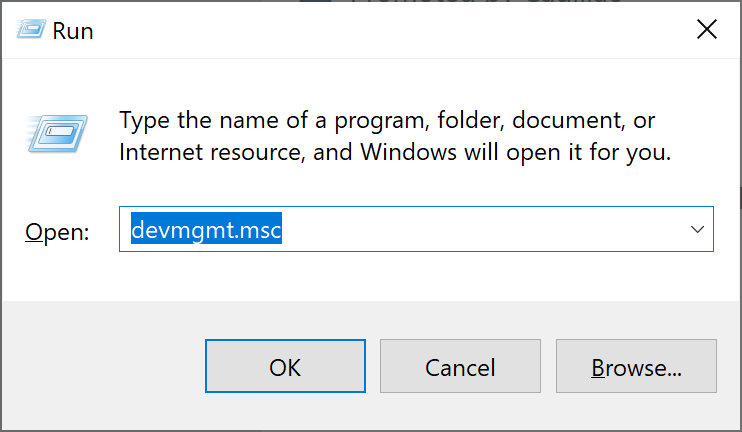
- Suchen Sie im Fenster Geräte-Manager das deaktivierte Gerät.
- Klicken Sie mit der rechten Maustaste darauf und wählen Sie die Option Eigenschaften.
- Wechseln Sie nun zum Abschnitt Treiber.
- Suchen und klicken Sie im folgenden Fenster auf die Schaltfläche Gerät aktivieren.
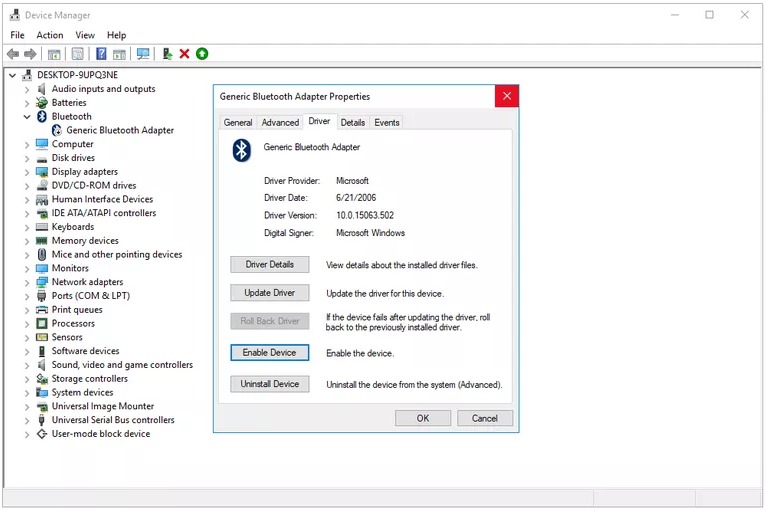
- Nachdem Sie diese Änderungen vorgenommen haben, klicken Sie auf OK, um sie zu speichern.
- Starten Sie Ihr System neu und suchen Sie nach dem Problem.
Lösung 3: Gerätetreiber aktualisieren
Veraltete Treiber, die auf Ihrem System installiert sind, können Serverprobleme verursachen und dieses Gerät ist deaktiviert. (Code 22) Fehler Windows 11/10. Um dies zu beheben, müssen Sie diese veralteten Treiber aktualisieren. Dies sind die Anweisungen dazu:
- Klicken Sie mit der rechten Maustaste auf das Startmenü.
- Wählen Sie Geräte-Manager aus der Liste der Optionen.
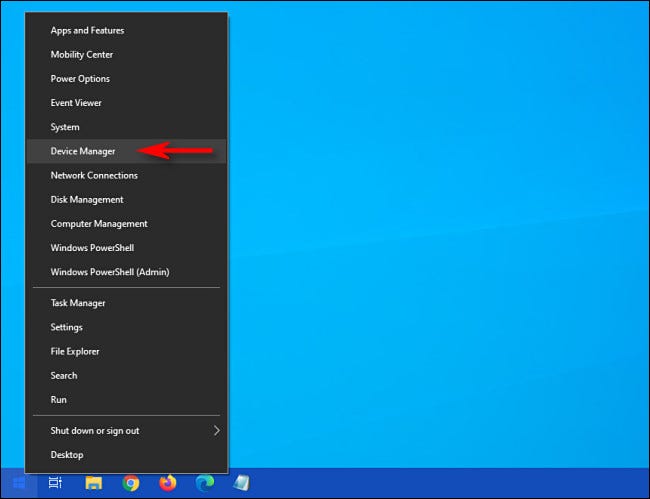
- Suchen Sie den veralteten Treiber und klicken Sie mit der rechten Maustaste darauf.
- Wählen Sie nun Treiber aktualisieren aus dem Dropdown-Menü.
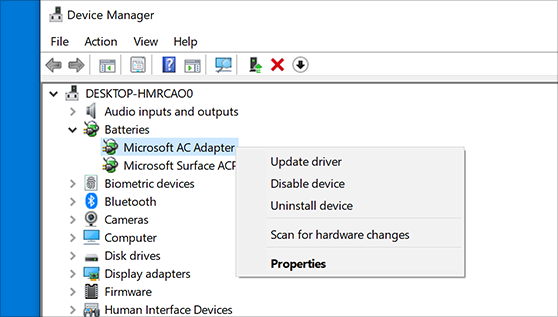
- Wählen Sie die Option nach Ihren eigenen Vorlieben.
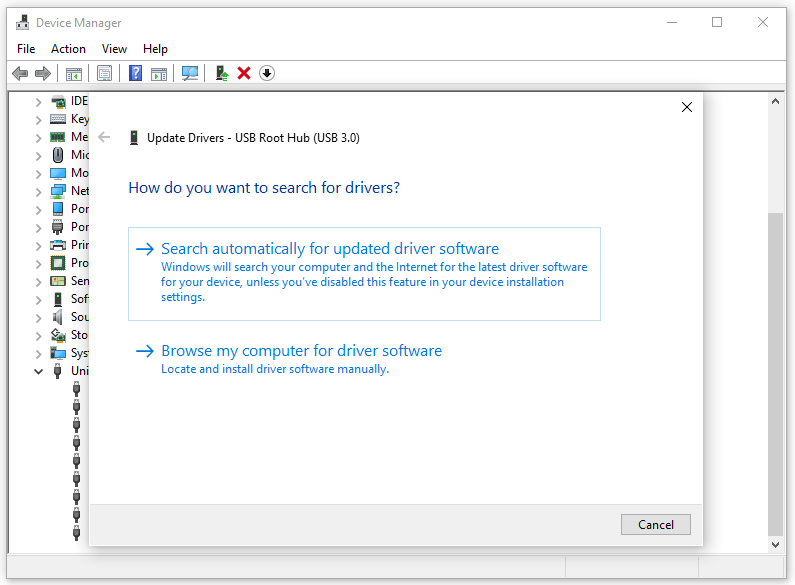
- Befolgen Sie die Anweisungen auf dem Bildschirm und schließen Sie den Vorgang ab.
- Nachdem das Update abgeschlossen ist, starten Sie Ihr Computersystem neu.
Das Aktualisieren des Treibers über den Geräte-Manager erfordert fortgeschrittene Kenntnisse des Computersystems und liefert nicht die wünschenswertesten Ergebnisse. Daher empfehlen wir Ihnen, das automatische Treiber-Update-Tool zu verwenden. Dieses Tool liefert durch seine komplexe Algorithmusmechanik das beste Ergebnis und kann von jedem mit Grundkenntnissen des Computersystems verwendet werden, um seinen Treiber automatisch zu aktualisieren.
⇓LADEN SIE DAS AUTOMTAIC TREIBER UPDATE TOOL HERUNTER⇓
Lösung 4: Aktualisieren Sie das BIOS
Einige Benutzer im Internet gaben an, dass ihr Problem behoben wurde, als sie ihre BIOS-Version auf ihrem System aktualisierten. Sie können auch versuchen, dasselbe zu tun und sehen, ob dies hilft. Dies sind die erforderlichen Schritte:
- Öffnen Sie den Webbrowser auf Ihrem Computer.
- Besuchen Sie die offizielle Website Ihres Motherboard-Herstellers.
- Suchen Sie Ihre genaue Modell- oder Seriennummer und laden Sie die entsprechenden Installationsdateien herunter.
- Nachdem der Download abgeschlossen ist, öffnen Sie das Verzeichnis, in dem sich die Datei beschwert.
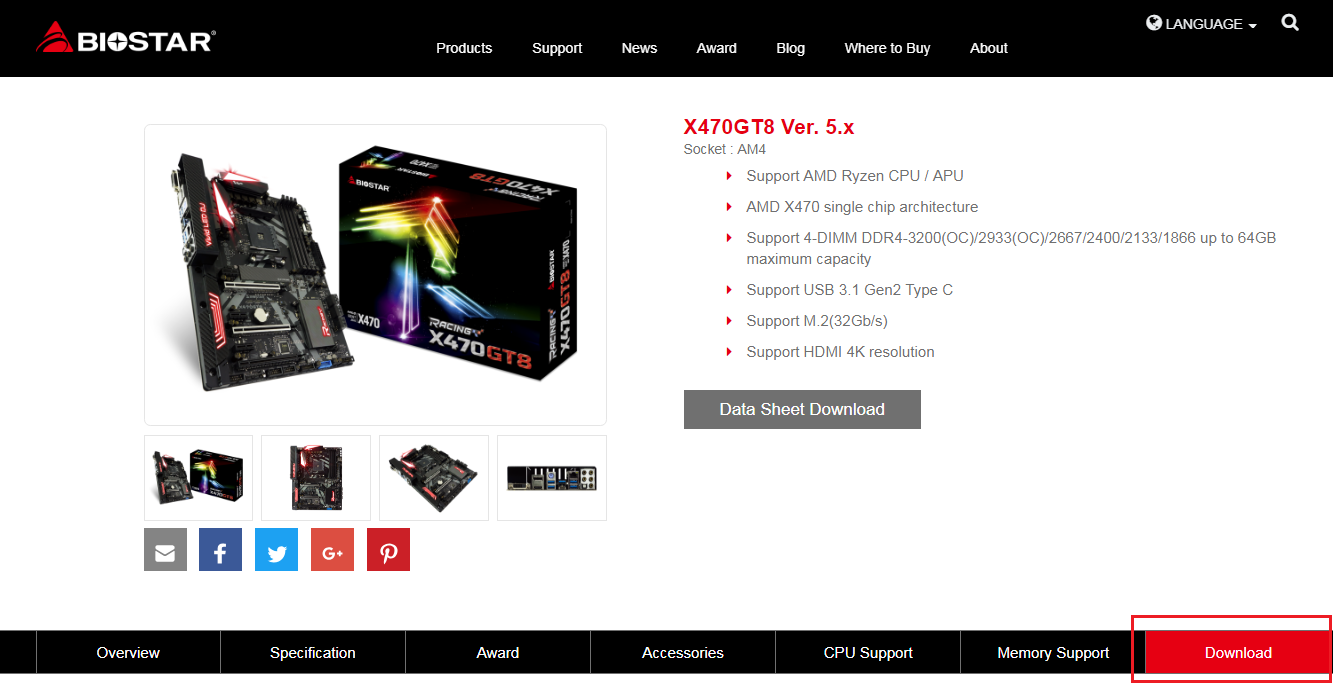
- Öffnen Sie die ausführbare Installationsdatei.
- Befolgen Sie die Schritte auf dem Bildschirm.
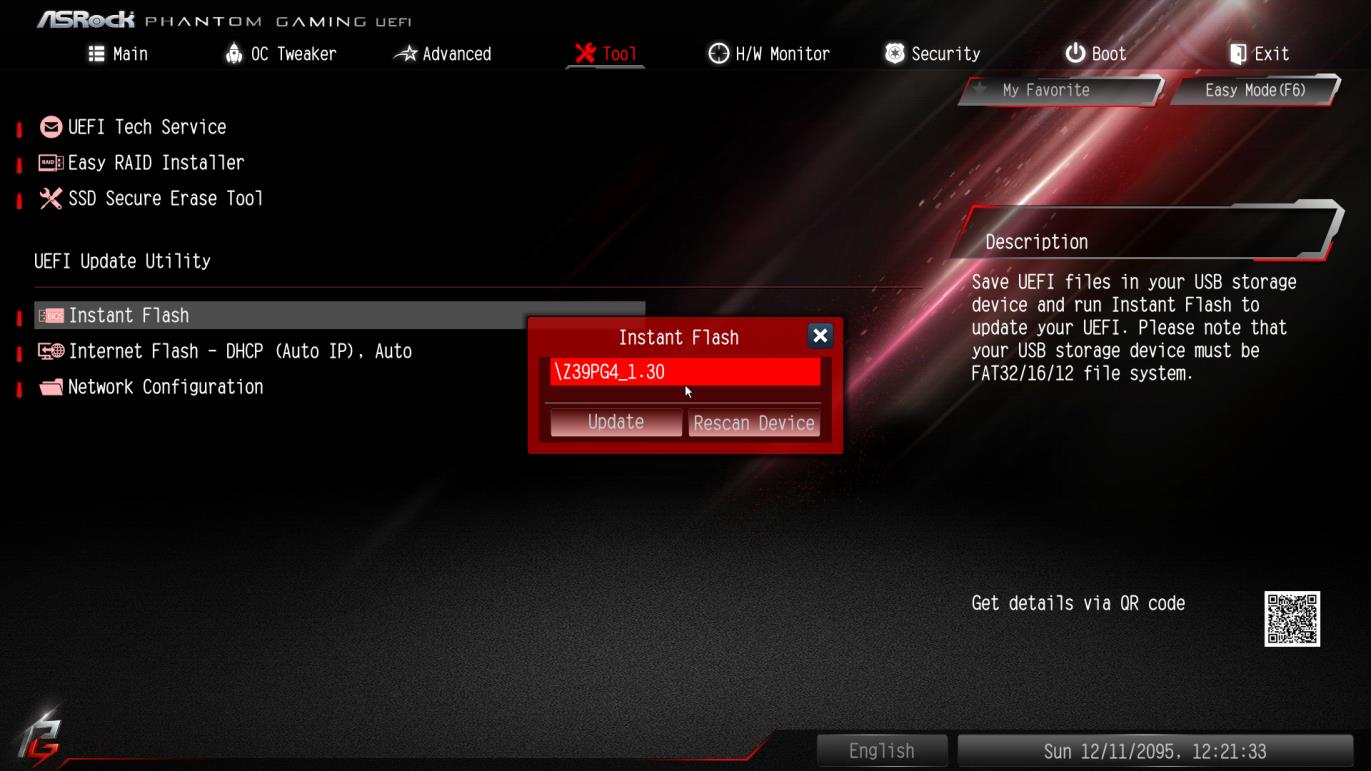
- Suchen Sie nach dem erfolgreichen Aktualisieren des BIOS nach dem Problem.
Hinweis – Das Aktualisieren des BIOS ohne ausreichende Erfahrung kann riskieren, dass Ihr System gemauert wird. Aus diesem Grund können Sie auch zu einem Techniker gehen, um Ihr BIOS zu aktualisieren, um diese Arten von Risiken und Gefahren zu reduzieren.
Lösung 5: Gerätetreiber neu installieren
Wenn keine der genannten Methoden für Sie funktioniert hat, bleibt Ihnen als letzte Möglichkeit, den Gerätetreiber zu deinstallieren und erneut zu installieren. Dies sind die Anweisungen dazu:
- Öffnen Sie den Geräte-Manager über die RUN-Eingabeaufforderung. (Hilfe finden Sie in den obigen Schritten)
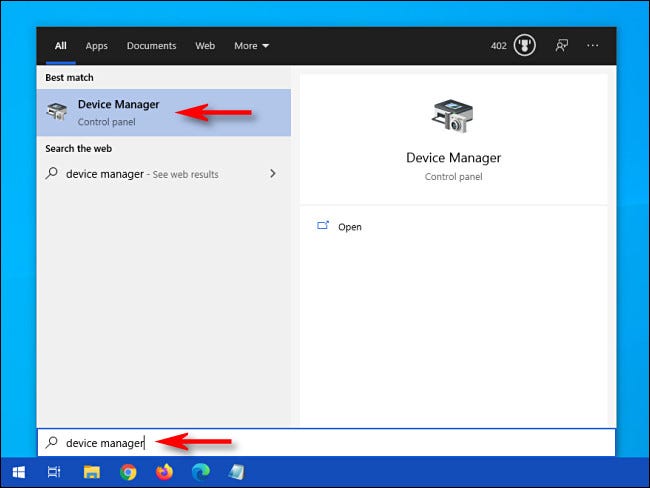
- Gehen Sie im folgenden Fenster zu Ihrem Gerät mit dem Problem.
- Klicken Sie nun mit der rechten Maustaste darauf und wählen Sie die Option Gerät deinstallieren aus dem Dropdown-Menü.
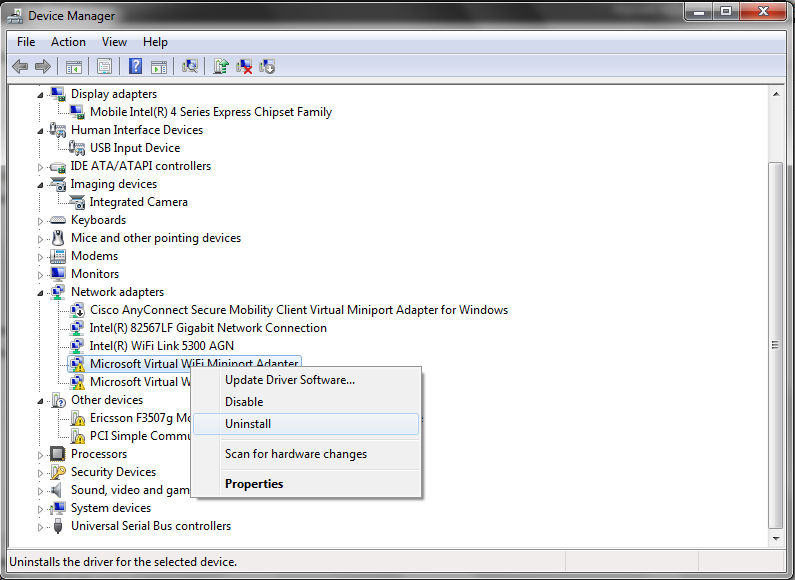
- Befolgen Sie das Verfahren zum Deinstallieren des Treibers.
- Starten Sie Ihr Gerät nach der Deinstallation neu.
Nach dem Neustart Ihres Computersystems erkennt es den fehlenden Gerätetreiber und installiert ihn automatisch.
Fazit
Die Hardwarekomponente Ihres Geräts nicht verwenden zu können, kann besonders frustrierend sein bei Problemen wie Dieses Gerät ist deaktiviert. (Code 22) Fehler Windows 11/10. Wenn Sie mit diesem Fehlercode konfrontiert sind und ihn beheben möchten, haben wir aus diesem Grund alle möglichen Korrekturen und ihre Schritte im obigen Artikel aufgelistet.