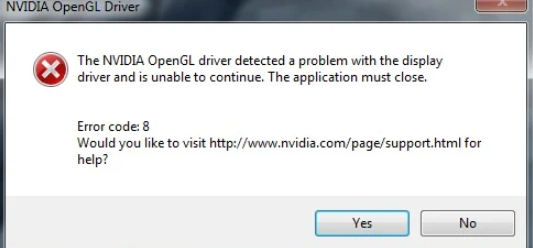
NVIDIA OpenGL ist eine Grafik-API, die zusammen mit anderen Komponenten der Grafiktreiber installiert wird und ein erforderlicher Treiber für das ordnungsgemäße Funktionieren des Computersystems ist. Es können jedoch Probleme wie NVIDIA OpenGL Driver Error Code 8 auftreten, was zu BSOD (Blue Screen of Death), zufälligem Absturz des Bildschirms sowie anderen Systemproblemen führt.
Der Fehlercode kann auftreten, wenn die GPU-Temperatur sehr hoch ist oder überhitzt, der installierte Grafiktreiber beschädigt oder veraltet ist, ein Fehler im System oder ein problematischer RAM auf dem Gerät installiert ist. Es gibt auch andere Faktoren, die der Auslöser für den Fehlercode sein könnten. Wenn Sie einer der Benutzer sind, die mit demselben Problem konfrontiert sind, geraten Sie nicht in Panik, dieser Fehler tritt häufig auf.
Wenn Sie diesen Fehlercode dann beheben möchten, haben wir im folgenden Artikel alle möglichen Lösungen und Problemumgehungen aufgelistet.
NVIDIA-Fehlercode lösen
Es gibt keine bestimmte Bedingung für das Erscheinen des Fehlercodes, daher gibt es auch keine bestimmten Lösungen. Daher müssen Sie alle nacheinander ausprobieren, um die gewünschte Lösung für das Problem zu erhalten.
Lösung 1: Überprüfen Sie die GPU-Temperatur und starten Sie Ihr Gerät neu
Manchmal kann es aufgrund einer übermäßigen Belastung der GPU zu einer Überhitzung kommen, was dazu führt, dass ein Fehlercode wie dieser angezeigt wird oder andere Probleme innerhalb des Systems auftreten. Stellen Sie daher sicher, dass Ihre Grafikkarte keine Übertemperatur erreicht und schließen Sie alle GPU-intensiven Aufgaben, die im Vorder- und Hintergrund Ihres Betriebssystems ausgeführt werden.
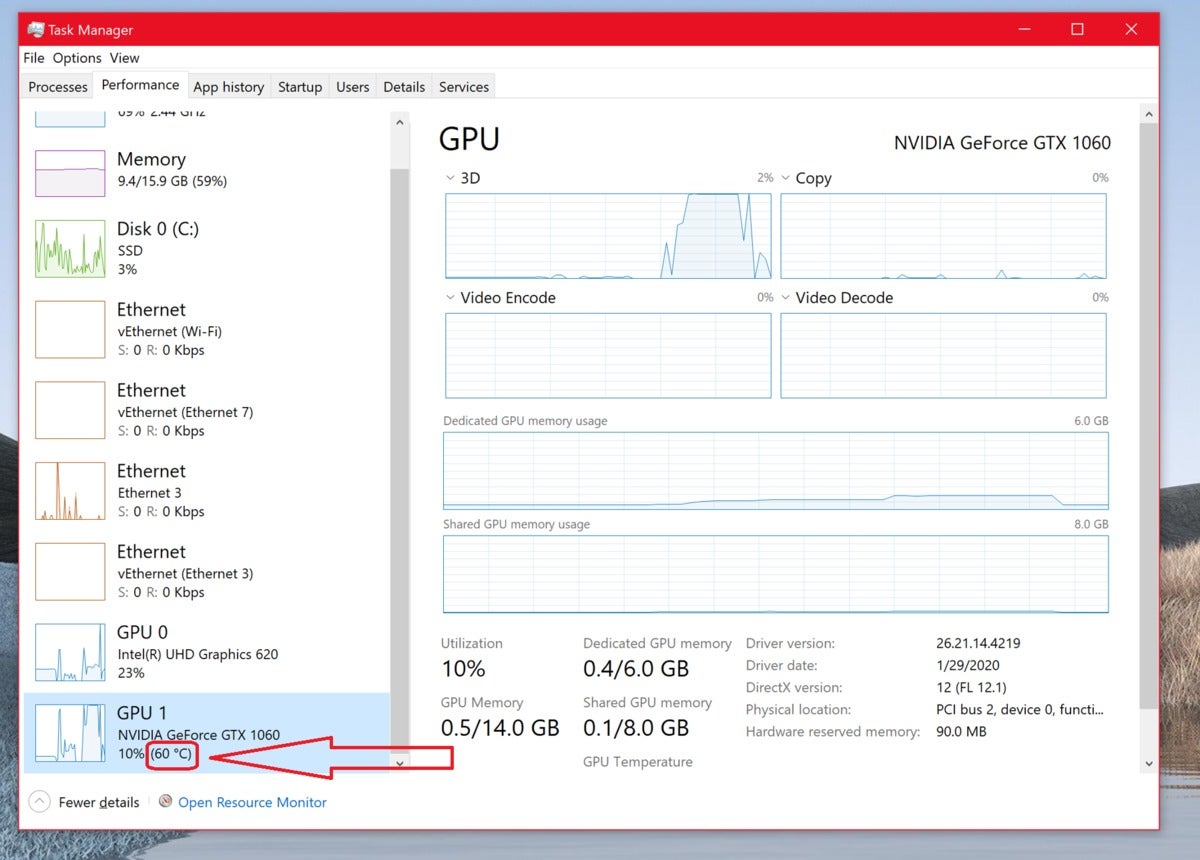
Manchmal können sowohl der Fehlercode als auch die GPU-Überhitzung durch Fehler oder Störungen im System verursacht werden, und der beste Weg, sie zu beseitigen, besteht darin, Ihr System vollständig neu zu starten. Es hilft Ihnen nicht nur bei den Fehlern, sondern kann auch dabei helfen, die GPU-Temperatur zu regulieren.
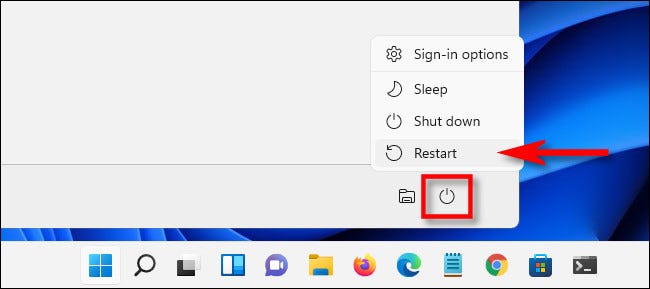
Lösung 2: Führen Sie das Speicherdiagnosetool aus
Wie wir bereits gesagt haben, dass diese Art von Problemen durch Speicherprobleme ausgelöst werden können, verfügt glücklicherweise jedes Windows-Betriebssystem über ein Speicherdiagnosetool, mit dem diese Art von Fehlercode behoben werden kann. Dies sind die Schritte dazu:
- Öffnen Sie das Startmenü und wechseln Sie zur Suchleiste.
- Geben Sie Windows Memory Diagnostic ein und wählen Sie die erste Option aus der Liste der besten Übereinstimmungen.
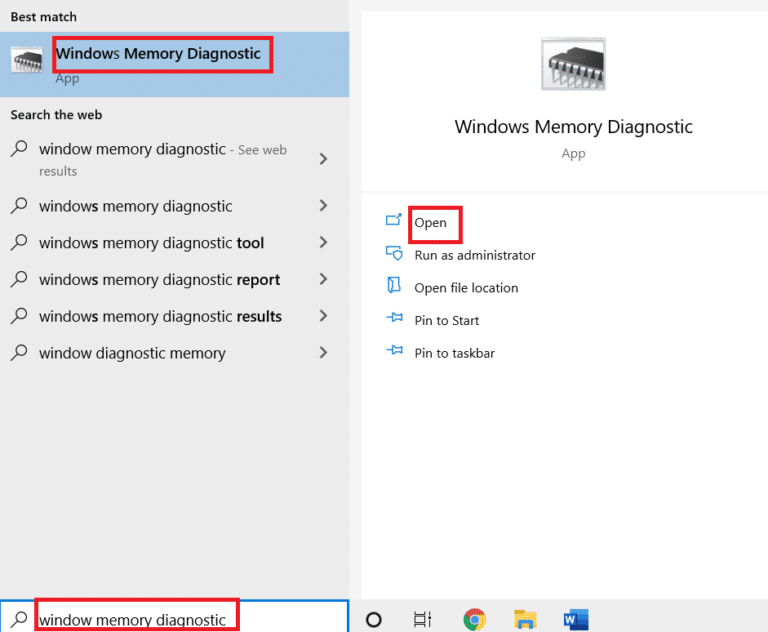
- Im nächsten Fenster erscheinen zwei Optionen.
- Wählen Sie die erste Option mit dem Namen Jetzt neu starten und nach Problemen suchen (empfohlen).
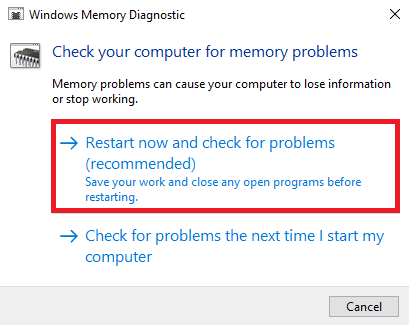
- Windows wird nun automatisch neu gestartet.
- Überprüfen Sie nach Abschluss des Vorgangs, ob der Fehler weiterhin besteht.
Lösung 3: Grafiktreiber aktualisieren
Wenn Sie eine ältere Version des Grafiktreibers auf Ihrem Betriebssystem ausführen, kann dies der eigentliche Grund für den Fehlercode sein. Um dies zu beheben, müssen Sie Ihren Treiber aktualisieren, indem Sie diesen Anweisungen folgen:
- Öffnen Sie das RUN-Dialogfeld, indem Sie die Win + R-Taste zusammen drücken.
- Geben Sie devmgmt.msc ein und drücken Sie die Eingabetaste.
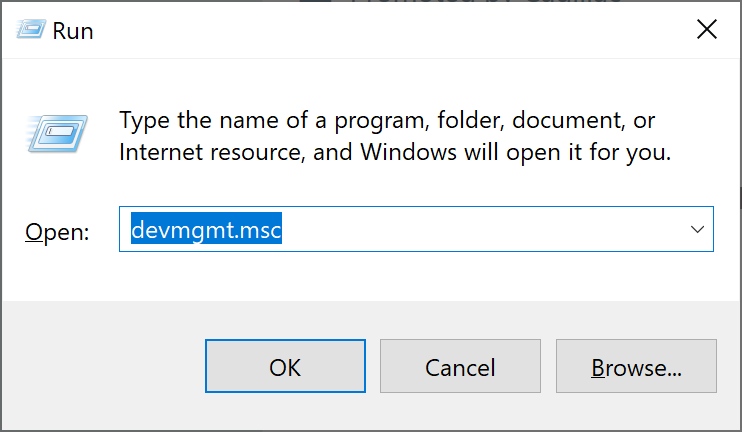
- Suchen Sie Display Adapter und klicken Sie zum Erweitern auf .
- Wählen Sie nun Ihre Grafikkarte aus und klicken Sie mit der rechten Maustaste darauf.
- Wählen Sie Treiber aktualisieren aus der Liste der Optionen.
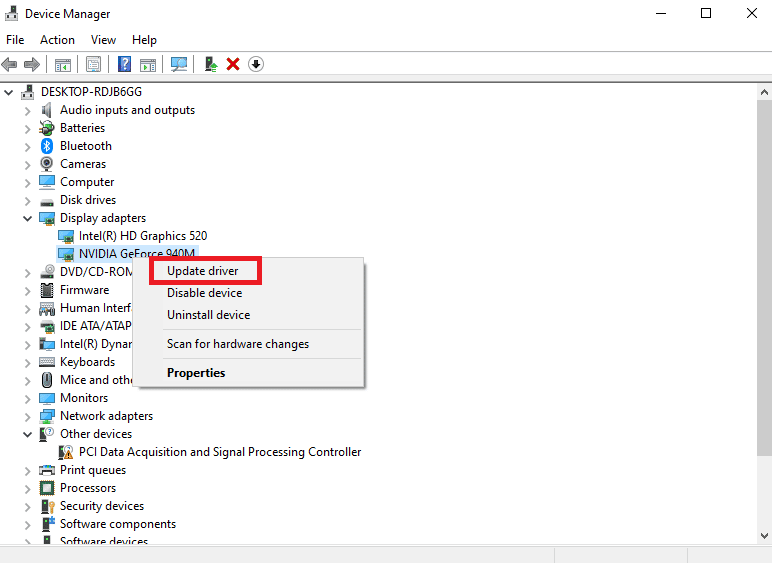
- Befolgen Sie das Verfahren und schließen Sie den Vorgang ab.
- Starten Sie Ihr Gerät nach der Aktualisierung neu.
Der Geräte-Manager ist keine zuverlässige Methode, um Ihre veralteten Treiber zu aktualisieren, da er meistens unbeständig ist und auch Zeit in Anspruch nimmt. Aus diesem Grund empfehlen wir Ihnen, das Automatic Driver Update Tool zu verwenden, da es eine benutzerfreundliche Oberfläche bietet, die jeder verwenden kann, und Sie können alle Ihre Treiber automatisch aktualisieren.
⇓LADEN SIE DAS AUTOMATISCHE TREIBER-UPDATE-TOOL HERUNTER⇓
Lösung 4: Registrierungseinträge ändern
Viele Benutzer auf Forenseiten wie Reddit erwähnten, dass Änderungen an einigen Registrierungseinträgen über den Registrierungseditor ihnen geholfen haben, den Fehlercode zu beheben. Sie können dasselbe auch tun, indem Sie diese Schritte ausführen;
Hinweis – Bevor Sie Änderungen an den Registrierungsschlüsseln vornehmen, erstellen Sie vorher unbedingt eine Sicherungskopie, da unsachgemäße Änderungen zu Systeminstabilität führen können.
- Öffnen Sie die RUN-Eingabeaufforderung, indem Sie gleichzeitig die Win + R-Taste drücken.
- Geben Sie regedit ein und drücken Sie OK.
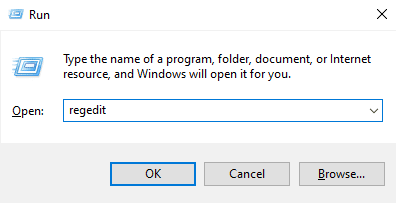
- Wechseln Sie nun zu dem unten genannten Ort.
- HEKY_LOCAL_MACHINE\SYSTEM\CurrentControlSet\Control\MUI
- Klicken Sie mit der rechten Maustaste auf den MUI-Eintrag im Menü auf der linken Seite.
- Wählen Sie Neu und dann Schlüssel.
- Benennen Sie den Schlüssel in StringCacheSettings um.
- Klicken Sie nun mit der rechten Maustaste auf die rechte Seite des Fensters.
- Wählen Sie Neu und wählen Sie DWORD (32-Bit)-Wert.
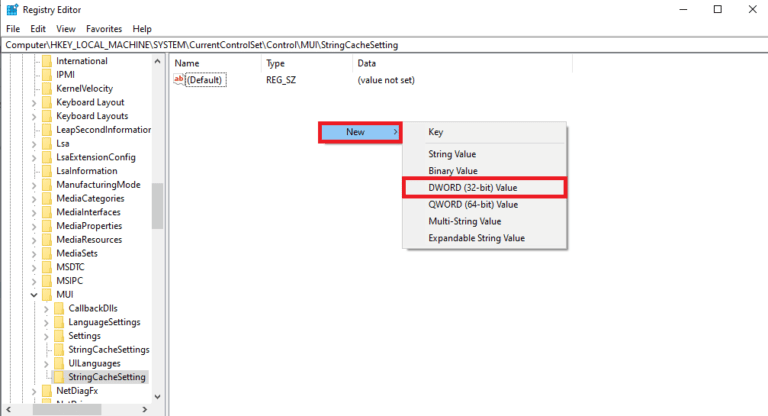
- Benennen Sie es in StringCacheGeneration um.
- Stellen Sie die Wertdaten auf 38b und Basis auf Hexadezimal ein.
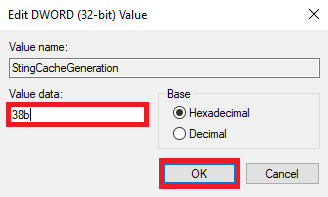
- Klicken Sie auf OK, um die vorgenommenen Änderungen zu speichern und starten Sie Ihr Gerät neu.
- Überprüfen Sie, ob der Fehlercode weiterhin besteht.
Lösung 5: Grafiktreiber neu installieren
Wenn Ihnen keine der aufgeführten Lösungen geholfen hat, den Fehlercode zu beheben, bleibt Ihnen als letzte Option, den Graphics Diver zu deinstallieren und erneut zu installieren. Dies sind die Anweisungen dazu:
- Drücken Sie gleichzeitig die Tasten Win + X und wählen Sie Geräte-Manager aus der Liste der Optionen.
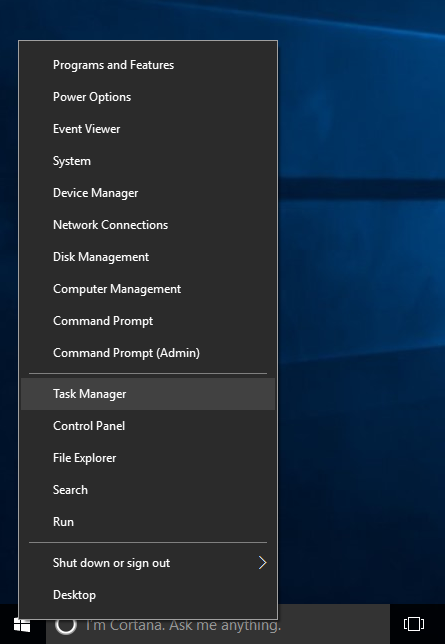
- Gehen Sie zu Ihren Anzeigeadaptern und erweitern Sie sie.
- Wählen Sie Ihren Grafikkartentreiber aus und klicken Sie mit der rechten Maustaste darauf.
- Wählen Sie nun die Option Treiber deinstallieren aus dem Dropdown-Menü.
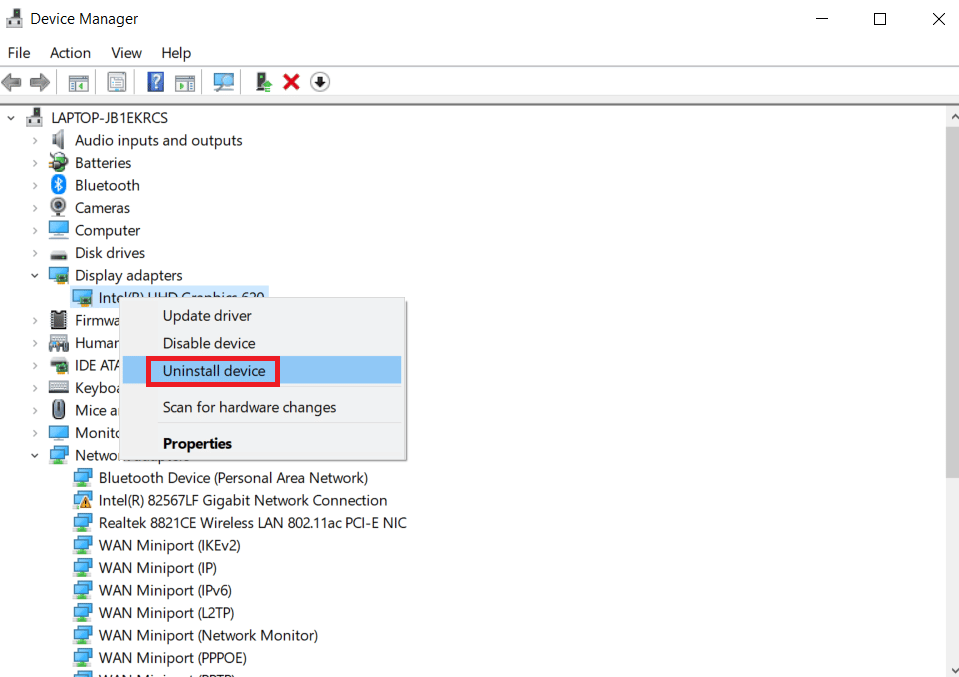
- Folgen Sie dem Verfahren auf dem Bildschirm und schließen Sie den Vorgang ab.
- Starten Sie am Ende Ihr System neu.
Beim Neustart des Systems sucht das Windows-Betriebssystem nach gelöschten Treibern und installiert sie automatisch. Suchen Sie nun nach dem Fehlercode.
Fazit
Der Grafiktreiber ist eine der wichtigsten Arbeitskomponenten des Computersystems, und Probleme wie der NVIDIA OpenGL-Treiberfehlercode 8 können zu ernsthaften Problemen führen. Glücklicherweise kann es behoben werden und aus diesem Grund haben wir alle Lösungen und die entsprechenden Anweisungen im obigen Artikel erwähnt.