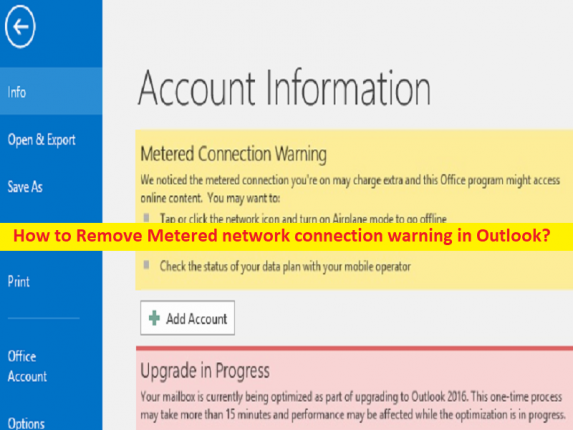
Tipps zum Deaktivieren / Deaktivieren oder Entfernen der gemessenen Verbindungswarnung von Outlook:
In diesem Artikel werden wir besprechen, wie Sie die Warnmeldung für gemessene Verbindungen in Outlook deaktivieren/ausschalten und die Warnmeldung für gemessene Netzwerkverbindungen in Outlook entfernen. Dazu werden Ihnen einfache Schritte/Methoden zur Verfügung gestellt. Lassen Sie uns die Diskussion beginnen.
“Metered Connection Warning Outlook“:
Manchmal, wenn Sie die Outlook-App auf Ihrem Windows 10/11-Computer öffnen, wird möglicherweise eine Warnmeldung für gemessene Verbindungen angezeigt. Die Warnmeldung weist darauf hin, dass Outlook offline arbeitet, um Datengebühren zu vermeiden, und die App hat festgestellt, dass eine getaktete Verbindung auf Ihrem Gerät, auf dem Sie sich befinden, möglicherweise extra berechnet wird. Die Warnung wird mit der Meldung “METERED NETWORK WARNING, Wir haben festgestellt, dass die getaktete Verbindung, auf der Sie sich befinden, möglicherweise extra berechnet wird, angezeigt. Outlook arbeitet offline, um Datengebühren zu vermeiden.
Diese Warnmeldung wird normalerweise angezeigt, wenn Sie den E-Mail-Client – die Outlook-App – auf Ihrem Gerät starten. Diese Meldung kann auch in anderen Apps erscheinen, die möglicherweise Datenkosten sparen möchten. Andererseits können Sie in der Warnmeldung auf die Schaltfläche “Trotzdem verbinden“ klicken, die Outlook einmal online verbindet, aber beim nächsten Start der Outlook-App wird die Warnmeldung erneut angezeigt. In diesem Fall können Sie dieses Problem beheben und verhindern, dass dies auftritt, indem Sie die Warnung für getaktete Netzwerkverbindungen in Outlook deaktivieren oder entfernen. Gehen wir zur Lösung.
Wie schalte ich die Outlook-Warnung für gemessene Verbindungen in Windows 10/11 aus/deaktiviere oder entferne sie?
Methode 1: Deaktivieren Sie die Warnung für gemessene Verbindungen in Outlook über die Einstellungen
Schritt 1: Öffnen Sie die App „Einstellungen“ auf dem Windows-PC über das Windows-Suchfeld und gehen Sie zu „Netzwerk & Internet“.
Schritt 2: Klicken Sie auf Ihre Netzwerkeigenschaften und schalten Sie die Schaltfläche gegen “Metered Connection“ aus.
Schritt 3: Die Warnung „Gemessene Verbindung“ verschwindet.
Methode 2: Deaktivieren oder entfernen Sie die getaktete Netzwerkverbindungswarnung in Outlook über die Eingabeaufforderung
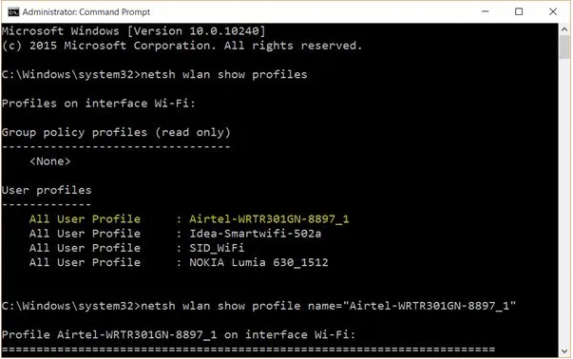
Schritt 1: Geben Sie „cmd“ in das Windows-Suchfeld ein und drücken Sie die Tasten „STRG + UMSCHALT + EINGABE“ auf der Tastatur, um die „Eingabeaufforderung als Administrator“ zu öffnen.
Schritt 2: Geben Sie die folgenden Befehle ein und drücken Sie nach jedem Befehl die Eingabetaste, um sie auszuführen.
netsh wlan show profiles
netsh wlan show profile name=”Airtel-WRTR301GN-8897_1″
Schritt 3: Ersetzen Sie hier “Airtel-WRTR301GN-8897_1“ durch Ihren Verbindungsnamen und prüfen Sie nach der Ausführung, ob das Problem behoben ist.
Methode 3: Deaktivieren Sie die Warnung für gemessene Verbindungen in Outlook mithilfe des Registrierungseditors

Schritt 1: Öffnen Sie die App „Registry Editor“ auf dem Windows-PC über das Windows-Suchfeld und gehen Sie zum folgenden Pfad
HKEY_LOCAL_MACHINE\SOFTWARE\Microsoft\Windows NT\CurrentVersion\NetworkList\DefaultMediaCost
Schritt 2: Sie sehen verschiedene Schlüssel wie 3G, 4G, WiFi, Ethernet usw. Die Werte dafür sind wie folgt:
1 – Unmetered connection
2 – Metered connection
Schritt 3: Doppelklicken Sie auf den zu bearbeitenden Registrierungswert, setzen Sie seine Wertdaten auf “1“ und klicken Sie auf die Schaltfläche „OK“, um die Änderungen zu speichern. Überprüfen Sie anschließend, ob das Problem behoben ist.
Beheben Sie Windows-PC-Probleme mit dem “PC Repair Tool“:
‘PC Repair Tool’ ist eine einfache und schnelle Möglichkeit, BSOD-Fehler, DLL-Fehler, EXE-Fehler, Probleme mit Programmen/Anwendungen, Malware- oder Vireninfektionen im Computer, Systemdateien oder Registrierungsprobleme und andere Systemprobleme mit nur wenigen Klicks zu finden und zu beheben .
⇓ Holen Sie sich das PC-Reparatur-Tool
Fazit
Ich hoffe, dieser Beitrag hat Ihnen beim Deaktivieren / Deaktivieren oder Deaktivieren oder Deaktivieren oder Deaktivieren der getakteten Verbindungswarnung in Outlook, Entfernen der getakteten Netzwerkverbindungswarnung in Outlook auf einfache Weise geholfen. Sie können dazu unsere Anweisungen lesen und befolgen. Das ist alles. Für Anregungen oder Fragen schreiben Sie bitte in das Kommentarfeld unten.