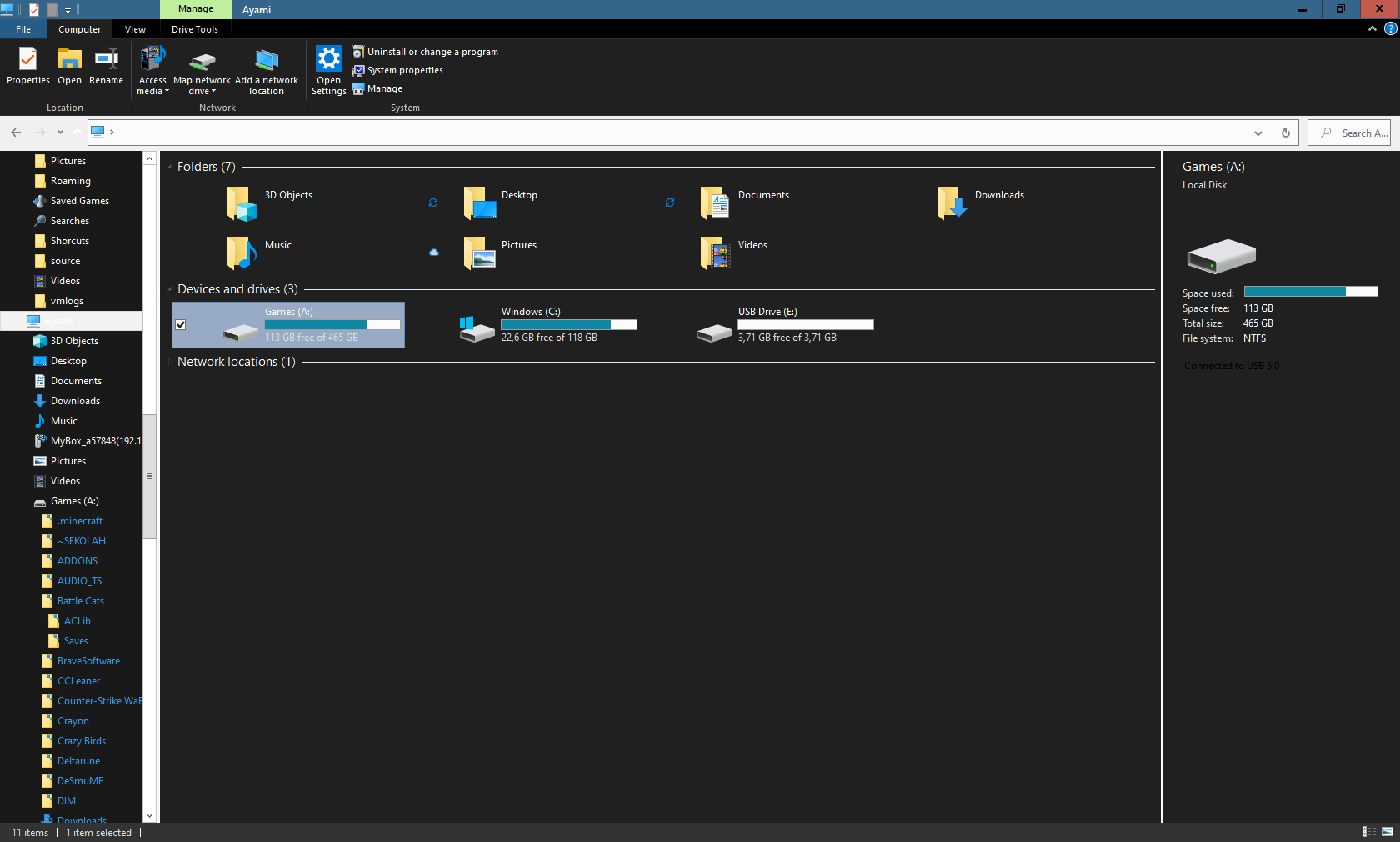
Der Dunkelmodus ist eine Funktion, die fast jeder täglich auf seinen Geräten verwendet, daher hat Microsoft beschlossen, die Funktion in sein Windows-Betriebssystem aufzunehmen. Sie können im Grunde genommen fast alle Komponenten von Windows 10 über das Design in den Dunkelmodus versetzen, jedoch haben viele Benutzer berichtet, dass ihr dunkles Windows Explorer-Design nicht funktioniert.
Bei weiteren Recherchen wurde festgestellt, dass es keinen spezifischen Auslöser für das Problem gab. Das Problem kann jedoch festgestellt werden, wenn Benutzer sie auf einer veralteten Version ihres Betriebssystems verwenden, aufgrund eines Fehlers, der den Dunkelmodus automatisch oder aufgrund von Fehler im Windows Explorer.
Glücklicherweise kann das Problem leicht gelöst werden, und wenn Sie zu den Benutzern gehören, die dasselbe erleben, haben wir im folgenden Artikel alle möglichen Lösungen und Korrekturen aufgelistet.
Resole Windows Dark Theme Problem
Wie wir bereits gesagt haben, gab es keinen bestimmten Grund für das Problem. Aus diesem Grund müssen Sie alle Lösungen einzeln ausprobieren und prüfen, welche am effektivsten funktioniert.
Lösung 1: Starten Sie den Windows Explorer neu
Fehler können überall auf jedem Betriebssystem auftreten und dies könnte der Grund sein, warum Sie mit diesem Problem konfrontiert sind. Um dies zu beheben, können Sie einfach den Windows Explorer neu starten, um die Fehler zu beseitigen. Dies sind die Schritte dazu:
- Öffnen Sie den Task-Manager, indem Sie gleichzeitig die Tasten Strg + Umschalt + Esc drücken.
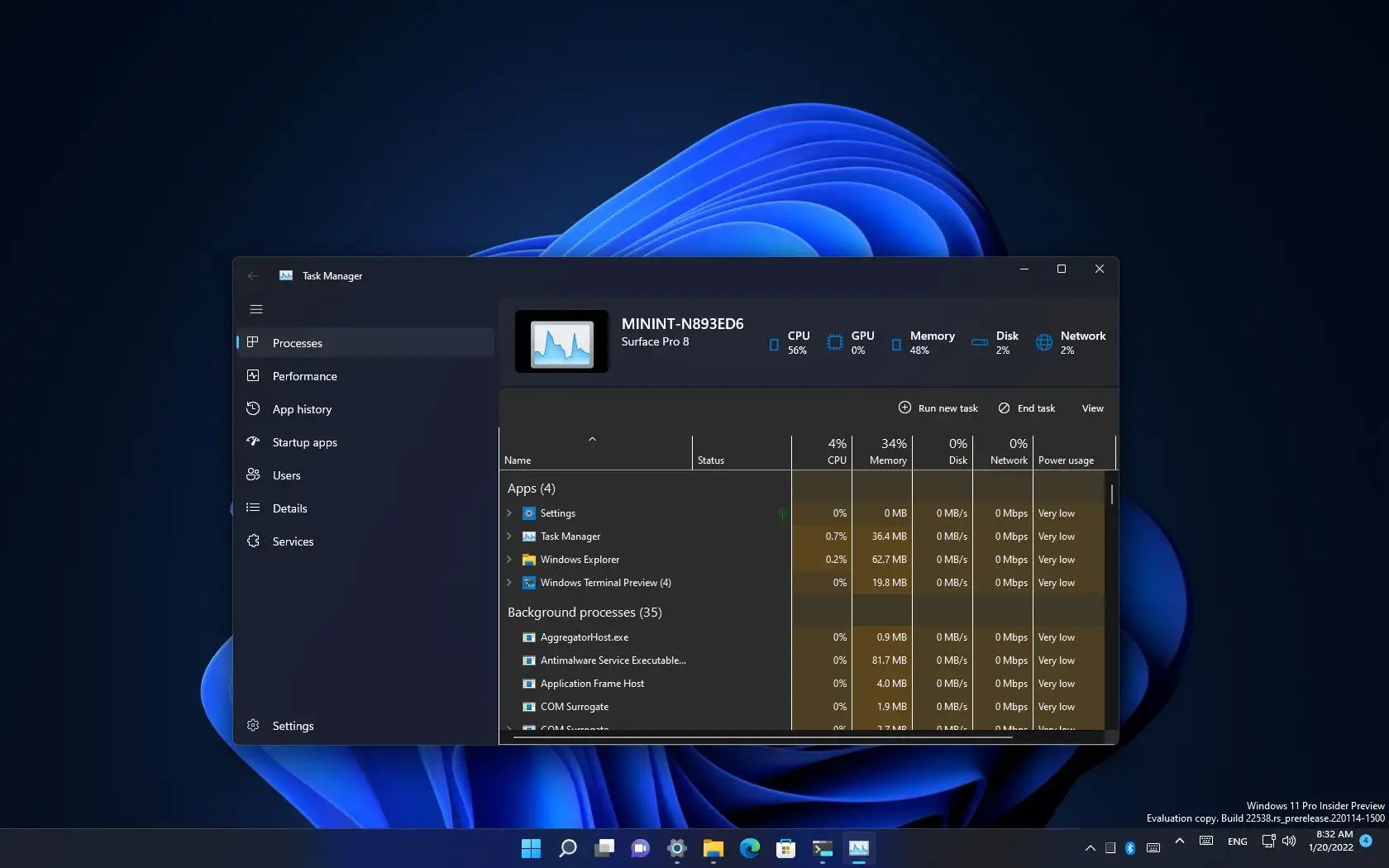
- Wechseln Sie zur Registerkarte „Prozess“.
- Suchen Sie in der Liste der Prozesse nach Windows Explorer.
- Klicken Sie mit der rechten Maustaste darauf und wählen Sie Neustart.
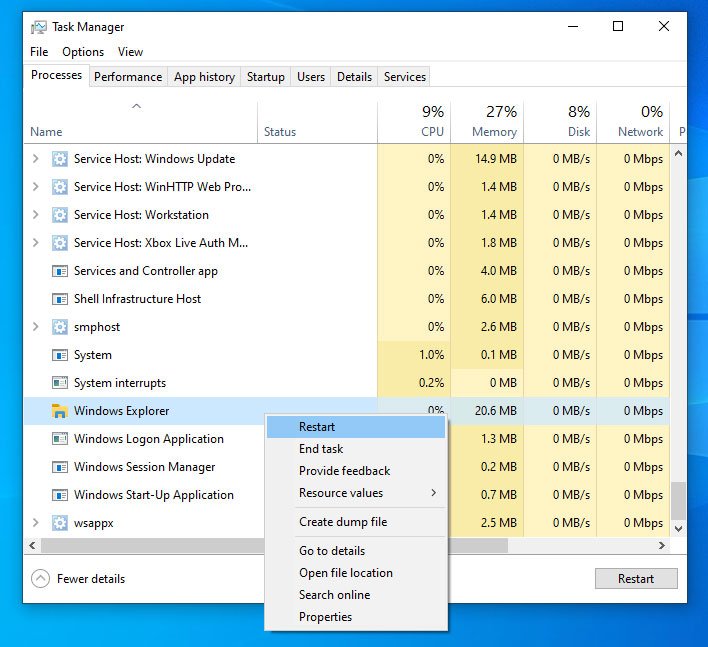
- Überprüfen Sie nach dem Neustart von Windows Explorer, ob das Problem weiterhin besteht.
Lösung 2: Abmelden und erneut anmelden
Wenn der Neustart Ihres Systems den Fehler oder die Störung, die das Problem verursacht, nicht beseitigt, können Sie versuchen, sich von Ihrem Konto abzumelden und sich dann erneut anzumelden. Dies könnte das Problem lösen, und dies sind die Schritte zur Vorgehensweise:
- Klicken Sie auf das Startsymbol.
- Gehen Sie nun zu Ihrem Profilnamen und klicken Sie darauf.
- Wählen Sie im Dropdown-Menü die Option Abmelden.
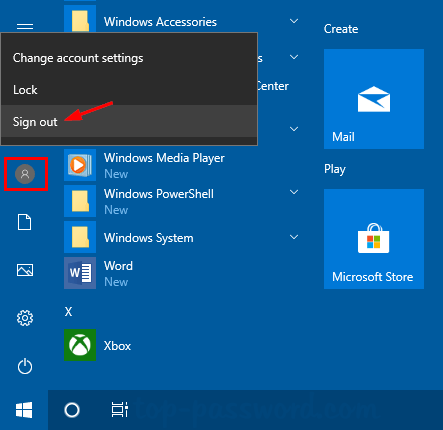
- Nachdem Sie sich erfolgreich von Ihrem Konto abgemeldet haben, melden Sie sich erneut an.
- Geben Sie Ihre Anmeldeinformationen wie Benutzername und Passwort ein.
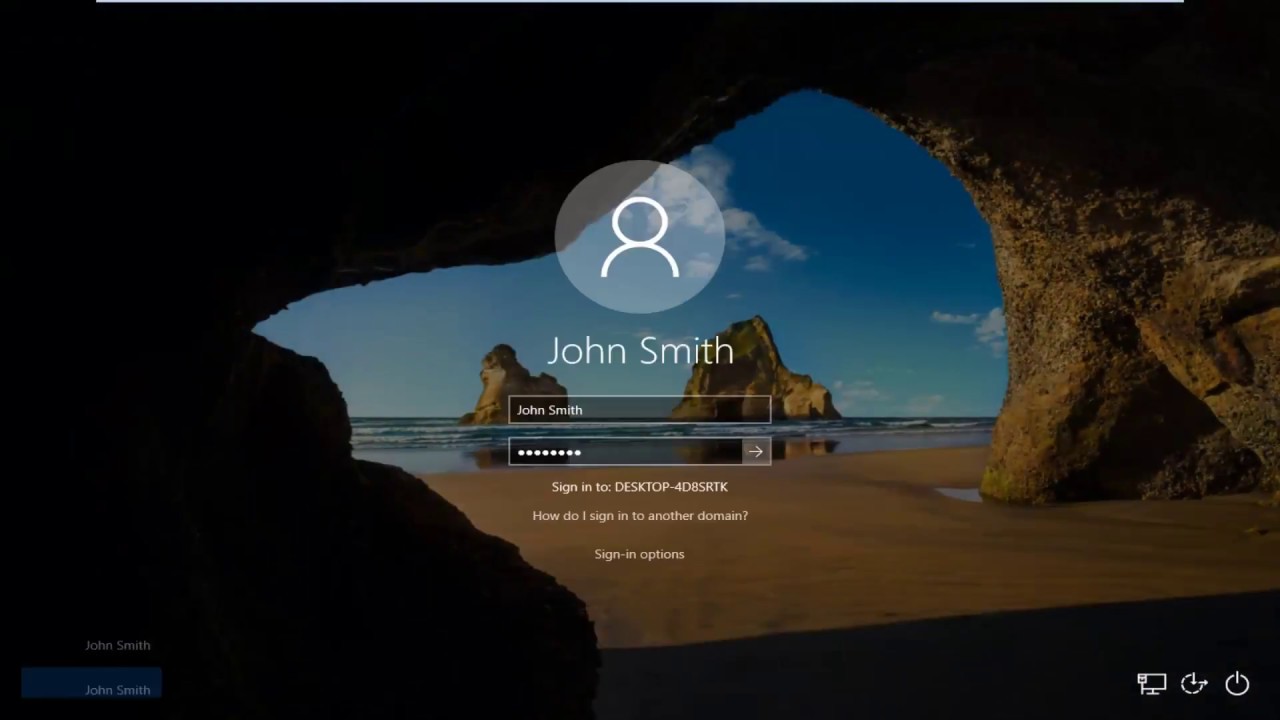
- Suchen Sie nun nach dem Problem.
Lösung 3: Aktualisieren Sie das Windows-Betriebssystem
Veraltete Systemsoftware ist dafür bekannt, dass sie Ungleichheiten innerhalb des Systems verursacht und Probleme verursacht, wie z. B. das dunkle Design von Windows 10, das im Datei-Explorer nicht funktioniert. Wenn Sie eine ältere Version verwenden, aktualisieren Sie das Betriebssystem, indem Sie diese Anweisungen befolgen:
- Öffnen Sie die App „Einstellungen“ im Startmenü.
- Öffnen Sie im folgenden Fenster den Abschnitt Update und Sicherheit.
- Wählen Sie nun auf der rechten Seite die Schaltfläche Nach Updates suchen.
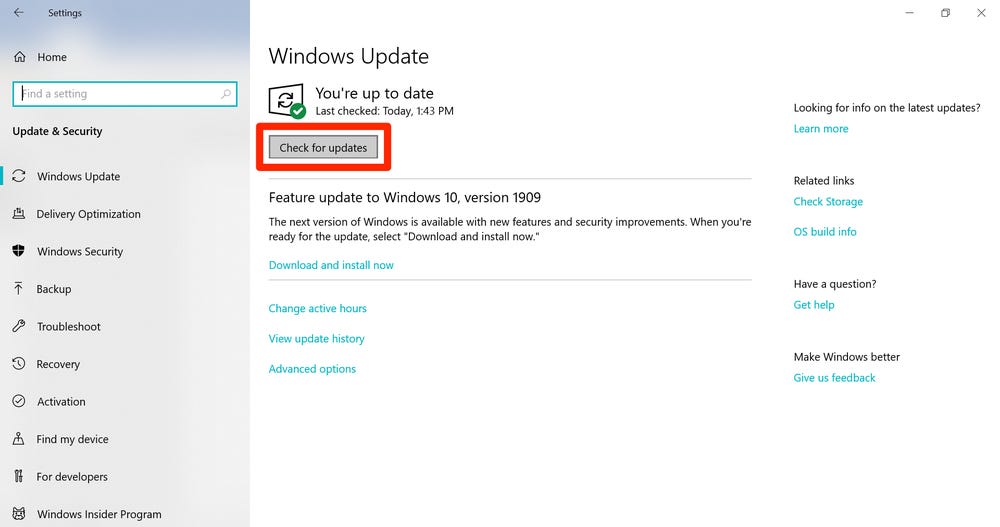
- Windows sucht nach ausstehenden Updates.
- Laden Sie diese Updates herunter und installieren Sie sie.
- Starten Sie nach der Aktualisierung Ihr System neu und prüfen Sie, ob das dunkle Design funktioniert.
Lösung 4: Standarddesign anwenden
Einige Benutzer auf verschiedenen Foren-Websites wie Reddit erwähnten, dass ihr Problem mit dem dunklen Thema aus unbekannten Gründen fehlschlug, und als sie das Standardthema anwendeten und das dunkle Thema erneut anwendeten, wurde ihr Problem behoben. Sie können dasselbe auch versuchen, indem Sie die genannten Schritte ausführen:
- Starten Sie die Anwendung Einstellungen, indem Sie gleichzeitig die Taste Win + I drücken.
- Wechseln Sie zur Registerkarte Personalisierung.
- Wechseln Sie Ihr aktuelles Design von der rechten Seite zu Windows oder Windows 10.
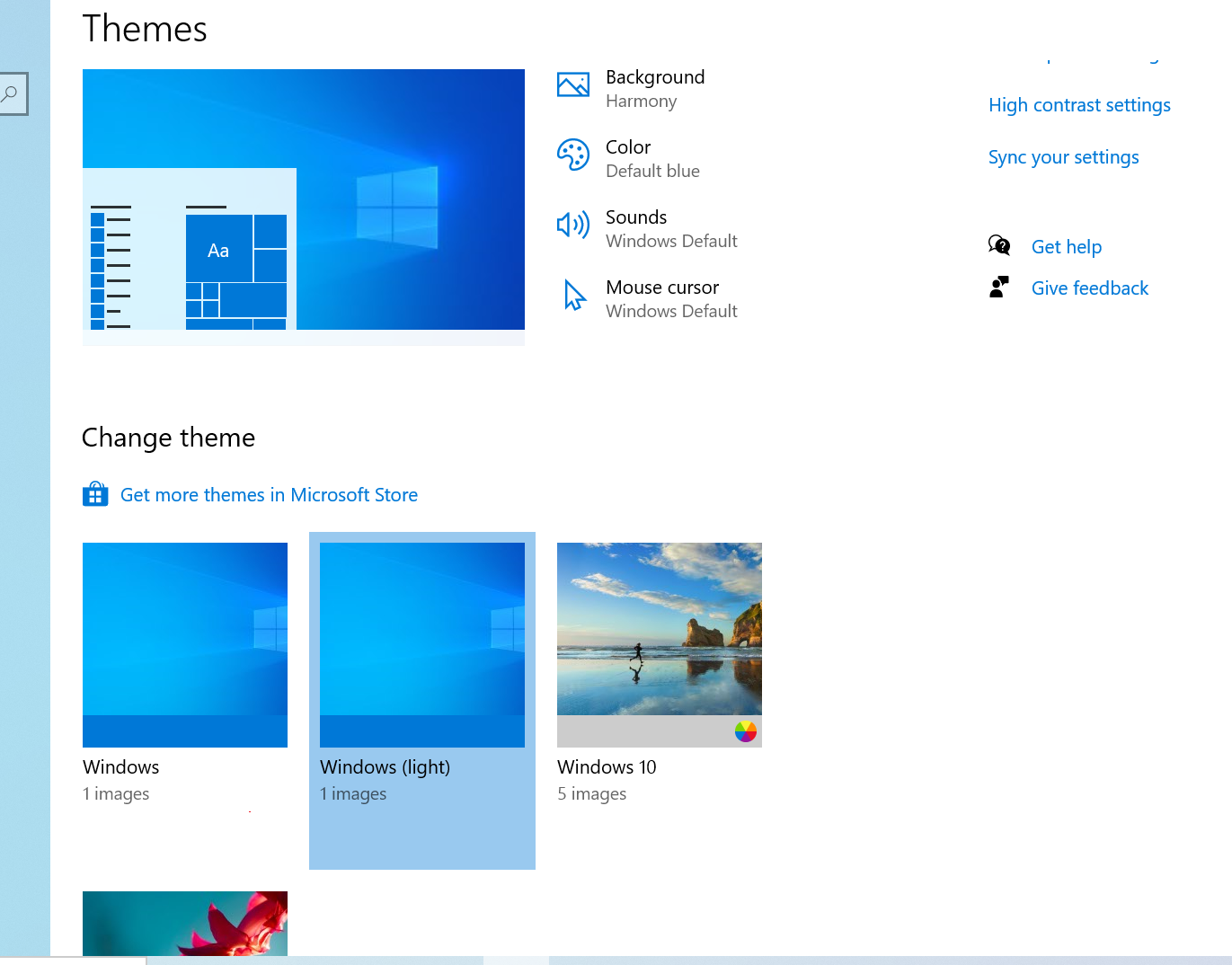
- Schließen Sie die Einstellungen-App.
- Wechseln Sie nun über die Registerkarte Farben zurück in den dunklen Modus und prüfen Sie, ob das Problem behoben wurde.
Lösung 5: Wenden Sie den Dunkelmodus über den Registrierungseintrag an
Neben der Anwendung “Einstellungen” können Sie auch den Dunkelmodus über das Registrierungseditor-Tool anwenden. Stellen Sie jedoch sicher, dass Sie eine Sicherungskopie erstellen, bevor Sie Änderungen vornehmen, da unsachgemäße Änderungen zu Systeminstabilität führen können. Dies sind die Anweisungen dazu:
- Öffnen Sie die RUN-Eingabeaufforderung, indem Sie die Win + R-Taste zusammen drücken.
- Geben Sie regedit ein und drücken Sie OK.
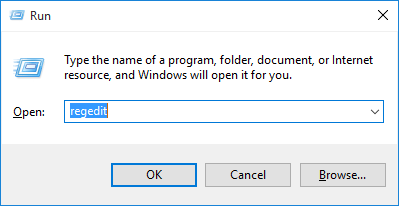
- Wechseln Sie im Registrierungseditor in das folgende Verzeichnis.
- HKEY_LOCAL_MACHINE\SOFTWARE\Micorsoft\Windows\CurrentVersion\Theme
- Finden Sie das Thema mit dem Namen Schlüssel und klicken Sie mit der rechten Maustaste darauf.
- Wählen Sie zuerst Neu und dann Schlüssel.
- Benennen Sie es in Personalisieren um.
- Klicken Sie mit der rechten Maustaste auf den erstellten Schlüssel und wählen Sie Neu.
- Wählen Sie nun DWORD (32-Bit) Wert.
- Benennen Sie den Wert als AppUseLightTheme.
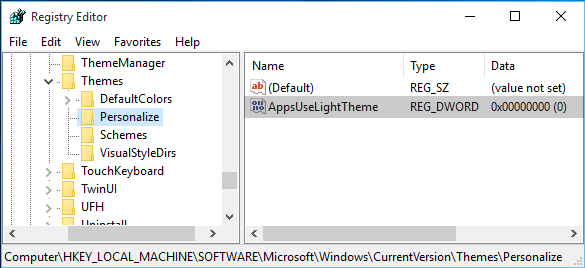
- Klicken Sie erneut mit der rechten Maustaste darauf und wählen Sie nun die Option Ändern.
- Ändern Sie die Wertdaten auf 0 und wählen Sie dann OK.
- Gehen Sie zu Schlüssel personalisieren und klicken Sie mit der rechten Maustaste darauf.
- Wählen Sie die Option Gehe zu HKEY_CURRENT_USER.
- Ändern Sie nun die Wertdaten von AppUseLightTheme auf 0.
- Speichern Sie die vorgenommenen Änderungen und starten Sie Ihren Computer neu.
Fazit
Das dunkle Design hat zu viele Verwendungen, um es zu überspringen, und es kann sehr frustrierend werden, die Funktion auf der Windows-Komponente aufgrund von Problemen wie dem nicht funktionierenden dunklen Design des Windows Explorers nicht verwenden zu können. Das Problem kann jedoch leicht gelöst werden, und aus diesem Grund haben wir im obigen Artikel alle möglichen Lösungen und ihre Schritte erwähnt.