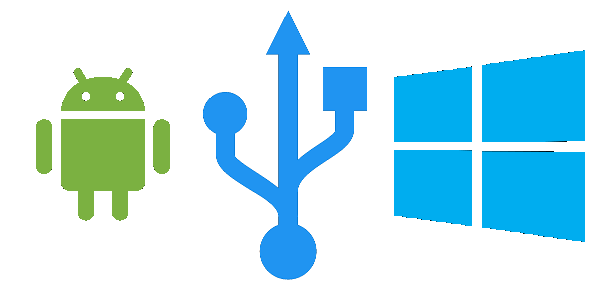
Wenn Sie ein Smartphone haben, übertragen Sie Ihre Dateien wahrscheinlich ständig von Ihrem Desktop. Und die meisten dieser Übertragungen erfolgen über das Herstellen einer Verbindung über USB-Ports. Manchmal läuft es jedoch nicht wie geplant, viele Benutzer haben berichtet, dass sie mit dem Problem „Android USB File Transfer Not Working Windows 10“ konfrontiert sind.
Dieses Problem kann durch zahlreiche Gründe ausgelöst werden, darunter inkompatible Geräte, veraltete Treiber, defekte Hardware, das Fehlen geeigneter Treiber und andere. Was auch immer der Grund sein mag, es kommt sehr häufig vor. Sie können das Problem mit verschiedenen Methoden und Problemumgehungen lösen, die wir im folgenden Artikel erwähnt haben.
Beheben Sie das Problem mit der USB-Dateiübertragung von Android
Es gibt kein Tool oder keine Technik, um den genauen Grund anzugeben, der dieses Problem auslöst, daher müssen Sie alle genannten Methoden nacheinander ausprobieren, um zu sehen, welche für Sie am besten funktioniert.
Methode 1: Starten Sie beide Geräte neu
Manchmal kann ein einfacher vorübergehender Fehler oder eine Störung das Problem auslösen, und der beste Weg, sie zu beseitigen, ist ein Neustart Ihres Geräts. Diese Fehler und Störungen können auf jedem Ihrer Geräte auftreten, daher müssen Sie sowohl Ihr Smartphone als auch das Computersystem neu starten.
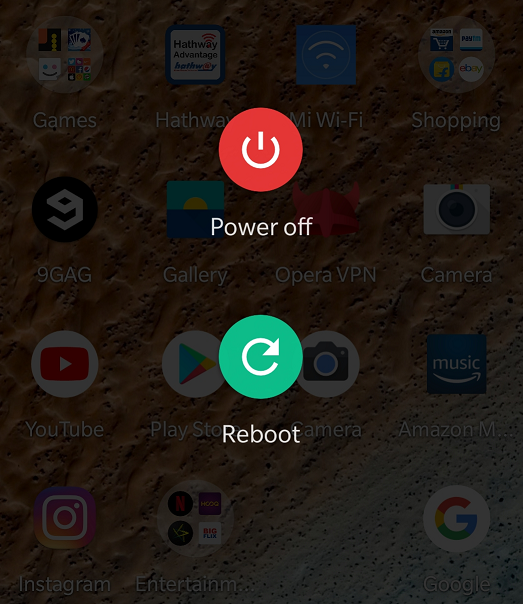
Schließen Sie nach dem Neustart Ihrer Geräte das USB-Kabel an Ihr Android-Telefon und Ihren Windows-Computer an und prüfen Sie, ob das Problem weiterhin besteht. Wenn dies der Fall ist, fahren Sie mit der nächsten Methode fort.
Methode 2: Überprüfen Sie Kompatibilitätsprobleme
Wenn Sie ein USB-Kabel eines Drittanbieters oder einer anderen Marke verwenden, um Ihr Smartphone mit dem Computer zu verbinden, ist es sehr wahrscheinlich, dass das Kabel nicht kompatibel ist. Viele Marken sperren bestimmte Funktionen des Smartphones aus mehreren Gründen für ihr eigenes Markenzubehör, und wenn der Benutzer versucht, diese Funktionen neben diesem Zubehör zu verwenden, können sie dies nicht.

Überprüfen Sie daher, ob Sie das mitgelieferte oder vom Unternehmen hergestellte USB-Kabel verwenden, und wenn Sie dies nicht tun, verwenden Sie es, um zu überprüfen, ob dies die Ursache für das Problem war. Wenn kein Inkompatibilitätsproblem vorliegt, fahren Sie mit der nächsten Methode fort.
Methode 3: Suchen Sie nach Hardwareproblemen
Die längere Verwendung von Hardware kann sie abnutzen, und wenn sie während des Vorgangs kaputt geht, ist dies die eigentliche Grundlage Ihres Problems. Überprüfen Sie sowohl Ihr USB-Kabel als auch die USB-Anschlüsse Ihres Computers auf diese Abnutzungserscheinungen.

Wenn sie physisch beschädigt sind, reparieren oder ersetzen Sie sie, und wenn dies nicht der Fall ist, wechseln Sie das USB-Kabel und den USB-Anschluss zu einem anderen, um festzustellen, ob dies der Auslöser für das Problem war.
Methode 4: Führen Sie die Fehlerbehebung aus
Jedes Windows-Betriebssystem verfügt über ein integriertes Troubleshooter-Tool, auf das jeder zugreifen und es verwenden kann. Die Problembehandlung kann auch bei Hardwareproblemen wie dem USB-Anschluss verwendet werden. Befolgen Sie diese Anweisungen, um die Problembehandlung auszuführen:
- Öffnen Sie die Einstellungs-App, indem Sie gleichzeitig die Tasten Win + I drücken.
- Navigieren Sie zur Option Update und Sicherheit.
- Wählen Sie nun Fehlerbehebung.
- Suchen Sie im rechten Menü nach Hardware und Geräten.
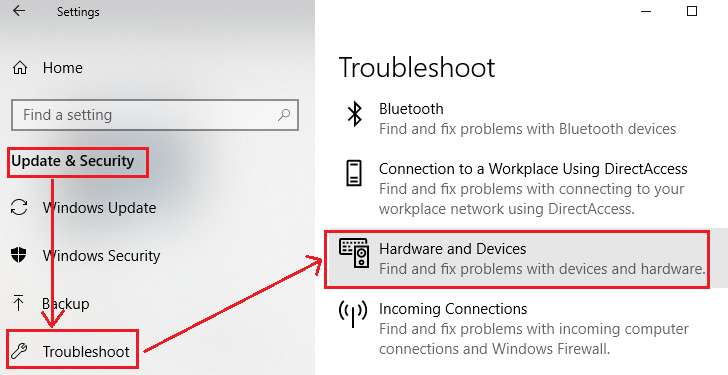
- Klicken Sie auf die Option und wählen Sie Problembehandlung ausführen.
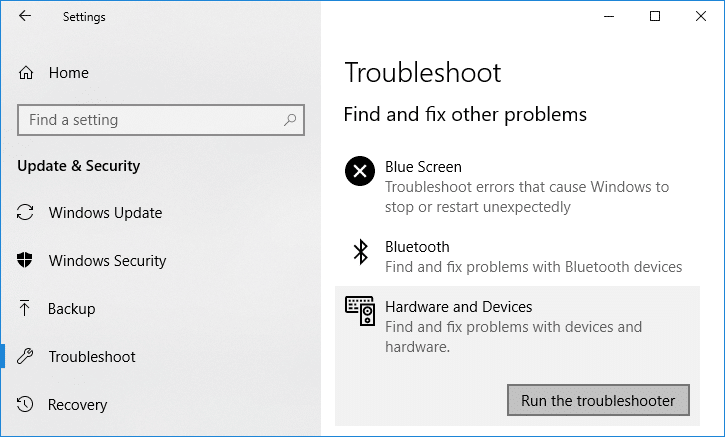
- Befolgen Sie die Anweisungen auf dem Bildschirm und schließen Sie den Vorgang ab.
Methode 5: Erforderliche Treiber installieren/aktualisieren
Treiber sind ein wichtiger Faktor, der dafür sorgt, dass die Hardware einwandfrei funktioniert, und wenn sie dem Gerät fehlen, kann dies zu Problemen wie diesem führen. Wenn Sie den Android ADB-Treiber nicht auf Ihrem Computersystem installiert haben, haben Sie das Problem, dass die Android-USB-Dateiübertragung unter Windows 10 nicht funktioniert. Um dies zu beheben, installieren Sie den ADB-Treiber, indem Sie die folgenden Schritte ausführen:
- Öffnen Sie den Webbrowser auf Ihrem Computersystem.
- Gehen Sie zur Suchleiste und geben Sie Android ADB-Treiber ein.
- Wechseln Sie in den Suchergebnissen zum ersten Link.
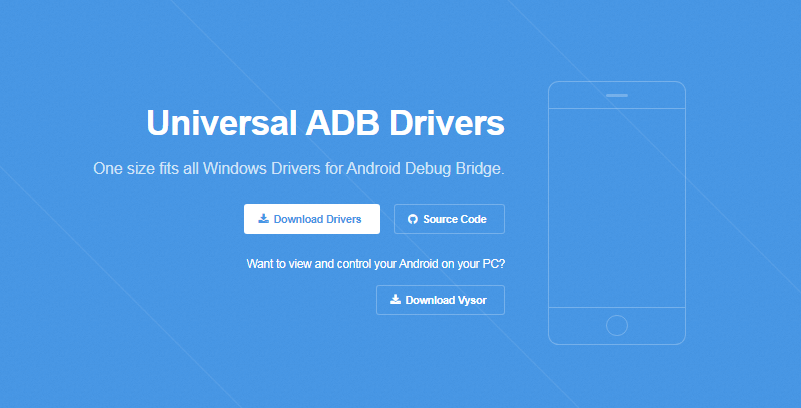
- Laden Sie nun das Installationspaket nach Ihren Vorgaben herunter.
- Schließen Sie den Webbrowser und öffnen Sie den Speicherort des heruntergeladenen Treibers.
- Doppelklicken Sie auf das Installationspaket.
- Befolgen Sie die Schritte auf dem Bildschirm und schließen Sie den Vorgang ab.
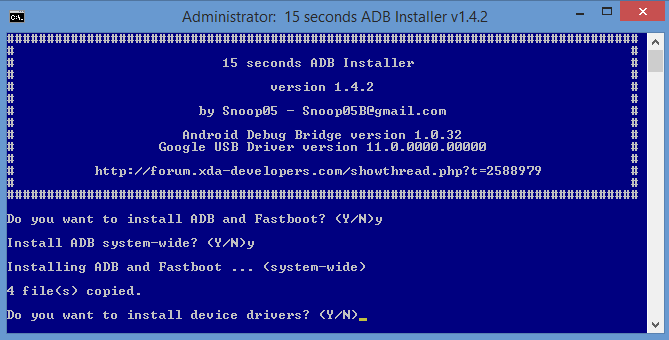
- Starten Sie Ihr System nach Abschluss neu.
- Prüfen Sie nun, ob das Problem weiterhin besteht.
Methode 6: MTP-USB-Gerätetreiber manuell installieren
Das Media Transfer Protocol oder MTP ist eine Komponente des Windows Media-Frameworks und wird implementiert, um die Dateiübertragung zwischen dem System und dem Android-Telefon und umgekehrt vorzusehen. Wenn der MTP-Diver nicht wie vorgesehen funktioniert, könnte dies der einzige Grund für das Problem sein. Befolgen Sie diese Anweisungen, um den MTP-Treiber manuell zu installieren:
- Starten Sie den Windows Explorer auf Ihrem PC.
- Öffnen Sie die Laufwerkspartition, auf der Windows installiert ist.
- Wechseln Sie nun von diesem Laufwerk zum Windows-Ordner. Zum Beispiel C:\Windows.
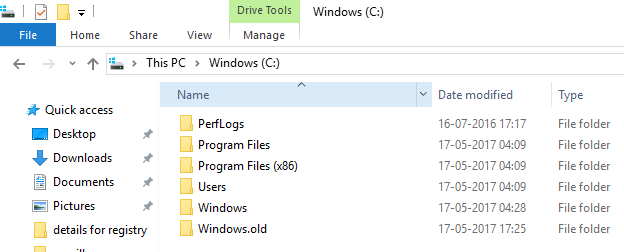
- Suchen und öffnen Sie im Windows-Ordner den Ordner mit dem Namen INF.
- Suchen Sie wpdmtp.inf im INF-Ordner.
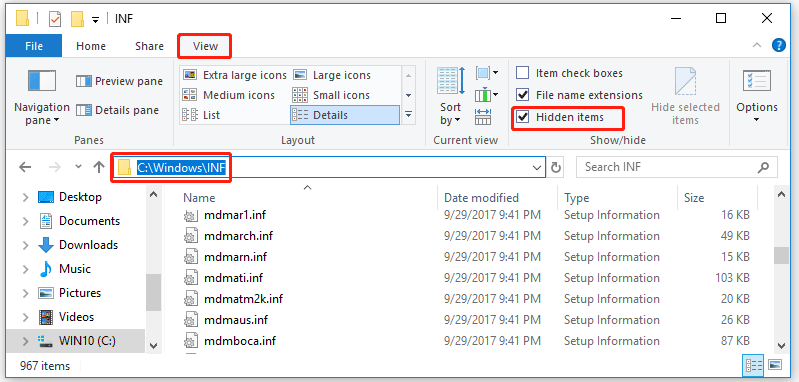
- Klicken Sie mit der rechten Maustaste darauf und wählen Sie Installieren aus dem Dropdown-Menü.
- Starten Sie nach der Installation Ihr System neu, um die vorgenommenen Änderungen auszuführen.
- Verbinden Sie Ihr Smartphone mit dem USB und suchen Sie nach dem Problem.
Methode 7: Legen Sie die Standard-USB-Konfiguration fest
Einer der Gründe, warum Sie mit dem Problem konfrontiert sind, ist der Standard-USB Die Konfiguration ist auf Ihrem Android-Gerät auf eine andere Option eingestellt. Um die Konfigurationseinstellungen zu überprüfen und zu korrigieren, gehen Sie wie folgt vor:
- Gehen Sie zu Ihrem Android-Smartphone und öffnen Sie die Einstellungen-App.
- Auf die Einstellungen-App kann über die Schnelleinstellungskacheln oder das Einstellungssymbol in der App-Schublade zugegriffen werden.
- Wechseln Sie in Ihren Einstellungen zum Abschnitt Über das Gerät.
- Suchen Sie die Build-Nummer und tippen Sie 7 Mal darauf.
- Dadurch wird die Entwickleroption aktiviert.
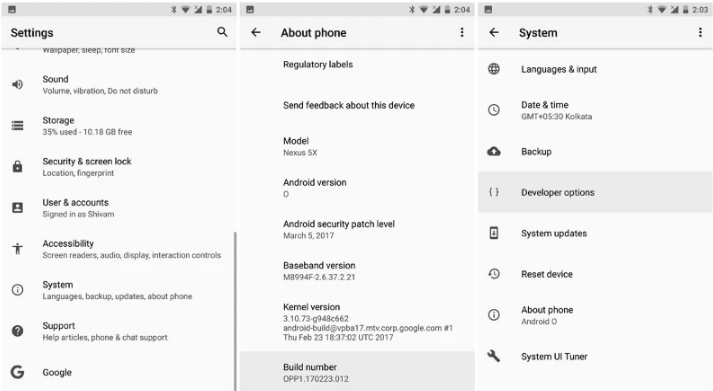
- Wechseln Sie nun von der App „Einstellungen“ zum Entwicklermenü.
- Suchen Sie die Standard-USB-Konfiguration, indem Sie in der Liste der Optionen nach unten scrollen.
- Tippen Sie darauf, um es zu öffnen, und wählen Sie dann die Option Dateiübertragung.
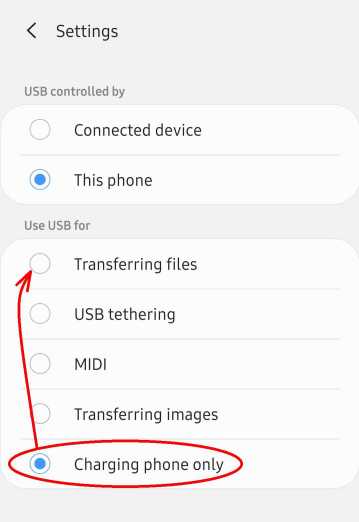
- Schließen Sie die App und verbinden Sie Ihr Gerät mit Ihrem Computersystem.
- Suchen Sie nun nach dem Problem.
Fazit
Fast jeder mit einem Computersystem und einem Smartphone verbindet sie miteinander, um Dateien zu übertragen, und sie können auch mit dem Problem „Android USB File Transfer Not Working Windows 10“ konfrontiert werden. Aus diesem Grund haben wir alle möglichen Methoden und die entsprechenden Anweisungen aufgelistet, denen Sie folgen und Ihr Problem problemlos lösen können.