In unserem vorherigen Blog „Windows kann den Gerätetreiber für diesen Hardwarefehler (Code 38) nicht laden“ haben wir bereits die Bedeutung von Treibern erläutert. Und hier in diesem speziellen Blog werden wir uns mit einfachen und praktikablen Methoden mit dem Fehler „Windows kann diesen Hardwarefehler nicht identifizieren (Code 9)“ befassen. Beginnen wir also ohne weitere Verzögerung mit der Diskussion.
Fehlerbeschreibung!
„Windows kann diese Hardware nicht identifizieren, da sie keine gültige Hardware-Identifikationsnummer hat. Wenden Sie sich für Unterstützung an den Hardwarehersteller. (Code 9)“
Wie wir bereits erwähnt haben, weist der oben genannte Fehler lediglich darauf hin, dass ein bestimmter Gerätetreiber einer bestimmten Hardware beschädigt wurde. Und wenn man beschädigte/inkompatible Treiber hat, dann ist die Fehlfunktion der zugehörigen Hardware durchaus zu erwarten. Und sobald diese bestimmte Hardware fehlerhaft wird, kann Windows keine gültige ID dieses Hardwaregeräts erkennen, und daher wird der Benutzer mit der oben erwähnten Fehlermeldung auf seinem Windows-Bildschirm aufgefordert.
Aber hier möchten wir einige wichtige Informationen zu diesem Fehler erwähnen. Es besteht kein Zweifel, dass veraltete Gerätetreiber der Hauptgrund für diesen Fehler sind, aber wir können die anderen Schuldigen wie unzureichenden Arbeitsspeicher (RAM), Viren-/Malware-Angriffe, beschädigte/fehlende Registrierung nicht unterschätzen.
Nun, sobald Sie sich aller möglichen Fehlerursachen bewusst sind, befolgen Sie unsere Richtlinien, um die Situation anzugehen.
Probieren Sie diese Fixes für den Windows-Fehler „Diese Hardware kann nicht identifiziert werden (Code 9)“ aus
Methode 1: Führen Sie die Hardware-Problembehandlung aus
Bevor Sie mit den anderen komplexen Methoden fortfahren, empfehlen wir Ihnen, Ihr Glück zu versuchen, indem Sie die in Windows integrierte Hardware-Fehlerbehebung ausführen. Befolgen Sie dazu die unten aufgeführten Schritte:
Schritt 1: Öffnen Sie zunächst Einstellungen und tippen Sie auf Updates & Sicherheit > Klicken Sie nun im linken Bereich auf Problembehandlung. Im rechten Bereich müssen Sie den zutreffenden Troubleshooter auswählen und auf Troubleshooter ausführen tippen
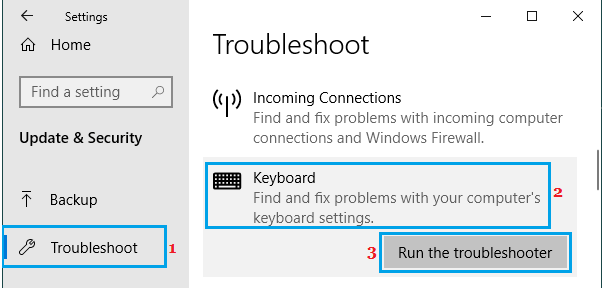
Wenn Sie beispielsweise Probleme mit der Tastatur haben, wählen Sie die Tastatur-Fehlerbehebung aus.
Methode 2: Erhöhen Sie den Systemspeicher
Wie wir bereits erwähnt haben, wird der oben erwähnte Fehler wahrscheinlich aufgrund von unzureichendem RAM auf Ihrem System auftreten. Sie müssen also die Verfügbarkeit des Speicherplatzes auf Ihrem Gerät überprüfen und, wenn es nicht ausreicht, mehr Speicherplatz schaffen.
Hier ist wie:
Schritt 1: Halten/Drücken Sie die Tasten Strg + Umschalt + Esc zusammen, um den Task-Manager zu starten<scrollen Sie dann mit dem Cursor nach unten und wählen Sie die Option Weitere Details. Wenn Sie bereits ausgewählt sind, überspringen Sie dies.
Schritt 2: Auf der Registerkarte Leistung müssen Sie die Registerkarte Speicher analysieren
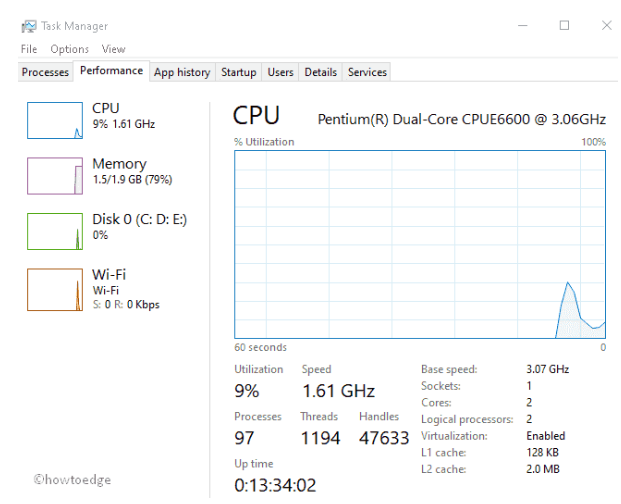
Schritt 3: Wenn es nicht ausreicht, installieren Sie zusätzlichen RAM.
Methode 3: Deinstallieren Sie den Gerätetreiber
Wenn die oben genannten Methoden bei Ihnen nicht funktioniert haben, empfehlen wir Ihnen, die Gerätetreiber zu deinstallieren und dann neu zu installieren.
Befolgen Sie die unten aufgeführten Richtlinien, um fortzufahren:
Schritt 1: Klicken Sie zuerst mit der rechten Maustaste auf das Windows-Symbol und wählen Sie Geräte-Manager aus dem Power-Menü > Vergrößern Sie im nächsten Schritt die einzelnen Abschnitte, um den problematischen Gerätetreiber zu finden.
Schritt 2: Sobald Sie es erhalten haben, klicken Sie mit der rechten Maustaste darauf und wählen Sie im Kontextmenü die Option Eigenschaften
Schritt 3: Hier müssen Sie auf die Registerkarte Treiber und dann auf Deinstallieren tippen
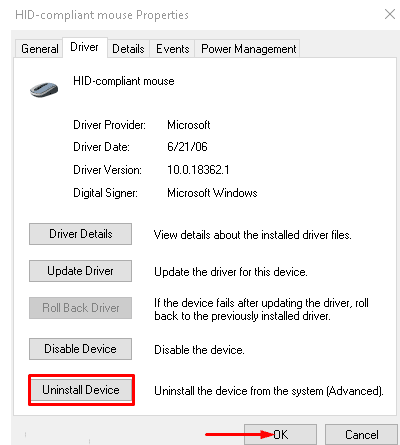
Schritt 4: Wählen Sie schließlich im nächsten Dialog Deinstallieren, um den Treiber dauerhaft zu entfernen> und starten Sie Ihr System neu, wenn Sie fertig sind.
Um den Treiber neu zu installieren, befolgen Sie die unten aufgeführten Richtlinien:
Schritt 1: Sobald Ihr PC eingeschaltet ist, drücken Sie die Tasten Win + R zusammen, um das Dialogfeld Ausführen zu starten> Geben Sie im Eingabefeld devmgmt.msc ein und drücken Sie die Eingabetaste, um den Geräte-Manager zu starten
Schritt 2: Wählen Sie danach den jeweiligen Gerätetreiber aus und tippen Sie auf das Aktionsmenü> wählen Sie dann im Dropdown-Fenster die Option Nach geänderter Hardware suchen.
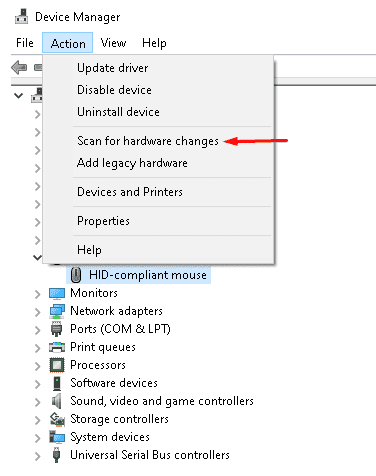
Befolgen Sie nun die Anweisungen auf dem Bildschirm, um den Vorgang abzuschließen.
Methode 4: Treiber aktualisieren
Wenn die Deinstallation und Neuinstallation des Geräts bei Ihnen nicht funktioniert hat, müssen Sie Ihren Treiber wirklich aktualisieren. Durch die Aktualisierung des Treibers werden auch Ihre anderen treiberbezogenen Probleme behoben.
Hier ist wie:
Schritt 1: Um das Power-Menü zu starten, drücken Sie die Tasten Win + X> wählen Sie die Option Geräte-Manager> erweitern Sie im nächsten Schritt jede Kategorie separat, um den fehlerhaften Treiber anzuzeigen
Beachten Sie Folgendes: Das gelbe Ausrufezeichen neben Dateien bedeutet, dass der Treiber aktualisiert werden muss.
Schritt 2: Klicken Sie nun mit der rechten Maustaste darauf und wählen Sie im Kontextmenü die Option Treiber aktualisieren.
Schritt 3: Zuletzt wählen Sie Automatisch nach aktualisierter Treibersoftware suchen. Es sucht automatisch nach den kompatibelsten Treibern für Ihr System.
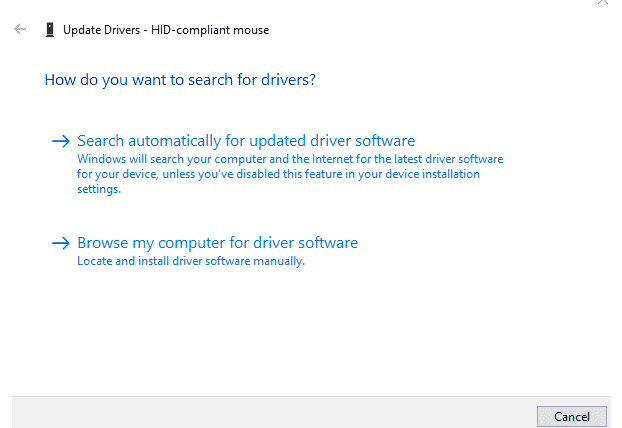
Wenn Sie keinen Treiber irgendwo auf der Festplatte haben, wählen Sie die Option „Auf dem Computer nach Treibersoftware suchen“. Nachdem Sie den heruntergeladenen Treiber vom lokalen Laufwerk ausgewählt haben, lassen Sie das System den Treiber automatisch installieren und aktualisieren.
Fanden Sie die oben genannten Schritte kompliziert?
Mach dir keine Sorgen; Wir haben eine Alternative, um Ihre Treiber zu aktualisieren. Wir empfehlen Ihnen dringend ein automatisches Treiber-Tool, um Ihren Treiber zu aktualisieren. Dieses Tool erfüllt alle treiberbezogenen Anforderungen Ihres PCs in einem einzigen Schritt ohne Probleme.
⇑Holen Sie sich das Treiber-Tool von hier⇓
Methode 5: Ändern Sie die Registrierungsschlüssel
Wenn keine der oben genannten Methoden für Sie funktioniert, ist es durchaus möglich, dass Sie eine fehlende/fehlerhafte Registrierung haben. Sie müssen sie also ändern, indem Sie die folgenden Anweisungen befolgen:
Achtung: Die falsche Bearbeitung der Registrierung kann zu Fehlern führen, also folgen Sie der Methode bitte nur, wenn Sie eine ähnliche Idee haben.
Schritt 1: Drücken Sie gleichzeitig die Tasten Win + X und wählen Sie Ausführen aus der Liste> geben Sie dann regedit.exe in das Textfeld ein und drücken Sie dann OK, um den Registrierungseditor zu starten> Wenn Sie von UAC dazu aufgefordert werden, klicken Sie auf Ja
Schritt 2: Navigieren Sie im nächsten Schritt zu folgendem Pfad:
HKEY_LOCAL_MACHINE\SYSTEM\CurrentControlSet\Control\Class\{36FC9E60-C465-11CF-8056-444553540000}
Schritt 3: Wechseln Sie dann in den rechten Bereich und klicken Sie mit der rechten Maustaste auf die Einträge UpperFilters und LowerFilters und wählen Sie dann, um die Option aus dem Kontextmenü zu löschen.
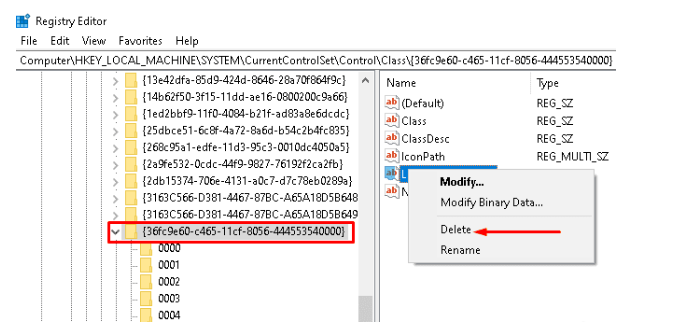
Starten Sie zuletzt Ihr System neu und prüfen Sie, ob das Problem behoben ist oder nicht.
Methode 6: Ändern Sie die problematische Hardware
Nun, wenn Sie immer noch mit dem Fehler „Windows kann diese Hardware nicht identifizieren (Code 9)“ zu kämpfen haben, raten wir Ihnen aufrichtig, die fehlerhafte Festplatte oder das fehlerhafte Videolaufwerk zu entfernen und durch neue zu ersetzen.
Das ist alles, Jungs; Wir hoffen, wir waren so gut, alle relevanten Informationen zu dem Fehler bereitzustellen. Vielen Dank für Ihre Zeit.