Netzwerkverbindungsfehler sind ziemlich häufig und können von jedem zufällig auftreten. Und gleichzeitig gibt es zahlreiche Möglichkeiten, sie zu lösen. Hier in diesem Tutorial werden wir einen der verwandten Befehle besprechen, die im Allgemeinen von den Benutzern verwendet werden, um Netzwerkverbindungsfehler zu beheben, nämlich Wlan Report. Nun, wir werden nicht mehr auf die Definition und die Vorteile dieses Berichts eingehen. Unser Hauptmotiv für das Schreiben dieses Blogs ist es, Ihnen beizubringen, wie Sie mit dem Fehler 0x3a98 umgehen, wenn Sie sich im WLAN-Bericht befinden.
Benutzer werden mit diesem Fehler konfrontiert, wenn sie versuchen, einen vollständigen WLAN-Bericht über ein Eingabeaufforderungsfenster auszuführen. Und wie wir bereits erwähnt haben, wird dies zum Beheben von Netzwerkverbindungsfehlern verwendet. Daher wird diese Umfrage im Allgemeinen von Benutzern durchgeführt, die Probleme mit ihrer drahtlosen Netzwerkverbindung haben.
Aber manchmal bleiben Benutzer mit dem oben erwähnten Fehler hängen, obwohl sie keine Verbindungsfehler haben. Wenn Sie auch große Probleme haben, diesen Fehler zu beheben, sind Sie an der richtigen Stelle. Beginnen wir also ohne weiteres mit der Diskussion.
Was verursacht den Fehler 0x3a98 im WLAN-Bericht
Grund 1: Störung der Antivirus-Software
Grund 2: Inkompatible/veraltete Windows-Treiber
Grund 3: Fehlende Administratorrechte
Grund 4: Fehlfunktion von Netzwerkadaptern
Grund 5: Widersprüchliche aktuelle Windows-Updates
Korrekturen für Fehler 0x3a98 im WLAN-Bericht
Methode 1: Deaktivieren Sie vorübergehend Antivirenprogramme von Drittanbietern
Bei seiner allerersten Methode empfehlen wir Ihnen, die Antivirensoftware auf Ihrem PC vorübergehend zu deaktivieren. Antivirus-Software gilt als unerlässlich, um Ihren Computer vor Viren-/Malware-Angriffen zu schützen. Aber manchmal wirkt diese Software als Barriere bei der Ausführung einer bestimmten Aufgabe. In solchen Fällen können Sie die Antivirus-Software also vorübergehend deaktivieren.
Wenn das Deaktivieren der Programme bei Ihnen nicht funktioniert hat, können Sie sie deinstallieren. Befolgen Sie dazu die unten aufgeführten Richtlinien:
Schritt 1: Drücken Sie auf Ihrer Tastatur die Tasten Windows + R zusammen, um das Dialogfeld Ausführen> im Dialogfeld Ausführen appwiz.cpl zu öffnen
Schritt 2: Sie werden zu einer Seite weitergeleitet, auf der alle installierten Programme aufgelistet sind. Sie müssen die spezifische Anwendung finden und mit der rechten Maustaste darauf klicken.
Schritt 3: Drücken Sie nun auf Deinstallieren/Ändern, nachdem Sie das Programm ausgewählt haben
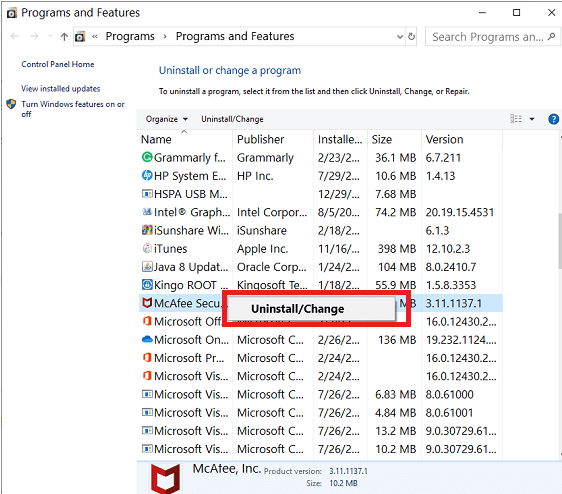
Schritt 4: Befolgen Sie abschließend die Anweisungen auf dem Bildschirm und starten Sie Ihren Computer neu
Methode 2: Führen Sie WlanReport als Administrator aus
Sie werden wahrscheinlich mit dem oben erwähnten Fehler konfrontiert, wenn Sie keine Administratorrechte haben. Befolgen Sie daher bitte die unten aufgeführten Richtlinien, um WlanReport als Administrator auszuführen:
Schritt 1: Drücken Sie gleichzeitig die Tasten Windows + R, um das Dialogfeld Ausführen zu öffnen> Geben Sie im Eingabefeld cmd ein und drücken Sie Strg + Umschalt + Eingabetaste. Die Eingabeaufforderung wird mit Administratorrechten gestartet.
Schritt 2: Jetzt müssen Sie in der Eingabeaufforderung mit erhöhten Rechten den Wlan-Bericht generieren, indem Sie den folgenden Befehl eingeben:
netsh wlan wlanreport anzeigen
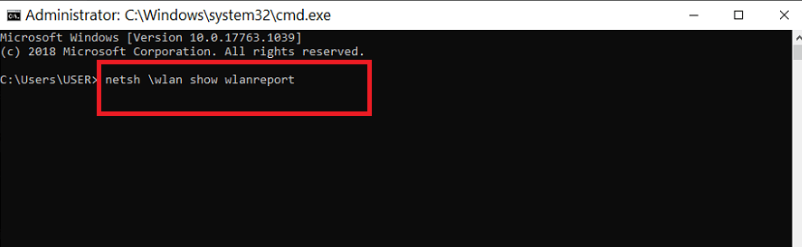
Schritt 3: Nachdem Sie den Befehl eingegeben haben, drücken Sie die Eingabetaste, um den Befehl auszuführen.
Methode 3: Deinstallieren Sie das letzte Windows-Update
Mehrere Benutzer haben behauptet, dass sie mit dem oben genannten Fehler konfrontiert waren, nachdem sie ihr Windows auf die neueste Version aktualisiert hatten. Manchmal passiert es, wenn das Windows Update mit dem Netzwerkadapter in Konflikt gerät und der Benutzer in der aktuellen Situation hängen bleibt. Alles, was Sie tun müssen, ist das aktuelle Windows Update zu deinstallieren, wenn Sie nach dem Aktualisieren von Windows auf den oben genannten Fehler gestoßen sind.
Hier ist wie:
Schritt 1: Drücken Sie die Windows-Taste, geben Sie Systemsteuerung ein und klicken Sie auf Öffnen > dann Ansicht festlegen nach > Kategorie, dann klicken Sie auf die Option Programm deinstallieren im Menü Programme
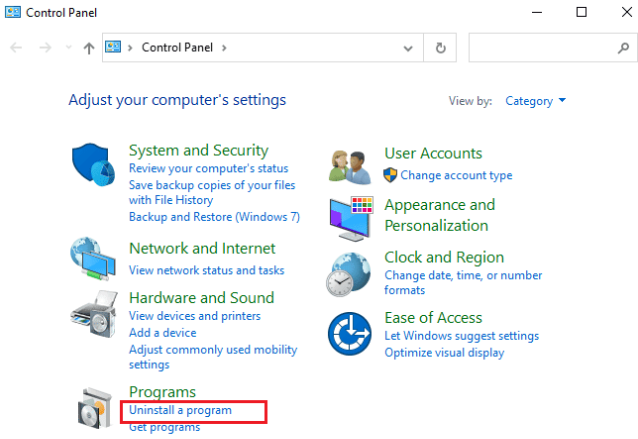
Schritt 2: Tippen Sie im linken Bereich auf Installations-Updates anzeigen
Schritt 3: Suchen und wählen Sie dann das neueste Update aus, indem Sie sich auf das Datum der Installation beziehen, und klicken Sie auf Deinstallieren
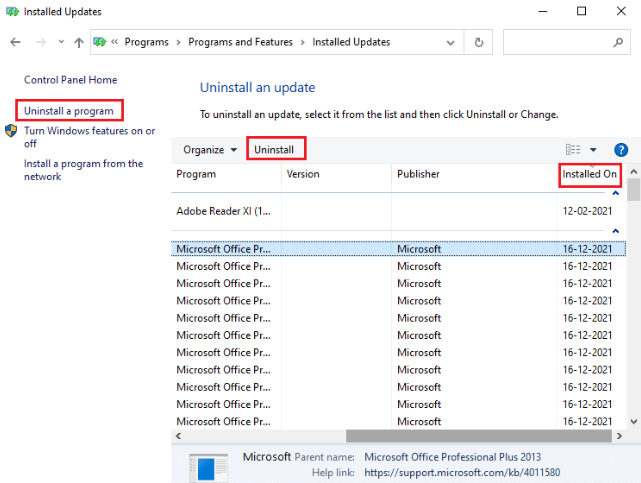
Schritt 4: Wenn Sie dazu aufgefordert werden, bestätigen Sie es und starten Sie Ihren Computer neu
Methode 4: Beheben Sie die Netzwerkprobleme
Wenn Sie im Wlan-Bericht immer noch mit Fehler 0x3a98 zu kämpfen haben, beheben Sie die Netzwerkprobleme, indem Sie die unten aufgeführten Anweisungen befolgen:
Schritt 1: Öffnen Sie das Dialogfeld Ausführen, indem Sie die Tasten Windows + R zusammen drücken> geben Sie dann ms-settings:troubleshoot in das Feld ein und drücken Sie die Eingabetaste, um den Befehl auszuführen.
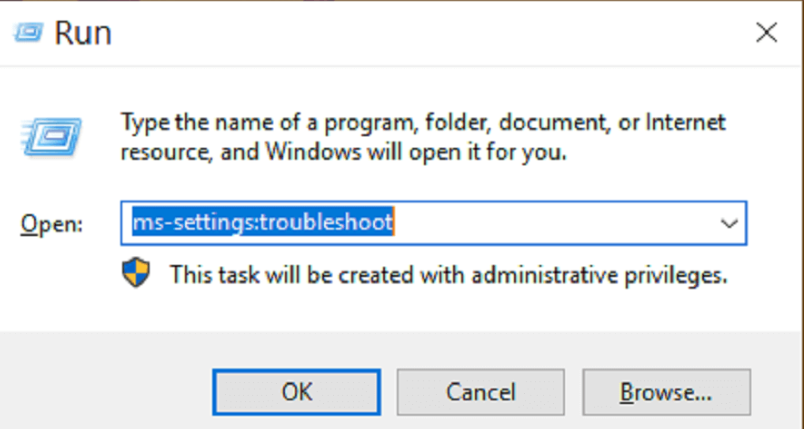
Schritt 2: Jetzt müssen Sie im Fehlerbehebungsprogramm nach unten zum Abschnitt Andere Probleme suchen und beheben und auf Netzwerkadapter klicken.
Schritt 3: Klicken Sie dann im erweiterten Menü auf Run the Troubleshooter
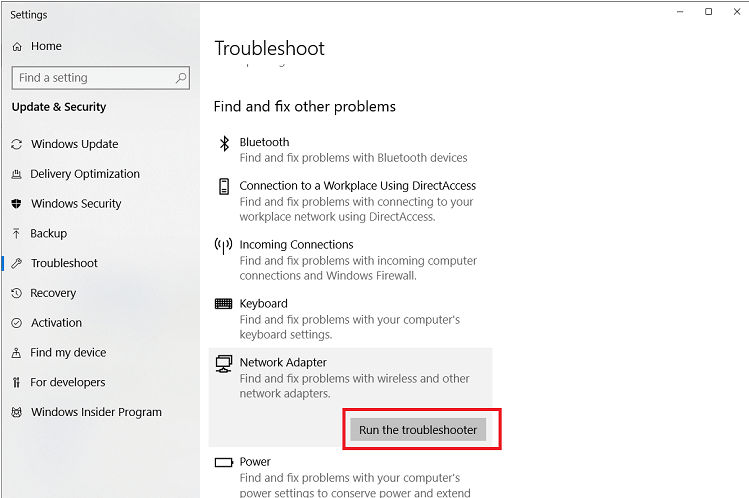
Schritt 4: Die Problembehandlung zeigt Ihnen die in Ihrem Computer vorhandenen Netzwerkadapter. Sie müssen das problematische auswählen und auf Weiter klicken
Wenn Sie den oben genannten Fehler sowohl in drahtlosen als auch in kabelgebundenen Netzwerken erhalten, wählen Sie Alle Netzwerkadapter und tippen Sie auf Klicken
Schritt 5: Danach beginnt der Assistent, Ihr System nach empfohlenen Fixes zu durchsuchen. Und wenn es einen findet, tippen Sie auf den Link Diesen Fix anwenden, um ihn zu implementieren.
Wenn Sie fertig sind, starten Sie Ihr System neu und prüfen Sie, ob das Problem behoben ist oder nicht.
Methode 5: Aktualisieren Sie Ihr Modem
Bei dieser Methode empfehlen wir Ihnen, Ihr Modem zu aktualisieren, es wird die Netzwerkverbindung aktualisieren. Alles, was Sie tun müssen, ist, das Modem einfach vollständig auszuschalten, einige Sekunden zu warten und es dann wieder einzuschalten.
Methode 6: Führen Sie einen Netzwerk-Reset durch
Wenn Sie im WLAN-Bericht immer noch mit Fehler 0x3a98 zu kämpfen haben, empfehlen wir Ihnen, einen Netzwerk-Reset durchzuführen. Es beseitigt nicht nur Netzwerkstörungen, sondern stärkt auch Ihre Netzwerkverbindung.
Über die Einstellungs-App
Schritt 1: Klicken Sie auf die Schaltfläche Start und wählen Sie die Option Einstellungen, um die App Einstellungen zu öffnen> Wählen Sie unter der App Einstellungen die Option Netzwerk und Internet aus
Schritt 2: Wählen Sie nun im Menü Netzwerk- und Interneteinstellungen die Option Status im linken Bereich aus. Gehen Sie danach zum rechten Bereich, scrollen Sie nach unten und wählen Sie die Option Netzwerk zurücksetzen.
Sobald sich das Windows-Reset-Optionsfenster öffnet, müssen Sie die Option Jetzt zurücksetzen auswählen und dann die Option Ja auswählen, um fortzufahren und den Vorgang abzuschließen.
Über die Eingabeaufforderung
Schritt 1: Öffnen Sie zunächst die Eingabeaufforderung mit Administratorrechten> Unter dem Eingabeaufforderungsfenster müssen Sie die folgenden Befehle eingeben. Nach jedem Befehl müssen Sie die Eingabetaste drücken.
netsh winsock zurückgesetzt
netsh int ip zurückgesetzt
ipconfig /release
ipconfig /erneuern
ipconfig /flushdns
Sobald der Befehl ausgeführt wurde, prüfen Sie, ob das Problem behoben ist oder nicht.
Methode 7: Deinstallieren Sie den Netzwerkadaptertreiber
Wenn keine der oben genannten Methoden für Sie funktioniert, wird empfohlen, den Netzwerkadaptertreiber zu deinstallieren. Veraltete Netzwerktreiber sind nicht mit dem System kompatibel und haben ein starkes Fehlerpotential. Aktualisieren Sie also bitte Ihren Netzwerktreiber.
Schritt 1: Drücken Sie zuerst die Tasten Win + X und wählen Sie dann im Menü die Option Geräte-Manager> Unter dem Geräte-Manager-Fenster erhalten Sie eine Liste der Geräte. Jetzt müssen Sie auf die Option Netzwerkadapter klicken, um die Liste der Treiber darunter zu erweitern. Suchen Sie nach Wireless-Treibern, klicken Sie mit der rechten Maustaste darauf und wählen Sie Gerät deinstallieren aus dem Menü.
Schritt 2: Wenn Sie fertig sind, starten Sie Ihr System neu. Beim Neustart Ihres Systems wird der Treiber automatisch installiert.
Aber manchmal passiert es, dass das System nicht die besten kompatiblen Treiber für Ihren PC installiert, dann müssen Sie in einem solchen Szenario nur Ihre Treiber automatisch mit dem Treiber-Tool aktualisieren. Dieses Tool erfüllt alle treiberbezogenen Anforderungen Ihres PCs auf einen Schlag.
⇑Holen Sie sich das Treiber-Tool von hier⇓
Das ist alles, Jungs; wir hoffen, dass Ihnen dieser Blog gefallen hat.
Danke fürs Lesen.