C-Laufwerk (C:) ist die Hauptfestplattenpartition, die das Betriebssystem und die zugehörigen wichtigen Systemdateien enthält. Zusätzlich wird in den späteren Windows-Versionen das Laufwerk C: als primäres Laufwerk oder lokales Laufwerk bezeichnet. Da es sich um ein primäres Laufwerk (Speicherort) handelt, zielen alle Programme von Drittanbietern darauf ab, in dieser bestimmten Speicherpartition zu installieren. Nun, diese Praxis hilft den Benutzern irgendwo, aber leider nicht immer. Und hier in diesem Tutorial werden wir eines der verwandten Probleme besprechen, und das ist, dass C Drive ohne Grund Windows 10 immer wieder auffüllt.
Laut den Berichten ist dies eines der häufigsten Probleme, mit denen Windows-Benutzer konfrontiert sind, und das ist der Mangel an Speicherplatz auf ihrem Laufwerk. Und wie wir alle wissen, ist es äußerst wichtig, etwas freien Speicherplatz auf dem Laufwerk zu haben, besonders zum Zeitpunkt von Windows Update oder Upgrade, und denken Sie daran, dass solche Aufgaben Speicherplatz auf Ihrem Laufwerk für ihre erfolgreiche Ausführung benötigen.
Und wir verstehen, dass so viele Benutzer nicht jedes Mal viel Wert darauf legen, Platz auf ihrer Festplatte zu schaffen, bevor sie mit einer Aufgabe fortfahren, die Festplattenspeicherplatz erfordert. Und wenn sie mitten in einer Aufgabe stecken bleiben, stellen sie fest, dass auf dem Laufwerk nicht genügend Speicherplatz vorhanden ist. Und dann muss der Speicherplatz auf dem Laufwerk freigegeben werden. Nun, es ist ein häufiges Szenario, also nehmen Sie eine Chill-Pille und lesen Sie weiter den Blog, wenn Sie unbedingt den Müll von Ihrem Laufwerk entfernen möchten.
Aber bevor wir die Lösungen diskutieren, lassen Sie uns die möglichen Gründe wissen, die dafür verantwortlich sind, dass Ihr Laufwerksspeicherplatz ohne guten Grund verbraucht wird:
Grund 1: Zu viele Apps laufen im Hintergrund
Grund 2: Aufgrund temporärer Cache-Dateien
Grund 3: Viren-/Malware-Angriffe
Grund 4: Versteckte Dateien und die Ruhezustandseinstellungen auf Ihrem Computer
Grund 5: Beschädigte Systemdateien
Probieren Sie diese Korrekturen für C Drive aus, ohne dass Windows 10 ohne Grund aufgefüllt wird
Methode 1: Führen Sie die Datenträgerbereinigung aus
Bevor Sie mit anderen Methoden fortfahren, empfehlen wir Ihnen, die Datenträgerbereinigung auszuführen. Es ist ein Dienstprogramm, das nicht nur Ihre Festplatte scannt und Speicherplatz darauf freigibt. Und wenn Sie keine Datenträgerbereinigung durchgeführt haben, müssen Sie dies wirklich tun.
Befolgen Sie die unten aufgeführten Schritte, um fortzufahren:
Schritt 1: Gehen Sie zunächst zum Startmenü und geben Sie Datenträgerbereinigung ein und öffnen Sie es > das Laufwerk C ist standardmäßig ausgewählt, tippen Sie also auf OK
Schritt 2: Aktivieren Sie jetzt in der Liste die Kontrollkästchen wie Temporäre Dateien, Vorherige Windows-Installation usw. und klicken Sie dann auf OK
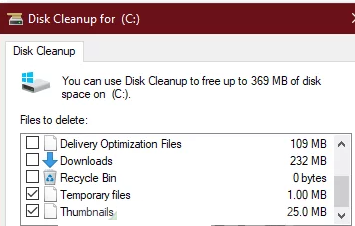
Warten Sie, bis der Vorgang abgeschlossen ist.
Methode 2: Zeigen Sie die versteckten Dateien an
Nun, nur wenige von Ihnen wissen, dass viele versteckte Dateien erstellt werden, wenn wir Windows installieren oder nach der Installation von Programmen von Drittanbietern, die wir nicht anzeigen oder auf die wir nicht zugreifen können. Um diese Dateien anzuzeigen, müssen Sie die Option „Versteckte Dateien anzeigen“ aktivieren, um das Problem zu lösen:
Schritt 1: Öffnen Sie zunächst den Windows Explorer> tippen Sie auf Datei in der linken Ecke und wählen Sie „Ordner- und Suchoptionen ändern“
Schritt 2: Wechseln Sie dann zur Registerkarte Ansicht> Suchen Sie danach Versteckte Dateien und Ordner und aktivieren Sie die Option „Versteckte Dateien, Ordner oder Laufwerke anzeigen“.
Schritt 3: Tippen Sie abschließend auf Übernehmen und dann auf OK
Überprüfen Sie dann Ihr Laufwerk auf unerwünschte Dateien und löschen Sie sie, aber stellen Sie sicher, dass Sie keine Windows-Systemdateien löschen, da dies sonst zu einem Systemausfall führen kann.
Methode 3: Verwalten Sie Ihre Systemwiederherstellungspunkte
Systemwiederherstellungspunkte benötigen viel Speicherplatz auf Ihrem Computer, je nachdem, wie Sie die Systemwiederherstellung konfiguriert haben.
Befolgen Sie also die unten aufgeführten Schritte, um den Speicherplatz für Systemwiederherstellungspunkte anzupassen:
Schritt 1: Geben Sie in der Windows-Suchleiste Systemwiederherstellung ein> Klicken Sie in den Suchergebnissen auf die Option Wiederherstellungspunkt erstellen
Schritt 2: Wählen Sie dann Lokale Festplatte (C:) unter den verfügbaren Laufwerken
Schritt 3: Tippen Sie auf Konfigurieren > Passen Sie im nächsten Schritt den Max Usage-Schieberegler nach links an > klicken Sie auf OK
Schritt 4: Wählen Sie dann Lokale Festplatte (C:) unter den verfügbaren Laufwerken> tippen Sie auf Konfigurieren
Schritt 5: Stellen Sie im nächsten Schritt den Schieberegler Max Usage nach links> tippen Sie auf OK
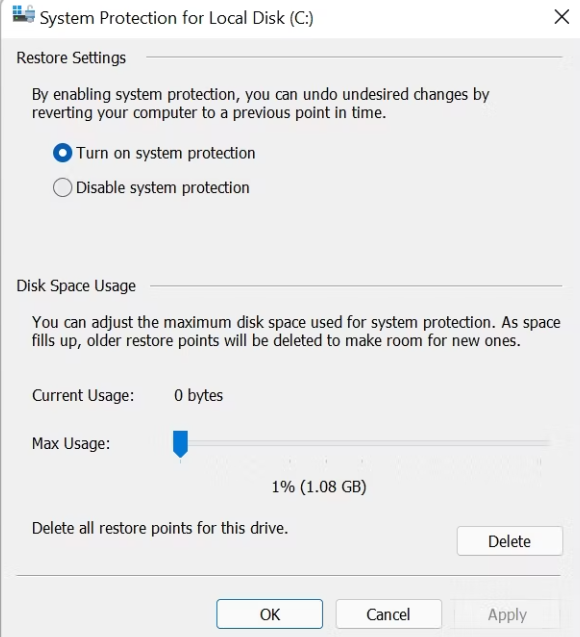
Methode 4: Auf Malware scannen
Ganz am Anfang dieses Blogs haben wir erwähnt, dass Sie wahrscheinlich mit dem oben genannten Problem konfrontiert werden, wenn Sie Malware und Viren auf Ihrem PC haben. In einem solchen Szenario können Sie also das integrierte Tool von Windows ausführen, um nach Malware zu suchen.
Um fortzufahren, befolgen Sie die unten aufgeführten Schritte:
Schritt 1: Geben Sie im Windows-Suchmenü Windows-Sicherheit ein> tippen Sie in den Ergebnissen auf die Windows-Sicherheits-App
Schritt 2: Klicken Sie nun auf Viren- und Bedrohungsschutz > Tippen Sie in den aktuellen Bedrohungen auf Scan-Optionen
Schritt 3: Stellen Sie im nächsten Schritt sicher, dass die Option Vollständiger Scan ausgewählt ist> klicken Sie auf Jetzt scannen
Schritt 4: Warten Sie nun, bis der Scanvorgang abgeschlossen ist, aber denken Sie daran, den Scanvorgang nicht mittendrin zu unterbrechen
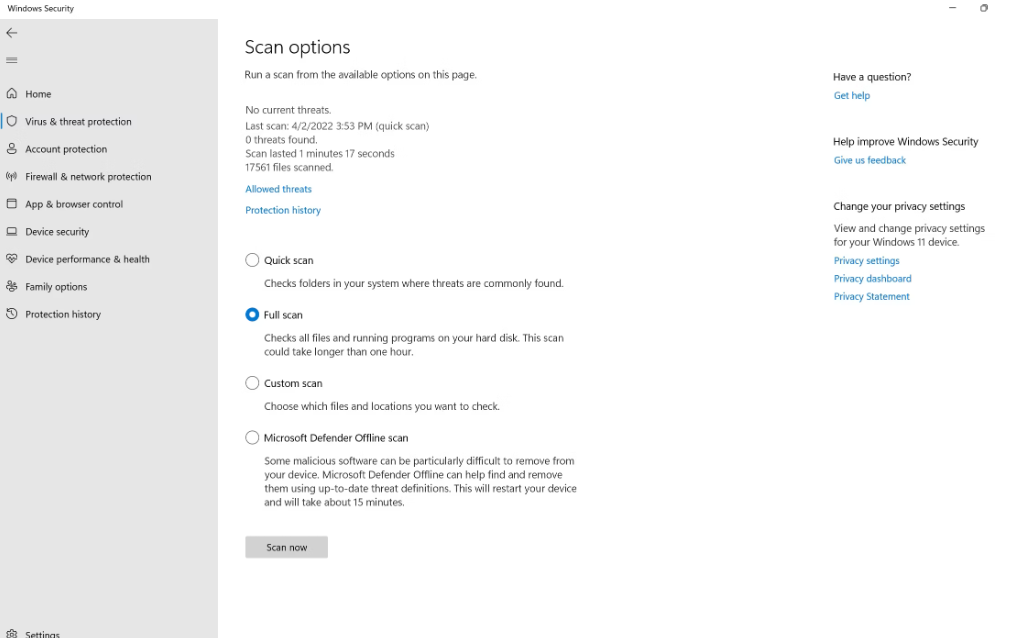
Methode 5: Entfernen Sie unnötige Apps
Es wird Ihnen auch empfohlen, unerwünschte Apps oder Programme von Ihrem Computer zu entfernen, um Speicherplatz auf Ihrem Laufwerk freizugeben.
Hier ist wie:
Schritt 1: Öffnen Sie die Windows-Einstellungen, indem Sie die Tasten Windows + I drücken> Klicken Sie auf App-Einstellungen
Schritt 2: Suchen und tippen Sie nun auf unerwünschte Apps aus der Liste und wählen Sie die Option Deinstallieren
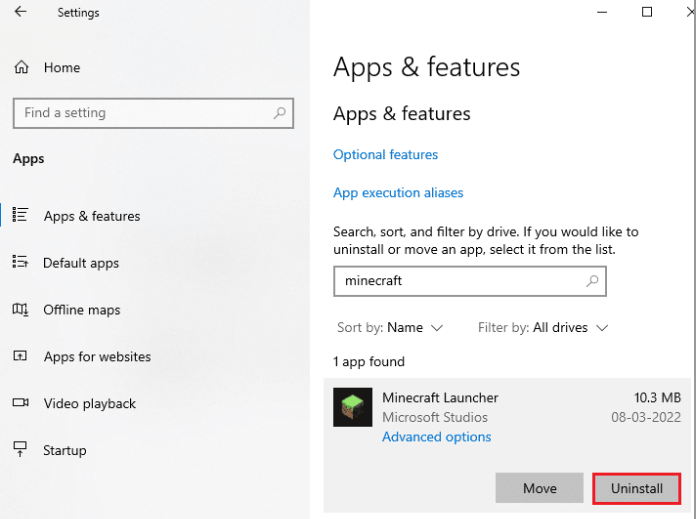
Schritt 3: Bestätigen Sie schließlich die Eingabeaufforderung, falls vorhanden, und starten Sie Ihr System nach der Neuinstallation der App bitte neu
Methode 6: Erweitern Sie C: Partition
Mehrere Benutzer haben behauptet, dass sie es geschafft haben, das C-Laufwerk zu umgehen, das ohne Grund Windows 10-Problem füllt, indem sie die C-Partition erweitert haben.
Hier ist wie:
Schritt 1: Drücken Sie zuerst die Tasten Windows + R, um das Dialogfeld Ausführen zu öffnen. Geben Sie dann diskmgmt.msc in das erforderliche Feld ein und drücken Sie die Eingabetaste
Schritt 2: Öffnen Sie nun die Datenträgerverwaltungsfenster, klicken Sie mit der rechten Maustaste auf Lokale Festplatte (C:)
Schritt 3: Klicken Sie dann auf die Option Volume erweitern. Wenn es ausgegraut ist, bedeutet dies, dass auf Ihrem Speichergerät kein nicht zugeordneter Speicherplatz verfügbar ist. Um nicht zugeordneten Speicherplatz von einer anderen Partition zu entfernen, klicken Sie mit der rechten Maustaste auf die Partition in der Datenträgerverwaltung und wählen Sie Volume verkleinern. Geben Sie danach die Menge an Speicherplatz ein, die Sie nicht zuordnen möchten
Schritt 4: Tippen Sie jetzt im Assistenten zum Erweitern von Volumes auf Weiter> und passen Sie dann die Menge an Speicherplatz an, die Sie dem Laufwerk C: hinzufügen möchten, indem Sie die Option Speicherplatz in MB auswählen verwenden.
Schritt 5: Klicken Sie auf „Weiter“ > dann auf „Fertig stellen“.
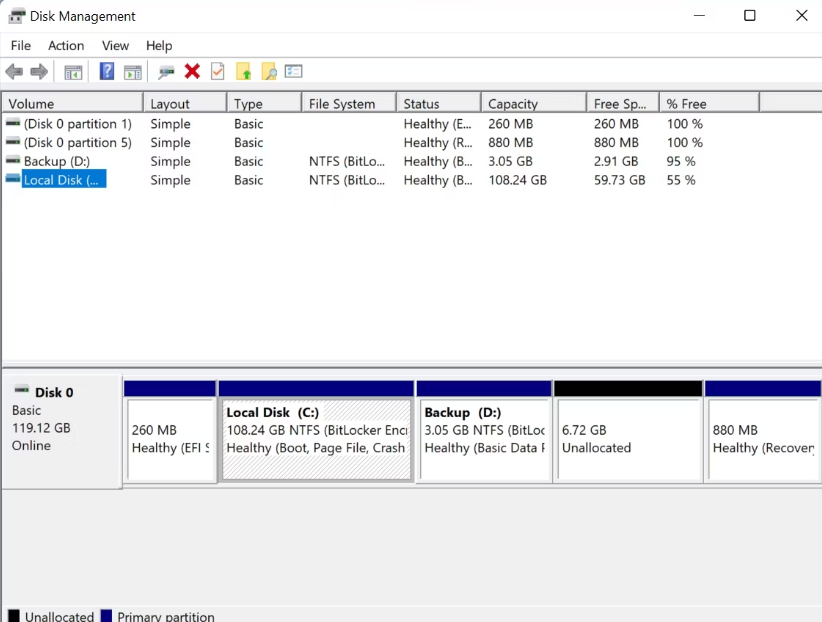
Sofortige Lösung für Windows-Probleme
Wenn keine der oben genannten Methoden für Sie funktioniert, müssen Sie wirklich die Repositorys Ihres Systems scannen. Und dazu empfehlen wir Ihnen dringend ein PC-Reparatur-Tool. Wir empfehlen ein automatisches Tool, um dasselbe zu tun, da Sie den Junk möglicherweise nicht richtig und effektiv löschen. Verwenden Sie also dieses Tool, um Ihr System zu scannen.
⇑Holen Sie sich das PC-Reparatur-Tool von hier⇓
Das ist alles Leute, wir haben unser Bestes versucht, alle wichtigen Informationen zu dem oben genannten Problem bereitzustellen, und jetzt sind Sie an der Reihe, unseren Richtlinien zu folgen.
Danke fürs Lesen.