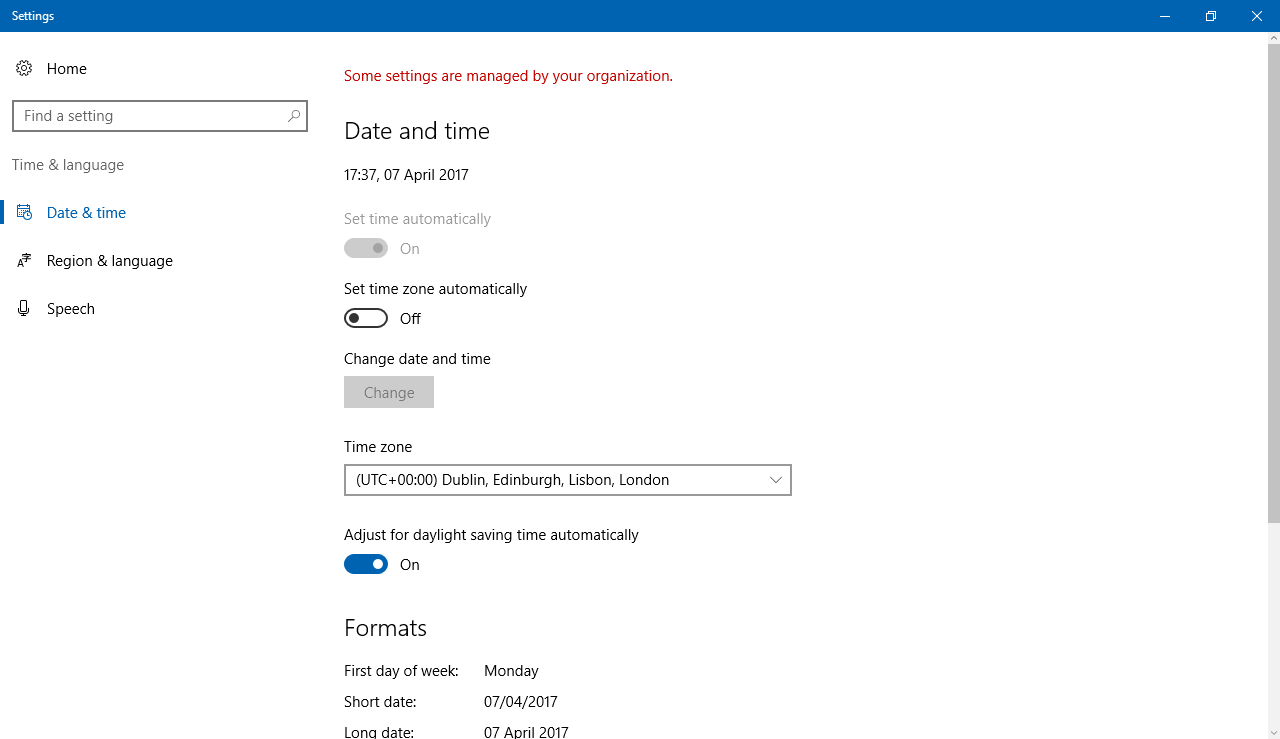
Mit der Einführung von Windows 11 hat das neueste Windows-Betriebssystem einige neue Funktionen und einige Updates für die ältere Funktion eingeführt. Diese Funktionsgruppen werden von den meisten Benutzern geliebt, die sie verwenden, und einige Änderungen werden von denen akzeptiert, die sie beim Start nicht mochten, wie z. B. eine neue und überarbeitete Taskleiste und ein Startmenü.
Einige Funktionen im Windows-Betriebssystem waren bei ihrer Einführung sehr groß, z. B. die Möglichkeit, die Zeitzone automatisch einzustellen, und jetzt kümmert sich fast niemand darum. In den letzten Tagen haben jedoch einige Benutzer bemerkt, dass ihre eingestellte Zeitzone Windows 11 automatisch ausgegraut hat. Wenn Sie zu den Benutzern gehören, die sich keine Sorgen machen, haben wir alle möglichen Korrekturen und Problemumgehungen zur Behebung des Problems im folgenden Artikel erwähnt .
Beheben Sie das Zeitzonenproblem in Windows 11
Es gibt mehrere Faktoren, die dieses Problem auslösen können, und einige von ihnen unterscheiden sich sogar von Benutzer zu Benutzer. Aus diesem Grund müssen Sie möglicherweise alle Korrekturen ausprobieren und prüfen, welche hilft.
Lösung 1: Starten Sie Ihr System neu
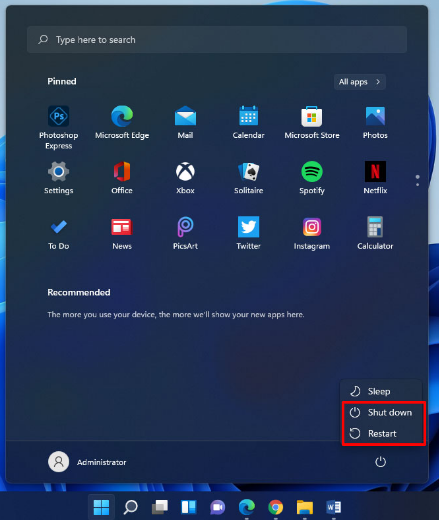
Temporäre Störungen und Fehler treten häufig im Windows-Betriebssystem auf und könnten einer der Faktoren sein, aufgrund derer dieses Problem auftreten kann. Um sie loszuwerden, müssen Sie lediglich Ihr System neu starten.
Schließen Sie alle laufenden und Hintergrundanwendungen auf Ihrem System und fahren Sie dann Ihr Gerät über das Startmenü herunter oder drücken Sie gleichzeitig die Taste Alt + F4 und drücken Sie die Eingabetaste. Lassen Sie das Gerät einige Momente im Leerlauf und starten Sie Ihr System dann normal und prüfen Sie, ob das Problem weiterhin besteht.
Lösung 2: Aktualisieren Sie das Windows-Betriebssystem

Wenn Sie eine ältere Version oder ein veraltetes Windows 11 verwenden, könnte dies auch der Grund für das Problem sein. Aktualisieren Sie Ihr System auf die neueste mögliche Version, indem Sie die folgenden Schritte ausführen:
- Öffnen Sie das Startmenü und klicken Sie auf das Symbol Einstellungen.
- Wählen Sie im Menü Einstellungen im Menü auf der linken Seite Windows Update aus.
- Klicken Sie nun auf Nach Updates suchen.
- Befolgen Sie die Anweisungen auf dem Bildschirm.
- Laden Sie die ausstehenden Updates herunter und installieren Sie sie.
Lösung 3: Standortdienst aktivieren
Wenn Sie Ihre Zeitzone automatisch einstellen möchten, wird empfohlen, dass Sie Ihren Ortungsdienst auf dem Gerät aktivieren, das Sie verwenden, da dies Windows hilft, Ihren aktuellen Standort zu bestimmen und die Zeitzone genau einzustellen. Dies sind die Anweisungen dazu:
- Öffnen Sie die App „Einstellungen“ über das Startsymbol.
- Oder Sie können gleichzeitig die Tasten Windows + I drücken, um die App Einstellungen zu öffnen.
- Wählen Sie im Menü auf der linken Seite die Option Datenschutz und Sicherheit.
- Wechseln Sie zur App-Berechtigung und klicken Sie auf Standort.
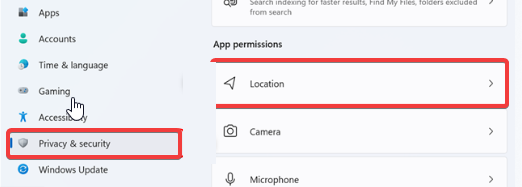
- Aktivieren Sie jetzt den Ortungsdienst und lassen Sie Apps auf Ihren Standort zugreifen, indem Sie auf die Schalter klicken.
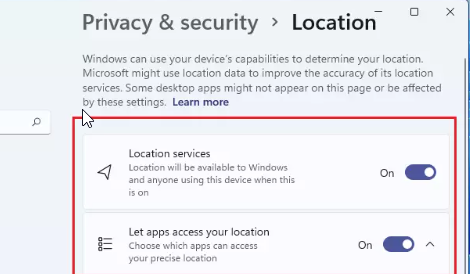
- Überprüfen Sie, ob das Problem erneut auftritt.
Lösung 4: Nehmen Sie Änderungen an Registrierungseinträgen vor
Sie können Registrierungseinträge ändern, um das Problem zu beheben. Bevor Sie mit den Schritten fortfahren, müssen Sie jedoch sicherstellen, dass Sie eine Sicherungskopie der Registrierungsdateien erstellen, da geringfügige unsachgemäße Änderungen Ihr System instabil machen können. Dies sind die Schritte dazu:
- Öffnen Sie die RUN-Eingabeaufforderung, indem Sie gleichzeitig die Win + R-Taste drücken.
- Geben Sie regedit ein und drücken Sie die Eingabetaste.
- Wechseln Sie im Registrierungseditor zum folgenden Speicherort.
- HKEY_LOCAL-MACHINE\SYSTEM\CurrentControlSet\Services\tzautoupdate
- Suchen Sie auf der linken Ebene den Eintrag Start und doppelklicken Sie darauf.
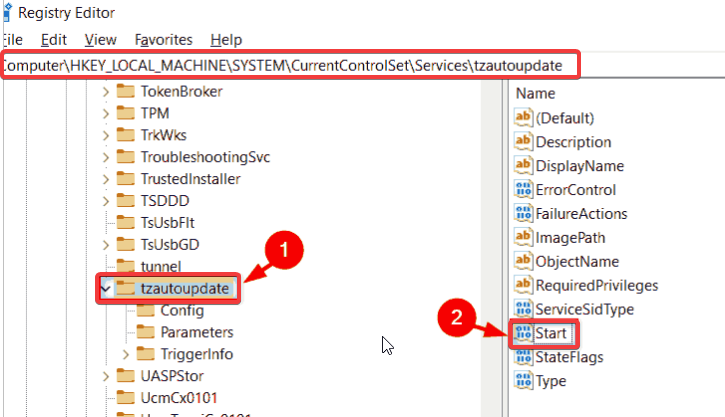
- Stellen Sie nun die Wertdaten auf 3 und Basis auf Hexadezimal ein.
- Klicken Sie auf OK, um die vorgenommenen Änderungen zu speichern.
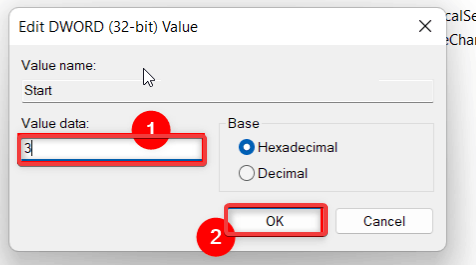
- Starten Sie Ihr Computersystem neu und prüfen Sie, ob das Problem weiterhin besteht.
Fazit
Das Windows-Betriebssystem ist nicht perfekt und leidet gelegentlich unter Problemen wie dem automatisch ausgegrauten Windows 11 löst das Problem mit Leichtigkeit.