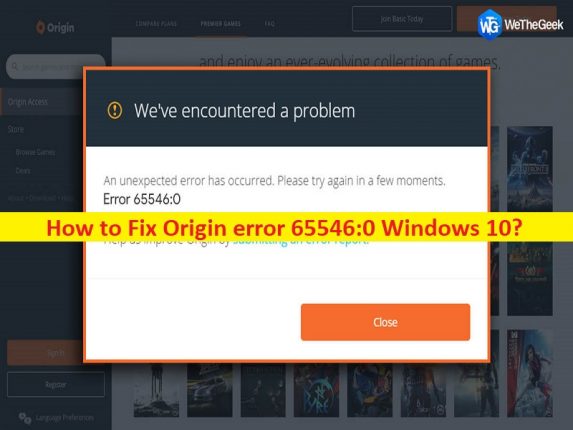
Was ist “Ursprungsfehler 65546:0“ in Windows 10?
In diesem Artikel werden wir besprechen, wie der Origin-Fehler 65546:0 Windows 10 behoben werden kann. Sie erhalten einfache Schritte/Methoden, um das Problem zu beheben. Lassen Sie uns die Diskussion beginnen.
Fehler “Ursprungsfehler 65546:0“:
“Origin“: Origin ist eine digitale Vertriebsplattform, die von EA (Electronic Arts) für den Kauf und das Spielen von Videospielen entworfen und entwickelt wurde. Origin enthält soziale Funktionen wie Profilverwaltung, Networking mit Freunden mit Chat und direktem Spielbeitritt sowie In-Game-Overlay und Streaming über Twitch. Es ist für Microsoft Windows OS und MacOS verfügbar. Origin Client ist eine sich selbst aktualisierende Software, mit der Sie Spiele, Erweiterungspakete, Inhalts-Booster-Pakete und Patches von Electronic Arts herunterladen können. Es bietet auch Chat-Funktionen wie eine Freundesliste und Gruppen-Chat-Optionen.
Mehrere Benutzer berichteten jedoch, dass sie auf ihrem Windows 10-Computer mit dem Origin-Fehler 65546:0 Windows 10 oder dem Origin-Fehler 65546:0 konfrontiert waren, als sie versuchten, Nay-Spiele auf dem Origin-Client zu starten. Dieses Problem weist darauf hin, dass Sie aus bestimmten Gründen keine Spiele auf dem Origin-Client auf Ihrem Windows-Computer starten können. Die möglichen Gründe für das Problem können beschädigte Origin-Cache-Dateien, veraltetes Windows-Betriebssystem, Beschädigung von Systemdateien oder Registrierung und andere Probleme sein.
Dieses Problem kann auch aufgrund eines veralteten/beschädigten Microsoft .Net-Frameworks, einer veralteten DirectX-Version, einer Störung durch Antivirus/Firewall, einer Beschädigung des Festplattenlaufwerks oder eines fehlerhaften Festplattensektors und anderer Probleme auftreten. Es ist möglich, das Problem mit unserer Anleitung zu beheben. Gehen wir zur Lösung.
Wie behebt man den Origin-Fehler 65546:0 Windows 10?
Methode 1: Origin-Fehler 65546:0 Windows 10 mit “PC Repair Tool“ beheben
‘PC Repair Tool’ ist eine einfache und schnelle Möglichkeit, BSOD-Fehler, DLL-Fehler, EXE-Fehler, Probleme mit Programmen/Anwendungen, Malware- oder Vireninfektionen im Computer, Systemdateien oder Registrierungsprobleme und andere Systemprobleme mit nur wenigen Klicks zu finden und zu beheben .
⇓ Holen Sie sich das PC-Reparatur-Tool
Methode 2: Führen Sie den Origin-Client als Administrator aus
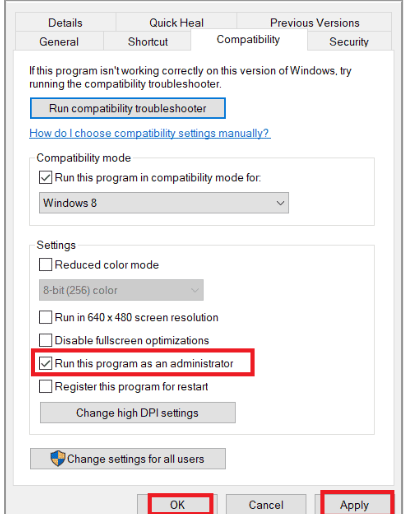
Sie können dem Origin-Client auf dem Computer Administratorberechtigungen erteilen, um das Problem zu beheben.
Schritt 1: Öffnen Sie den „Datei-Explorer“ auf dem Windows-PC und gehen Sie zum Installationsordner „Origin“.
Schritt 2: Klicken Sie mit der rechten Maustaste auf die ausführbare Datei von Origin und wählen Sie „Eigenschaften“. Klicken Sie auf die Registerkarte „Kompatibilität“, aktivieren Sie das Kontrollkästchen „Dieses Programm als Administrator ausführen“ und klicken Sie dann auf „Übernehmen > Ok“, um die Änderungen zu speichern. Wenn Sie fertig sind, starten Sie den Origin-Client neu und prüfen Sie, ob das Problem behoben ist.
Methode 3: Überprüfen Sie den Status des Origin-Servers
Dieses Problem kann aufgrund eines Problems mit dem Origin-Server auftreten. Sie können den Status des Origin-Servers über die Website „Downdetector Official“ überprüfen, und wenn Sie untersuchen, ob ein Problem mit dem Origin-Server vorliegt, müssen Sie warten, bis das Serverproblem behoben ist.
Methode 4: Überprüfen Sie die Internetverbindung
Dieses Problem kann aufgrund von Problemen mit der Internetverbindung und -geschwindigkeit auftreten. Sie können Ihr Netzwerkgerät wie Router, Modem oder WLAN-Gerät neu starten/zurücksetzen, um die Internetverbindung zu reparieren und dieses Problem zu beheben.
Methode 5: Origin-Prozesse neu starten
Schritt 1: Drücken Sie die Tasten „STRG + UMSCHALT + ESC“ auf der Tastatur, um die App „Task-Manager“ zu öffnen
Schritt 2: Suchen und klicken Sie mit der rechten Maustaste auf den „Origin“-bezogenen Prozess und wählen Sie „Task beenden“, um den Origin-bezogenen Prozess zu beenden. Wenn Sie fertig sind, starten Sie die Origin-App neu und prüfen Sie, ob das Problem behoben ist.
Methode 6: Schließen Sie Hintergrundanwendungen
Dieses Problem kann aufgrund von Interferenzen mit Hintergrundanwendungen auftreten, die auf Ihrem Computer ausgeführt werden. Sie können alle störenden Hintergrundanwendungen wie die folgenden Anwendungen mit der obigen Methode über die Task-Manager-App schließen:
Cortex
Nvidia GeForce Experience
Uplay
Xbox Windows app
Discord
MSI afterburner
Rivatuner statistics/server
Reshade
AMD’s Wattman program
Fraps
AB overlay
Asus Sonic Radar
NVIDIA Shadowplay
AverMedia Stream Engine
Steam
Razer Synapse
OBS
Methode 7: Überprüfen Sie die Datums- und Uhrzeiteinstellungen des Systems
Schritt 1: Öffnen Sie die App „Einstellungen“ auf dem Windows-PC und gehen Sie zu „Zeit und Sprache > Datum & Uhrzeit“.
Schritt 2: Stellen Sie sicher, dass die Optionen „Zeit automatisch einstellen“ und „Zeitzone automatisch einstellen“ aktiviert sind
Schritt 3: Klicken Sie auf „Jetzt synchronisieren“, wechseln Sie im linken Bereich zur Registerkarte “Region“ und zum Abschnitt „Land oder Region“, stellen Sie sicher, dass Sie die Option „USA“ auswählen.
Methode 8: Origin-Cache-Dateien löschen
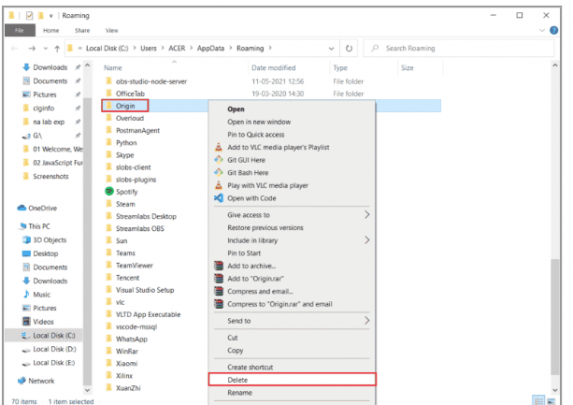
Schritt 1: Drücken Sie die Tasten „Windows + R“ auf der Tastatur, geben Sie „%appdata%“ in das Fenster „Ausführen“ ein und klicken Sie auf die Schaltfläche „Ok“.
Schritt 2: Klicken Sie mit der rechten Maustaste auf den Ordner „Origin“ und wählen Sie die Option „Löschen“.
Schritt 3: Drücken Sie nun erneut die Tasten „Windows + R“ auf der Tastatur, geben Sie „%programdata%“ in das Fenster „Ausführen“ ein und klicken Sie auf die Schaltfläche „Ok“, um es zu öffnen
Schritt 4: Suchen und öffnen Sie den Ordner „Origin“ und löschen Sie alle Dateien außer dem Ordner „LocalContent“. Wenn Sie fertig sind, starten Sie Ihren Computer neu und prüfen Sie, ob das Problem behoben ist.
Methode 9: Aktualisieren Sie das Windows-Betriebssystem
Durch Aktualisieren des Windows-Betriebssystems auf die neueste Version kann das Problem behoben werden.
Schritt 1: Öffnen Sie die App „Einstellungen“ auf dem Windows-PC und gehen Sie zu „Update & Sicherheit > Windows Update“ und klicken Sie auf die Schaltfläche „Nach Updates suchen“.
Schritt 2: Laden Sie alle verfügbaren Updates herunter und installieren Sie sie auf dem Computer. Starten Sie Ihren Computer nach der Aktualisierung neu und prüfen Sie, ob das Problem behoben ist.
Methode 10: Deaktivieren Sie VPN und Proxyserver
Dieses Problem kann aufgrund von Störungen durch VPN und Proxyserver auftreten. Sie können den VPN-Client deaktivieren oder deinstallieren und den Proxy-Server auf dem Windows-Computer deaktivieren, um das Problem zu beheben, und prüfen, ob es für Sie funktioniert.
Methode 11: Deaktivieren Sie Antivirus/Firewall
Eine Störung des Antiviren-/Firewall-Programms könnte der Grund für das Problem sein. Sie können das Problem beheben, indem Sie das Antiviren-/Firewall-Programm vorübergehend auf Ihrem Computer deaktivieren und prüfen, ob das Problem behoben ist.
Methode 12: SFC-Scan und CHKDSK-Scan ausführen
Sie können den SFC-Scan und den CHKDSK-Scan auf dem Computer ausführen, um Beschädigungen in Systemdateien und Festplattenlaufwerken zu reparieren und das Problem zu beheben.
Schritt 1: Geben Sie „cmd“ in das Windows-Suchfeld ein und drücken Sie die Tasten „STRG + UMSCHALT + EINGABE“ auf der Tastatur, um die „Eingabeaufforderung als Administrator“ zu öffnen.
Schritt 2: Geben Sie die folgenden Befehle ein und drücken Sie nach jedem Befehl die Eingabetaste, um sie auszuführen.
sfc /scannow
chkdsk c:
Schritt 3: Starten Sie nach der Ausführung Ihren Computer neu und prüfen Sie, ob das Problem behoben ist.
Methode 13: Aktualisieren Sie .Net Framework
Schritt 1: Öffnen Sie Ihren Browser und besuchen Sie die offizielle Website von Microsoft Dotnet
Schritt 2: Laden Sie die neueste Version von Microsoft .Net Framework von der offiziellen Website herunter und doppelklicken Sie nach dem Herunterladen auf das heruntergeladene Setup und befolgen Sie die Anweisungen auf dem Bildschirm, um die Installation abzuschließen. Überprüfen Sie nach der Installation, ob das Problem behoben ist.
Methode 14: Aktualisieren Sie die DirectX-Version
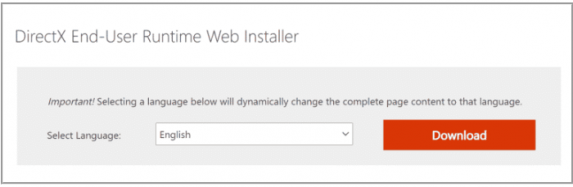
Schritt 1: Öffnen Sie Ihren Browser und besuchen Sie die offizielle Microsoft-Website, suchen Sie nach DirectX End User Runtime Web
Schritt 2: Laden Sie die neueste Version von DirectX End-User Runtime entsprechend Ihrer Windows-Betriebssystemversion herunter, z. B. Windows 10 64-Bit
Schritt 3: Doppelklicken Sie nach dem Herunterladen auf Setup und befolgen Sie die Anweisungen auf dem Bildschirm, um die Installation abzuschließen. Starten Sie nach der Installation Ihren Computer neu und prüfen Sie, ob das Problem behoben ist.
Methode 15: Setzen Sie die Windows-Host-Datei zurück
Schritt 1: Öffnen Sie die „Notepad“-App auf dem Windows-PC über das Windows-Suchfeld und geben Sie den folgenden Text in die Notepad-Datei ein
# Copyright (c) 1993-2006 Microsoft Corp.
#
# This is a sample HOSTS file used by Microsoft TCP/IP for Windows.
#
# This file contains the mappings of IP addresses to host names. Each
# entry should be kept on an individual line. The IP address should
# be placed in the first column followed by the corresponding host name.
# The IP address and the host name should be separated by at least one
# space.
#
# Additionally, comments (such as these) may be inserted on individual
# lines or following the machine name denoted by a ‘#’ symbol.
#
# For example:
#
# 102.54.94.97 rhino.acme.com # source server
# 38.25.63.10 x.acme.com # x client host
# 127.0.0.1 localhost
# ::1 localhost
Schritt 2: Speichern Sie die Datei als „Hosts“ auf dem Desktop. Drücken Sie nun die Tasten „Windows + R“ auf der Tastatur, geben Sie „%WinDir%\System32\Drivers\Etc“ in das Fenster „Ausführen“ ein und klicken Sie auf die Schaltfläche „Ok“.
Schritt 3: Benennen Sie die vorhandene Hosts-Datei in „Hosts.old“ um und kopieren Sie dann die von Ihnen erstellte Hosts-Datei und fügen Sie sie in den oben genannten Pfad ein. Wenn Sie fertig sind, starten Sie Origin neu und prüfen Sie, ob das Problem behoben ist.
Methode 16: Origin deinstallieren und neu installieren
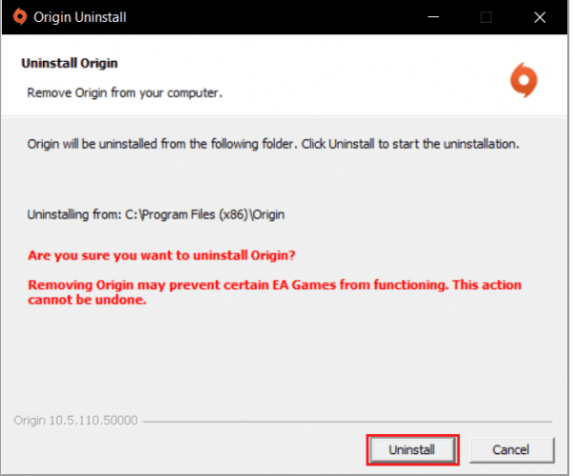
Wenn das Problem weiterhin besteht, können Sie Origin deinstallieren und dann neu installieren, um das Problem zu beheben.
Schritt 1: Öffnen Sie die App „Systemsteuerung“ auf dem Windows-PC und gehen Sie zu „Programm deinstallieren > Programme & Funktionen“.
Schritt 2: Suchen und klicken Sie mit der rechten Maustaste auf die „Origin“-App und wählen Sie “Deinstallieren“, um sie zu deinstallieren, und starten Sie dann Ihren Computer neu
Schritt 3: Laden Sie nach dem Neustart die Origin-App von der offiziellen Website herunter und installieren Sie sie erneut. Starten Sie nach der Installation die Origin-App und prüfen Sie, ob das Problem behoben ist.
Fazit
Ich hoffe, dieser Beitrag hat Ihnen geholfen, den Origin-Fehler 65546:0 Windows 10 auf einfache Weise zu beheben. Sie können dazu unsere Anweisungen lesen und befolgen. Das ist alles. Für Anregungen oder Fragen schreiben Sie bitte in das Kommentarfeld unten.