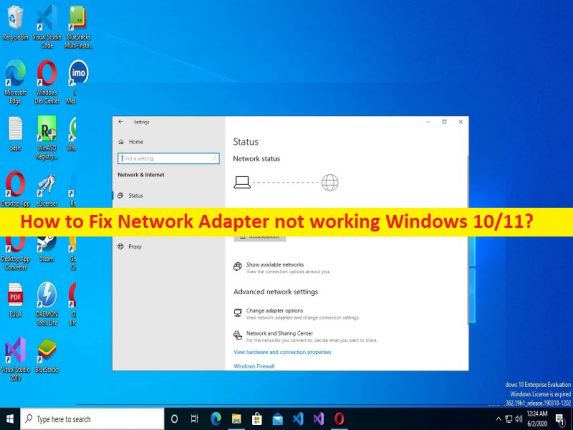
Was ist das Problem “Netzwerkadapter funktioniert nicht“ in Windows 10/11?
In diesem Artikel werden wir besprechen, wie man behebt, dass der Netzwerkadapter nicht funktioniert, der Netzwerkadapter funktioniert nicht unter Windows 10/11. Sie erhalten einfache Schritte/Methoden zur Behebung des Problems. Lassen Sie uns die Diskussion beginnen.
Problem “Netzwerkadapter funktioniert nicht“ in Windows 10/11:
Es ist ein häufiges Windows-Problem, das als Netzwerkproblem angesehen wird. Dieses Problem weist darauf hin, dass der Netzwerkadapter auf einem Windows-Computer nicht angezeigt wird oder funktioniert. Wenn Sie den Geräte-Manager öffnen, um den Status des Netzwerkadapters zu überprüfen, zeigt der Netzwerkadapter möglicherweise ein gelbes Ausrufezeichen an, das darauf hinweist, dass der Netzwerkadaptertreiber problematisch oder nicht richtig installiert ist.
Einige Benutzer berichteten auch, dass beim Versuch, den Status des Netzwerkadapters über das Netzwerksymbol in der Taskleiste zu überprüfen, ein Ausrufezeichen/Zeichen auf dem Netzwerksymbol in der Taskleiste angezeigt wird, das darauf hinweist, dass die Netzwerkverbindung nicht funktioniert. Es kann mehrere Gründe für das Problem geben, darunter veraltete / beschädigte Netzwerkadaptertreiber, veraltetes Windows-Betriebssystem, Beschädigung des Windows-Computers und andere Probleme.
Sie sollten sicherstellen, dass der Netzwerkadaptertreiber ordnungsgemäß installiert ist und auf dem neuesten und kompatiblen Stand des Computers ist. Stellen Sie außerdem sicher, dass das Windows-Betriebssystem auf dem neuesten Stand ist, wenn Sie diese Art von Problem auf dem Computer nicht möchten. Weitere mögliche Gründe für das Problem können beschädigte oder schlecht konfigurierte Netzwerkeinstellungen, Probleme mit der Routerverbindung und andere Probleme sein. Gehen wir zur Lösung.
Wie behebt man, dass der Netzwerkadapter unter Windows 10/11 nicht funktioniert?
Methode 1: Beheben Sie, dass der Netzwerkadapter nicht funktioniert, mit dem “PC Repair Tool“
‘PC Repair Tool’ ist eine einfache und schnelle Möglichkeit, BSOD-Fehler, DLL-Fehler, EXE-Fehler, Probleme mit Programmen/Anwendungen, Malware- oder Vireninfektionen im Computer, Systemdateien oder Registrierungsprobleme und andere Systemprobleme mit nur wenigen Klicks zu finden und zu beheben .
⇓ Holen Sie sich das PC-Reparatur-Tool
Methode 2: Überprüfen Sie Router und Kabel
Dieses Problem kann aufgrund von Problemen mit dem Router und seiner Verbindung auftreten. Stellen Sie sicher, dass die Router-Hardware einwandfrei funktioniert, und stellen Sie sicher, dass der Router ordnungsgemäß verbunden ist. Sie können den Router vom Computer und Netzkabel trennen und ihn dann wieder richtig anschließen und prüfen, ob das Problem behoben ist.
Methode 3: Netzwerkadapter deaktivieren und aktivieren

Eine Möglichkeit, das Problem zu beheben, besteht darin, den Netzwerkadapter im Computer zu deaktivieren und zu aktivieren, um das Problem zu beheben.
Schritt 1: Drücken Sie die Tasten “Windows + R“ auf der Tastatur, geben Sie „ncpa.cpl“ in das Fenster “Ausführen“ ein und klicken Sie auf die Schaltfläche “OK“, um das Fenster „Netzwerkverbindungen“ zu öffnen
Schritt 2: Klicken Sie mit der rechten Maustaste auf Ihren Netzwerkadapter in der Liste und wählen Sie „Deaktivieren“, um ihn zu deaktivieren
Schritt 3: Klicken Sie nach einigen Minuten erneut mit der rechten Maustaste darauf und wählen Sie “Aktivieren“, um es zu aktivieren, und prüfen Sie dann, ob das Problem behoben ist.
Methode 4: Überprüfen Sie den externen Ethernet-Adapter
Billige externe Ethernet-Adapter gehen sehr bald außer Betrieb. Wenn Sie ein solches Gerät verwenden, um ein Ethernet-Kabel an Ihren Computer anzuschließen, müssen Sie überprüfen, ob das Gerät ordnungsgemäß funktioniert oder nicht. Dazu können Sie dies mit einem anderen Port oder einem anderen PC verbinden und dann prüfen, ob das Problem behoben ist.
Methode 5: Führen Sie die Problembehandlung für Netzwerkadapter aus
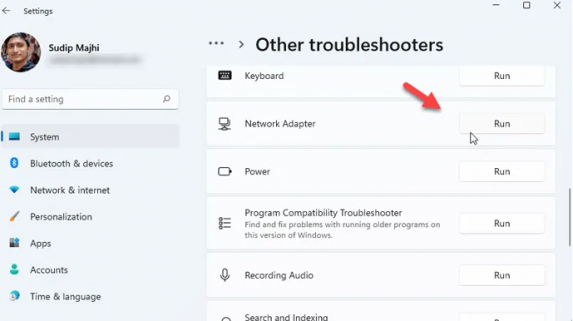
Die in Windows integrierte Problembehandlung für Netzwerkadapter kann das Problem beheben.
Schritt 1: Öffnen Sie die App „Einstellungen“ auf dem Windows-PC über das Windows-Suchfeld und gehen Sie zu „System > Fehlerbehebung > Andere Fehlerbehebungen“.
Schritt 2: Suchen und wählen Sie die Problembehandlung „Netzwerkadapter“ und klicken Sie auf „Ausführen“ der Problembehandlung und befolgen Sie die Anweisungen auf dem Bildschirm, um die Fehlerbehebung abzuschließen und zu prüfen, ob das Problem behoben ist.
Methode 6: Aktualisieren Sie den Netzwerkadaptertreiber
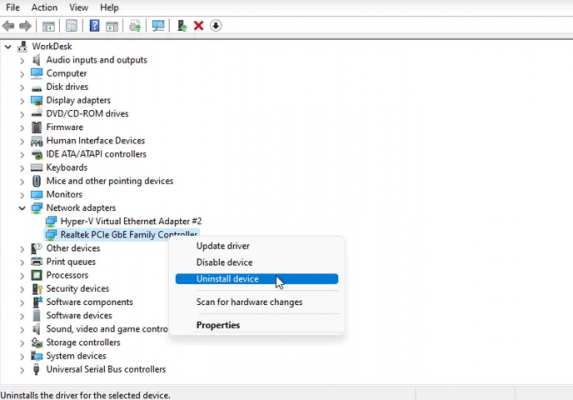
Durch Aktualisieren des Netzwerkadaptertreibers auf die neueste Version kann das Problem behoben werden.
Schritt 1: Öffnen Sie den „Geräte-Manager“ auf dem Windows-PC über das Windows-Suchfeld und erweitern Sie die Kategorie „Netzwerkadapter“.
Schritt 2: Klicken Sie mit der rechten Maustaste auf Ihren Netzwerkadapter und wählen Sie „Treiber aktualisieren“ und folgen Sie den Anweisungen auf dem Bildschirm, um das Update abzuschließen. Starten Sie nach der Aktualisierung Ihren Computer neu und prüfen Sie, ob das Problem behoben ist.
Laden Sie das Update für den Netzwerkadaptertreiber auf dem Windows-PC herunter oder installieren Sie es neu [Automatisch]
Sie können auch versuchen, alle Windows-Treiber einschließlich Netzwerkadaptertreiber mit dem automatischen Treiber-Update-Tool zu aktualisieren. Sie können dieses Tool über die Schaltfläche/den Link unten erhalten.
⇓ Holen Sie sich das automatische Treiber-Update-Tool
Methode 7: Netzwerkeinstellungen zurücksetzen

Das Zurücksetzen der Netzwerkeinstellungen kann das Problem beheben, um alle schlecht konfigurierten Netzwerkeinstellungen im Computer zurückzusetzen.
Schritt 1: Öffnen Sie die App „Einstellungen“ auf dem Windows-PC und gehen Sie zu „Netzwerk & Internet > Erweiterte Netzwerkeinstellungen“.
Schritt 2: Klicken Sie auf „Netzwerk zurücksetzen“ und zur Bestätigung auf “Jetzt zurücksetzen“. Wenn Sie fertig sind, starten Sie Ihren Computer neu und prüfen Sie, ob das Problem behoben ist.
Fazit
Ich bin sicher, dass dieser Artikel Ihnen geholfen hat, wie man den Netzwerkadapter nicht funktioniert, Netzwerkadapter funktioniert nicht Windows 10/11 mit einfachen Mitteln beheben. Sie können dazu unsere Anweisungen lesen und befolgen. Das ist alles. Für Anregungen oder Fragen schreiben Sie bitte in das Kommentarfeld unten.