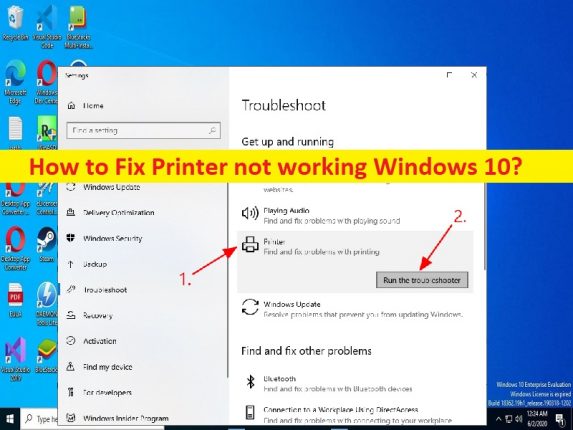Was ist das Problem “Drucker funktioniert nicht“ in Windows 10?
In diesem Artikel werden wir besprechen, wie der Drucker repariert wird, der unter Windows 10 nicht funktioniert. Sie werden mit einfachen Schritten/Methoden zur Lösung des Problems geführt. Lassen Sie uns die Diskussion beginnen.
Drucker-Fehlerbehebung unter Windows 10, um zu beheben, dass der Drucker unter Windows 10 nicht funktioniert:
Es ist ein häufiges Windows-Problem, das als Drucker- oder Druckauftragsproblem angesehen wird. Wenn Sie versuchen, auf einem Windows 10-Computer auf den Drucker zuzugreifen und einen Druckauftrag auszuführen, können manchmal Druckerprobleme wie Drucker funktioniert nicht/erkannt/erkannt, Drucker druckt nicht und andere druckerbezogene Probleme auftreten. Dieses Problem weist darauf hin, dass Sie den Druckauftrag auf einem Windows-Computer aus bestimmten Gründen nicht abschließen können.
Es kann mehrere Gründe für das Problem geben, darunter die Beschädigung von Systemdateien oder der Registrierung, Malware- oder Vireninfektionen im Computer, Probleme mit der Druckerhardware und ihrer Verbindung, beschädigte/veraltete Druckertreiber, Störungen durch Antivirus/Firewall oder andere widersprüchliche Software/Dienste und andere Probleme. Sie sollten sicherstellen, dass der Druckertreiber ordnungsgemäß installiert ist und die neueste und kompatible Version auf dem Computer auf dem neuesten Stand ist.
Dieses Problem kann aufgrund von Problemen mit dem Druckspoolerdienst und anderen druckerbezogenen Diensten auftreten, die nicht ordnungsgemäß ausgeführt werden. Sie können druckerbezogene Dienste neu starten/starten, um das Problem zu beheben. Es ist möglich, das Problem mit unserer Anleitung zu beheben. Gehen wir zur Lösung.
Wie funktioniert der Drucker nicht unter Windows 10?
Methode 1: Druckerfehlerbehebung unter Windows 10 mit “PC Repair Tool“
‘PC Repair Tool’ ist eine einfache und schnelle Möglichkeit, BSOD-Fehler, DLL-Fehler, EXE-Fehler, Probleme mit Programmen/Anwendungen, Malware- oder Vireninfektionen im Computer, Systemdateien oder Registrierungsprobleme und andere Systemprobleme mit nur wenigen Klicks zu finden und zu beheben .
⇓ Holen Sie sich das PC-Reparatur-Tool
Methode 2: Deaktivieren oder deinstallieren Sie Antivirus/Firewall
Eine Störung von Antivirus/Firewall könnte ein Grund für das Problem sein. Sie können das Antiviren-/Firewall-Programm auf dem Computer deaktivieren oder deinstallieren, um das Problem zu beheben, und nach der Deaktivierung/Deinstallation prüfen, ob das Problem behoben ist.
Methode 3: Überprüfen Sie die Druckerhardware und ihre Verbindung
Dieses Problem kann aufgrund eines Problems mit der Druckerhardware und einer problematischen Verbindung der Druckerhardware mit dem Computer auftreten. Sie können den Drucker vom Computer trennen und dann wieder an den richtigen Anschluss des Computers anschließen und dann prüfen, ob er für Sie funktioniert.
Methode 4: Fehlerbehebung für den Drucker unter Windows 10 durch Aktualisieren des Druckertreibers
Durch Aktualisieren des Druckertreibers auf die neueste und kompatible Version kann das Problem behoben werden.
Schritt 1: Öffnen Sie den „Geräte-Manager“ auf dem Windows-PC über das Windows-Suchfeld und erweitern Sie die Kategorie „Drucker“ oder „Druckwarteschlangen“.
Schritt 2: Suchen Sie den Druckertreiber und klicken Sie mit der rechten Maustaste darauf, wählen Sie “Treiber aktualisieren“ und befolgen Sie die Anweisungen auf dem Bildschirm, um die Aktualisierung abzuschließen. Starten Sie nach der Aktualisierung Ihren Computer neu und prüfen Sie, ob das Problem behoben ist.
Laden Sie das Druckertreiber-Update auf dem Windows-PC herunter oder installieren Sie es neu [Automatisch]
Sie können auch versuchen, alle Windows-Treiber einschließlich des Druckertreibers mit dem automatischen Treiber-Update-Tool zu aktualisieren. Sie können dieses Tool über die Schaltfläche/den Link unten erhalten.
⇓ Holen Sie sich das automatische Treiber-Update-Tool
Methode 5: Führen Sie die Druckerproblembehandlung aus
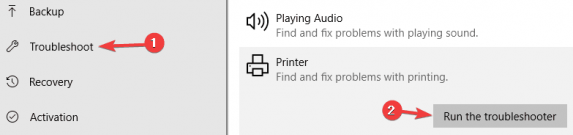
Schritt 1: Öffnen Sie die App „Einstellungen“ auf dem Windows-PC über das Windows-Suchfeld und gehen Sie zu „Update & Sicherheit > Fehlerbehebung“.
Schritt 2: Suchen und wählen Sie die Problembehandlung „Drucker“ und klicken Sie auf „Problembehandlung ausführen“ und befolgen Sie die Anweisungen auf dem Bildschirm, um die Fehlerbehebung abzuschließen. Überprüfen Sie anschließend, ob das Problem behoben ist.
Methode 6: Stellen Sie sicher, dass der ausgewählte Drucker der Standarddrucker ist
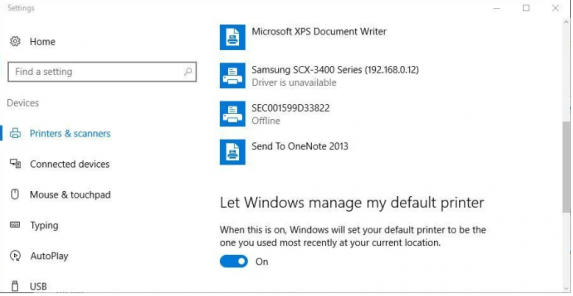
Schritt 1: Geben Sie „Standarddrucker“ in das Windows-Suchfeld ein und öffnen Sie „Standarddrucker ändern“ aus den angezeigten Ergebnissen
Schritt 2: Deaktivieren Sie jetzt die Option „Windows meinen Standarddrucker verwalten lassen“ und gehen Sie nun zu „Geräte und Drucker“ in der Systemsteuerung, klicken Sie dort mit der rechten Maustaste auf den alternativen Drucker und wählen Sie „Als Standarddrucker festlegen“ und prüfen Sie dann, ob das Problem besteht Aufgelöst.
Methode 7: Starten Sie den Druckspooler-Dienst neu
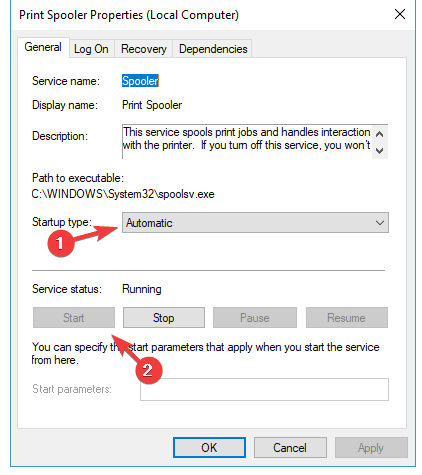
Schritt 1: Öffnen Sie die App „Dienste“ auf dem Windows-PC über das Windows-Suchfeld
Schritt 2: Suchen Sie den Dienst „Print Spooler“ und doppelklicken Sie darauf, um seine Eigenschaften zu öffnen. Wählen Sie „Automatisch“ aus dem Dropdown-Menü „Starttyp“ und klicken Sie im Abschnitt „Dienststatus“ auf „Start“ und dann auf die Schaltfläche „Übernehmen > Ok“, um die Änderungen zu speichern. Wenn Sie fertig sind, starten Sie Ihren Computer neu und prüfen Sie, ob das Problem behoben ist.
Methode 8: Stellen Sie sicher, dass der Drucker richtig konfiguriert ist
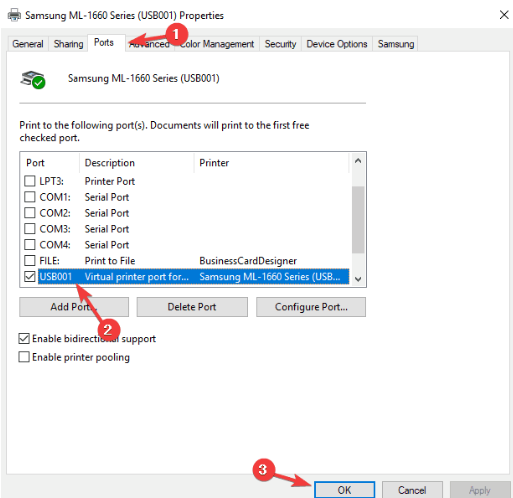
Schritt 1: Öffnen Sie die App „Systemsteuerung“ auf dem Windows-PC und gehen Sie zu „Geräte und Drucker“.
Schritt 2: Klicken Sie mit der rechten Maustaste auf das Druckergerät und wählen Sie „Druckereigenschaften“.
Schritt 3: Gehen Sie zur Registerkarte „Port“ und stellen Sie sicher, dass der richtige Port ausgewählt ist, und klicken Sie dann auf die Schaltfläche „Apply > Ok“ und prüfen Sie, ob das Problem behoben ist.
Methode 9: Aktualisieren Sie den Windows-PC
Schritt 1: Öffnen Sie die App „Einstellungen“ auf dem Windows-PC über das Windows-Suchfeld und gehen Sie zu „Update und Sicherheit > Windows Update“ und klicken Sie auf die Schaltfläche „Nach Updates suchen“.
Schritt 2: Laden Sie alle verfügbaren Updates herunter und installieren Sie sie auf dem Computer. Starten Sie Ihren Computer nach der Aktualisierung neu und prüfen Sie, ob das Problem behoben ist.
Fazit
Ich bin sicher, dass dieser Beitrag Ihnen geholfen hat, wie Sie den Drucker reparieren, der unter Windows 10 nicht funktioniert, und die Fehlerbehebung für den Drucker unter Windows 10 mit einfachen Mitteln. Sie können dazu unsere Anweisungen lesen und befolgen. Das ist alles. Für Anregungen oder Fragen schreiben Sie bitte in das Kommentarfeld unten.